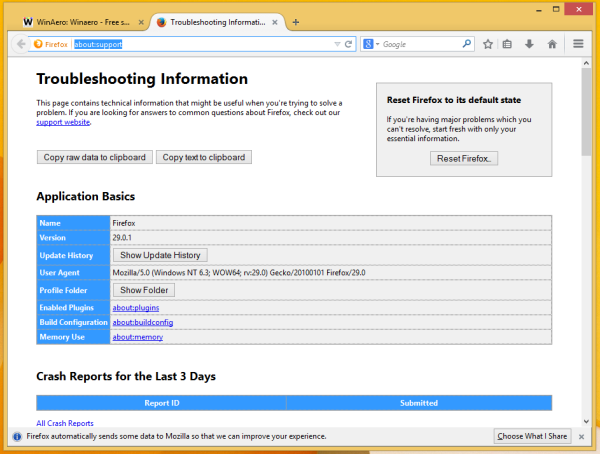Si Mozilla Firefox plante pour vous ou vous pose des problèmes de ralentissement comme la consommation excessive de CPU, vous pouvez essayer la fonction de réinitialisation de Firefox. C'est une fonctionnalité utile mais rarement couverte. La réinitialisation résout rapidement tous les problèmes causés par des paramètres endommagés ou mal configurés et vous fait gagner du temps. Il peut résoudre les problèmes liés au comportement inattendu de Firefox, par exemple Récemment, j'ai supprimé un script utilisateur malveillant exécuté dans le profil Firefox de mon ami à l'aide de Reset. Voyons comment utiliser la fonction Réinitialiser Firefox.
- Ouvrez le navigateur Firefox et saisissez ce qui suit dans la barre d'adresse:
à propos: support
- Sur la droite, vous verrez le bouton Réinitialiser Firefox.
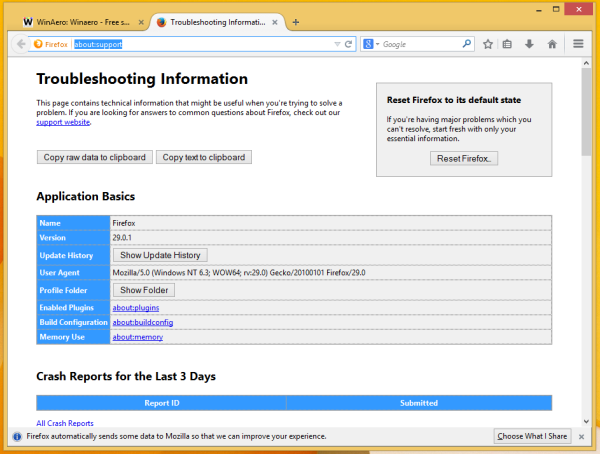
- Cliquez dessus et confirmez l'action dans la boîte de dialogue qui apparaît ensuite à l'écran.

Après la réinitialisation, les paramètres suivants seront rétablis à leurs valeurs par défaut:
- Préférences spécifiques au site
- Moteurs de recherche personnalisés
- L'historique de téléchargement et les actions de téléchargement seront supprimés
- Les paramètres du certificat de sécurité et les paramètres du périphérique de sécurité seront rétablis
- Les types de plugins MIME, les personnalisations de la barre d'outils, les styles utilisateur, les thèmes et les extensions seront supprimés
Veuillez garder à l'esprit que la fonction de réinitialisation ne supprimera pas vos signets, mots de passe enregistrés, données de formulaires, cookies, historique de navigation et dictionnaire personnel.
C'est tout.
Voir cet article si vous souhaitez savoir comment réinitialiser Internet Explorer.