Ce qu'il faut savoir
- Faire pivoter une zone de texte : accédez à Insérer > Zone de texte pour créer une zone de texte. Sélectionnez la case et faites glisser le poignée rotative vers la droite ou vers la gauche pour faire pivoter.
- Faire pivoter le texte dans une zone de texte : sélectionnez Format des outils de dessin > Direction du texte et choisissez soit Faire pivoter tout le texte de 90° ou Faire pivoter tout le texte à 270° .
- Changer la direction d'un tableau : Aller à Insérer > Tableau pour créer un tableau. Sélectionnez une cellule, puis sélectionnez Disposition des outils de tableau > Direction du texte .
Vous pouvez utiliser une zone de texte ou un tableau dans Microsoft Word pour orienter le texte dans la direction de votre choix. Dans ce guide, nous vous montrons comment faire pivoter une zone de texte, comment faire pivoter du texte dans une zone de texte et comment changer la direction d'un tableau dans les versions de bureau de Microsoft Word pour PC ou Mac. (Cette tâche ne peut pas être effectuée dans Word Online ou dans les applications mobiles Word.)
Comment faire pivoter une zone de texte dans Word
Les zones de texte facilitent le changement de direction du texte dans Word. Tout ce que vous avez à faire est de créer la zone de texte, d'ajouter du texte et de décider comment faire pivoter la zone de texte.
Pour créer une zone de texte, sélectionnez Insérer > Zone de texte et choisissez l'un des modèles intégrés. Pour ajouter du texte, sélectionnez la zone de texte et commencez à taper.

Faites glisser la poignée de rotation sur une zone de texte pour faire pivoter le texte.
Pour faire pivoter le texte avec la poignée de rotation, sélectionnez la zone de texte et faites glisser le poignée rotative à droite ou à gauche. Relâchez-le lorsque le texte est dans la direction souhaitée.
Pour faire pivoter la zone de texte par incréments de 15 degrés, maintenez Changement tout en faisant glisser la poignée de rotation.
Pour faire pivoter la zone de texte de 90 degrés :
instalador de deskthemepack para windows 7
-
Sélectionnez la cellule contenant le texte dont vous souhaitez changer la direction.
-
Pour modifier la direction du texte, sélectionnez Disposition des outils de tableau > Direction du texte . Le texte pivotera vers la droite. Sélectionner Direction du texte à nouveau pour faire pivoter le texte de 90 degrés supplémentaires.
-
Pour modifier l'alignement du texte, choisissez une option d'alignement pour modifier la façon dont le texte apparaît dans la cellule. Tu peux aligner le texte au centre, à gauche, à droite, en bas ou en haut.
- Comment faire pivoter une image dans Word ?
Sélectionnez l'image que vous souhaitez faire pivoter, puis sélectionnez et maintenez la touche poignée rotative qui apparaît juste au-dessus de l'image. Tout en maintenant la touche enfoncée, faites glisser la poignée vers la gauche ou la droite pour la faire pivoter. Notez que si vous avez sélectionné plusieurs images à la fois, elles pivoteront toutes individuellement.
- Comment faire pivoter un document dans Word ?
Pour faire pivoter un document dans Word, sélectionnez Mise en page > Orientation , puis choisissez l'orientation de page que vous préférez : Paysage (horizontal) ou Portrait (vertical).
- Comment faire pivoter une seule page dans Word ?
Sélectionnez la page que vous souhaitez réorienter, puis sélectionnez Mise en page > Mise en page et choisissez soit Portrait ou Paysage sous Orientation. Sélectionnez ensuite Postuler à > Texte sélectionné .

Choisissez un angle de rotation personnalisé.
Pour définir un angle de rotation personnalisé :
Comment faire pivoter le texte dans une zone de texte
Au lieu de faire pivoter la zone de texte, vous pouvez choisir de faire pivoter le texte à l’intérieur de la zone.
Vous pouvez également faire pivoter le texte à l’intérieur d’une forme.

Choisissez comment faire pivoter le texte dans une zone de texte.
Pour faire pivoter du texte dans une zone de texte, sélectionnez Format des outils de dessin > Direction du texte et choisissez soit Faire pivoter tout le texte de 90° ou Faire pivoter tout le texte à 270° . Le texte apparaîtra verticalement sur la page.
Pour aligner le texte à l'intérieur d'une zone de texte, sélectionnez Format des outils de dessin > Aligner le texte et alignez le texte avec le côté droit de la zone de texte, le côté gauche ou le centre.
Comment changer la direction du texte dans un tableau
Vous pouvez également faire pivoter du texte à l’intérieur d’un tableau. La rotation du texte permet d'avoir des lignes étroites dans un tableau.
Pour créer un tableau, sélectionnez Insérer > Tableau et choisissez une taille de table.

Changez la direction du texte dans un tableau Word.
Pour changer la direction du texte dans un tableau :
Des Articles Intéressants
Choix De L'Éditeur

Comment exécuter des fichiers APK sur un appareil Windows 10
Si vous possédez un appareil Android, sachez que les fichiers APK jouent un rôle essentiel dans presque tous les aspects de l'utilisation de votre téléphone ou de votre tablette. En fait, toutes ces applications sans lesquelles vous ne pouvez pas vivre sont en fait

Comment envoyer des messages vocaux sur iPhone
Parfois, il est plus pratique de prononcer votre message que de le taper. Votre iPhone dispose de deux applications pratiques qui vous permettent d'envoyer des messages vocaux en quelques clics.
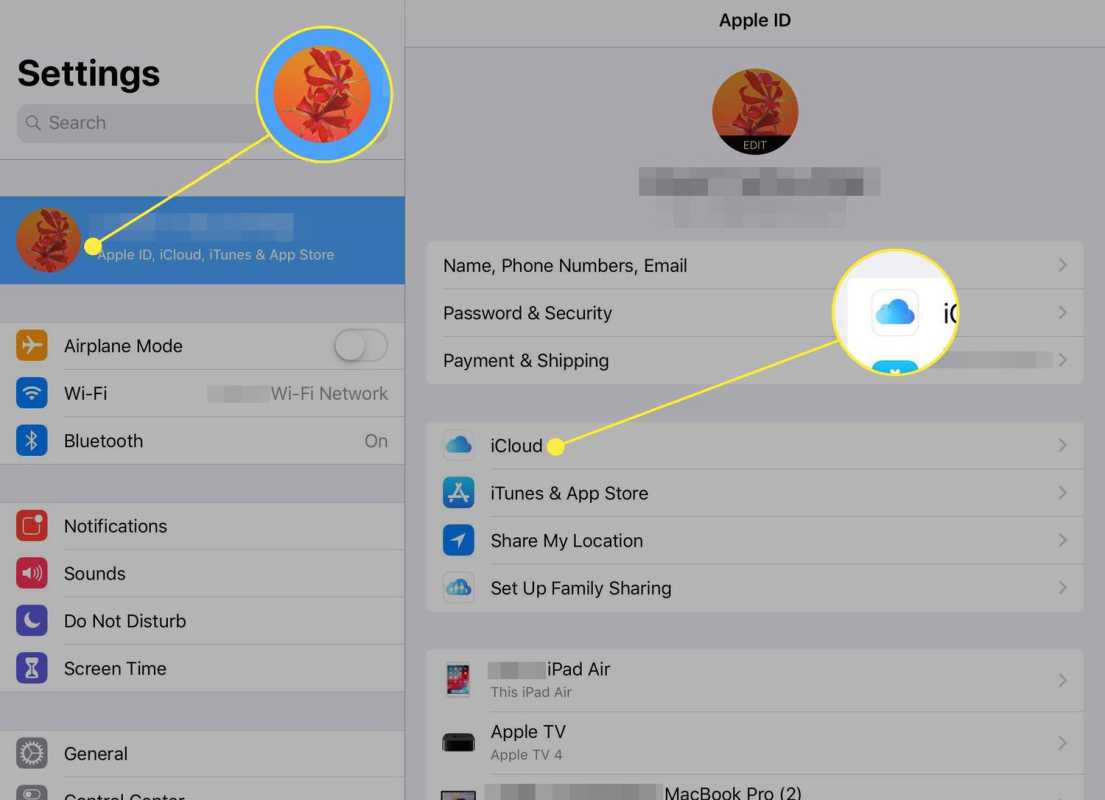
Synchronisez votre iPhone et iPad en quelques étapes simples
Si vous possédez à la fois un iPhone et un iPad, vous devez vous assurer qu'ils disposent des mêmes données, mais pouvez-vous les synchroniser directement l'un avec l'autre ?

Comment augmenter la limite de téléchargements simultanés d'Internet Explorer 11
Le gestionnaire de téléchargement d'Internet Explorer a une limite pour le nombre de transferts ou de téléchargements exécutés simultanément. Par exemple, dans Internet Explorer 9, il était limité à seulement 6 téléchargements. Avec IE10 et au-dessus, Microsoft a augmenté cette limite à 8 téléchargements. Si ce montant est insuffisant pour vous ou si vous avez une autre raison

Que faire lorsque votre numéro de téléphone est usurpé
Si un fraudeur téléphonique usurpe votre numéro de smartphone ou de téléphone fixe, il existe plusieurs conseils et stratégies que vous pouvez essayer pour reprendre le contrôle.

Winaero
Winaero Tweaker Après des années de développement, j'ai décidé de lancer une application tout-en-un qui inclura la plupart des options disponibles dans mes applications gratuites Winaero et l'étendra autant que possible. Je voudrais vous présenter Winaero Tweaker - logiciel de tweaker universel qui prend en charge Windows 7, Windows 8, Windows 8.1 et Windows 10. Outre Winaero



