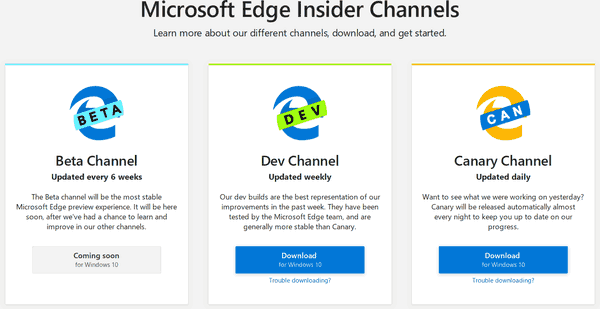Comme vous le savez peut-être, Windows Vista a introduit des changements majeurs dans le modèle de sécurité de Windows, notamment le contrôle de compte d'utilisateur. Ce que fait l'UAC est d'introduire le concept des applications ayant le moindre privilège - seules les autorisations nécessaires aux applications doivent leur être accordées et non les autorisations d'administrateur complètes, car si des logiciels malveillants ou de mauvaises applications s'exécutent en tant qu'administrateur, ils peuvent pratiquement causer des dommages à votre système d'exploitation.
Cependant, grâce à l'UAC, l'expérience utilisateur est légèrement gâtée et les utilisateurs de Windows âgés de plusieurs décennies qui n'étaient pas habitués à ce concept ou qui n'ont pas été expliqués pourquoi il a été introduit ont été déconcertés lorsqu'ils ont migré de Windows XP. Ils n'ont pas compris pourquoi on leur a demandé de confirmer toute action qui modifie le niveau du système sur leur PC. L'explorateur de fichiers (anciennement connu sous le nom d'Explorateur Windows) est l'une de ces applications qui affiche une quantité considérable d'invites UAC si vous exécutez Windows avec le niveau le plus élevé du paramètre UAC. Alors que l'Explorateur n'affiche pas que de nombreuses invites UAC au paramètre UAC par défaut, le paramètre UAC par défaut est pas à 100% infaillible . Il n'est sécurisé que contre les applications qui assument des privilèges de niveau administrateur pour faire de mauvaises choses.
Publicité
Maintenant, vous pourriez vous demander pourquoi voudriez-vous exécuter Explorer en tant qu'administrateur en premier lieu? Supposons que vous deviez effectuer des opérations sur les fichiers qui impliquent de nombreuses invites UAC. Ou peut-être qu'une extension de shell (par exemple, une extension de menu contextuel) n'a toujours pas été mise à jour pour fonctionner avec UAC et qu'elle ne fonctionne pas tant qu'elle n'est pas exécutée en tant qu'administrateur. Il n'existe aucun moyen fourni par Microsoft pour élever les extensions de shell qui ne fonctionnent pas correctement. Ainsi, plutôt que d'exécuter toujours toutes les applications avec UAC défini sur le paramètre par défaut, vous pouvez définir l'UAC au niveau le plus élevé de manière permanente et élever temporairement l'explorateur de fichiers dans un processus séparé afin que vous puissiez faire vos tâches en tant qu'administrateur, puis le fermer.
Sauf que le problème est que Microsoft n'autorise pas l'exécution de l'Explorateur en tant qu'administrateur sous Windows 8.1 / 8 (et aussi sous Windows 7). Dans Windows Vista, il était possible d'exécuter l'Explorateur en tant qu'administrateur. Microsoft utilise DCOM pour lancer l'Explorateur dans Windows 7 et les versions ultérieures. Une fabrique de classes DCOM vérifie si l'utilisateur s'exécute de manière interactive et lance l'Explorateur. Ils ont mis une restriction dans le registre comme mesure de sécurité pour empêcher de l'exécuter en tant qu'administrateur. Bien sûr, si vous utilisez un gestionnaire de fichiers tiers pour effectuer des opérations sur les fichiers, ce n'est pas un problème car vous pouvez facilement l'élever temporairement.
Dans cet article, nous verrons comment élever Explorer afin que vous puissiez effectuer vos opérations sur les fichiers qui affichent trop d'invites UAC ou utiliser des extensions de shell qui ne fonctionnent pas sans élévation. Nous verrons également comment clôturer le processus élevé. La solution pour exécuter Explorer surélevé a été trouvée par l'un de nos lecteurs et passionné de Windows, Andre Ziegler, qui a indiqué la clé de registre utilisée par la classe DCOM dans ce fil de discussion Technet Forums . Voici comment vous pouvez le faire:
cómo hacer una captura de pantalla de una historia instantánea sin que ellos lo sepan
1. Téléchargez et ouvrez l'excellent de Winaero RegOwnershipEx application. RegOwnership vous permet de prendre possession des clés de registre et d'accorder des autorisations d'administrateur et de les restaurer ultérieurement, le tout à partir d'une interface utilisateur facile à utiliser.

RegOwnershipEx au travail s'approprie et octroie des autorisations qu'il peut ultérieurement restaurer
2. Dans la zone de texte 'Sélectionnez la clé de registre' de RegOwnershipEx, copiez et collez ce qui suit:
HKEY_CLASSES_ROOT AppID {CDCBCFCA-3CDC-436f-A4E2-0E02075250C2}3. Cliquez sur le bouton Prendre possession. Vous verrez l'icône de verrouillage se déverrouiller. Cliquez maintenant sur 'Ouvrir dans l'éditeur du registre'.

Éditeur du registre affichant la clé qui empêche l'Explorateur de s'exécuter en tant qu'administrateur
4. L'Éditeur du Registre s'ouvre à la clé ci-dessus. Dans le volet droit de l'Éditeur du Registre, vous verrez une valeur nommée «RunAs». Vous devez simplement renommer cette valeur ou la supprimer pour que Windows vous permette d'exécuter l'Explorateur en tant qu'administrateur lorsque vous en avez besoin. Renommez «RunAs» en n'importe quoi. Par exemple, RunAsAdmin (vous vous rappelez donc que vous avez effectué cette modification).
5. Fermez l'Éditeur du Registre et revenez maintenant à RegOwnershipEx. Cliquez sur le bouton 'Restaurer la propriété', cochez la clé dont vous venez de prendre possession et restaurez sa propriété.
C'est ça. Maintenant, si vous cliquez avec le bouton droit sur Explorer.exe ou un raccourci vers celui-ci et sélectionnez `` Exécuter en tant qu'administrateur '', vous pourrez l'exécuter en tant qu'administrateur! Une autre façon de l'exécuter en tant qu'administrateur consiste à démarrer le raccourci Ordinateur / Ce PC à partir du menu Démarrer ou de l'écran Démarrer en appuyant sur Ctrl + Maj + Entrée. Il commencera comme un processus séparé que vous pouvez voir dans le Gestionnaire des tâches ou l'excellent Process Explorer de SysInternals.
Vous pouvez également utiliser Winaero simple mais utile ELE.exe app pour démarrer un programme en tant qu'administrateur à partir de la ligne de commande.
Lorsque vous l'exécutez en tant qu'administrateur, peu importe ce que vous faites à l'intérieur, une invite UAC ne s'affiche pas. Si vous exécutez Process Explorer en tant qu'administrateur également, le niveau d'intégrité du deuxième processus Explorer sera élevé (Élevé signifie que le processus s'exécute en tant qu'administrateur).

Process Explorer montrant Explorer.exe en cours d'exécution en tant qu'administrateur
Maintenant, la chose importante à noter est que ce processus ne se termine pas proprement lorsque vous fermez la fenêtre de l'Explorateur! Vous devez vous rappeler de le terminer chaque fois que vous élevez l'Explorateur une fois que vous avez terminé de travailler dans la fenêtre Explorateur.
cómo conseguir horas en juegos de Steam
De plus, vous ne devez pas exécuter régulièrement Explorer en tant qu'administrateur. Vous ne devez l'élever que si vous devez utiliser une extension de shell incompatible ou si vous devez effectuer plusieurs opérations de fichiers lourdes qui vont produire de nombreuses invites UAC ennuyeuses pour gérer et maintenir les fichiers et les dossiers sur votre disque dur. Et n'oubliez pas de terminer le deuxième processus Explorer.exe dans le Gestionnaire des tâches une fois que vous avez fini de l'utiliser.