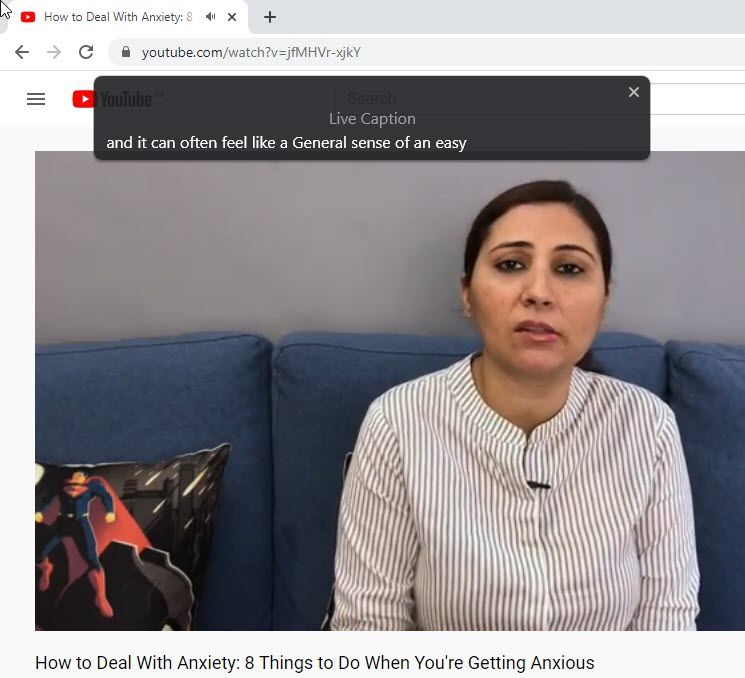Votre Samsung Galaxy J7 Pro est livré avec un bel écran AMOLED avec une résolution de 1440x2560. Ce type de technologie d'écran vous permet de visualiser des images et des sites Web en HD et de capturer tout ce qui pourrait apparaître d'intéressant.

En plus de cela, le J7 Pro vous permet de faire des captures d'écran assez facilement à l'aide de touches matérielles ou logicielles. Ce sont les deux principales méthodes pour créer des captures d'écran en haute définition avec ce smartphone. Alors sans plus tarder, plongeons-nous dans le vif du sujet et voyons comment utiliser ces touches.
Captures d'écran avec les touches matérielles
Cette méthode de capture d'écran est très similaire à d'autres appareils Android, vous savez donc peut-être déjà comment le faire. Sinon, voici ce que vous devez faire pour prendre des captures d'écran avec des touches matérielles.
La première étape
Tout d'abord, vous devez vous assurer que vous êtes sur l'écran que vous souhaitez capturer. Balayez vers le haut ou vers le bas pour positionner l'écran de sorte que toutes les informations ou images nécessaires soient à l'intérieur de l'écran.
Deuxième étape
Lorsque vous êtes satisfait de l'écran que vous souhaitez capturer, appuyez simplement sur le bouton d'alimentation et le bouton de réduction du volume. Vous devez les appuyer en même temps, pas l'un après l'autre. Si vous avez appuyé correctement sur les boutons, vous devriez entendre le signal de l'obturateur indiquant que vous avez réussi à prendre la capture d'écran. Vous trouverez la capture d'écran dans votre galerie.

Captures d'écran avec les touches programmables
Prendre des captures d'écran avec des touches programmables revient presque à le faire avec des touches matérielles. Il y a cependant quelques différences marquées, alors voyons comment utiliser cette méthode.
La première étape
Assurez-vous d'abord d'ouvrir l'application, la page Web ou tout autre élément dont vous souhaitez prendre une capture d'écran et de la positionner de manière à ce que toutes les informations dont vous avez besoin soient visibles à l'écran.
Deuxième étape
C'est là que la méthode des touches programmables est un peu différente de la précédente. Plutôt que de maintenir les boutons d'alimentation et de réduction du volume enfoncés, appuyez plutôt sur les boutons d'augmentation du volume et d'alimentation. Vous devez maintenir ces boutons enfoncés pendant environ deux secondes jusqu'à ce que l'obturateur signale que vous avez réussi à prendre une capture d'écran. Comme pour les touches matérielles, toutes vos captures d'écran sont situées dans votre galerie.
Une méthode supplémentaire
En plus d'utiliser les touches programmables et matérielles, il existe une fonctionnalité supplémentaire qui peut s'avérer très utile si vous souhaitez prendre des clichés de votre écran en dehors des applications ou des pages Web. Cette méthode est également universelle pour tous les appareils Android, vous ne devriez donc avoir aucun problème à l'utiliser.
La première étape
Accédez à l'écran dont vous souhaitez prendre une capture d'écran. Il n'y a pas besoin de faire de positionnement car l'écran s'enclenche tout seul.
Deuxième étape
Vous devez appuyer simultanément sur la touche Accueil et la touche Marche / Arrêt jusqu'à ce que vous entendiez l'obturateur. L'obturateur signale que vous avez réussi à prendre une photo de l'écran que vous avez choisi.
Comment trouver les captures d'écran
Toutes les captures d'écran que vous prenez, quelle que soit la méthode, se trouvent dans la galerie de J7 Pro. Ils se trouvent dans le dossier nommé Captures d'écran. Semblable à la prise de captures d'écran, vous pouvez localiser ce dossier en deux étapes simples.
La première étape
Appuyez sur l'icône Galerie sur votre écran d'accueil pour accéder à l'intérieur.

Deuxième étape
Une fois que vous êtes entré dans la galerie, balayez vers le bas jusqu'à ce que vous atteigniez le dossier Captures d'écran. Appuyez sur le dossier pour accéder aux captures d'écran que vous avez prises.
league of legends cómo cambiar el nombre

Note de fin
Prendre des captures d'écran de qualité avec le Samsung Galaxy J7 Pro est une promenade dans le parc. Aucune des méthodes ne comprend plus de quelques étapes. De plus, vous pouvez facilement partager vos captures d'écran via d'autres applications ou sur les réseaux sociaux.