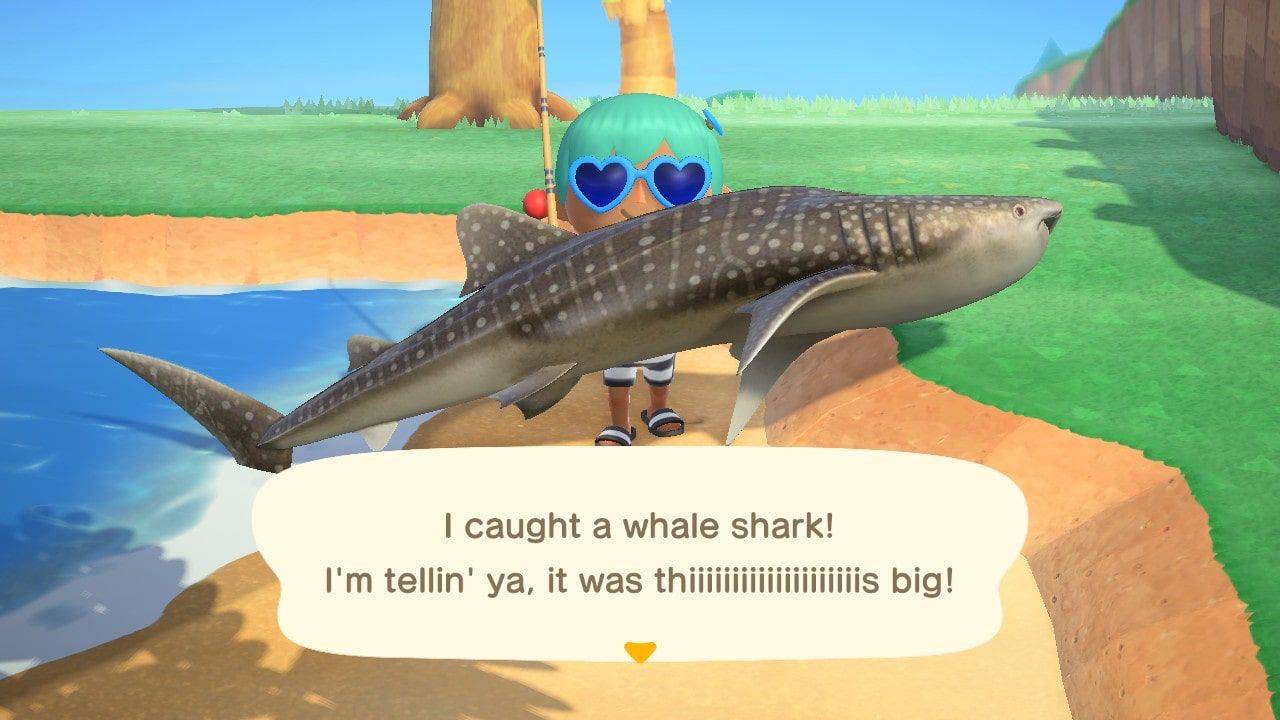Google Home est un excellent appareil qui vous permet de surfer sur Internet, d'envoyer des messages et de passer des appels en utilisant uniquement des commandes vocales. L'appareil est connecté à la base de données Google et tout ce que vous avez à faire pour obtenir les informations que vous souhaitez est de demander.

C'est la partie évidente de l'utilisation de Google Home, mais beaucoup de gens ne savent pas vraiment qu'ils peuvent l'utiliser pour envoyer des SMS et passer des appels. Voici comment vous pouvez faire ces choses.
Passer des appels avec Google Home
Google Home prend officiellement en charge les appels téléphoniques aux États-Unis, au Royaume-Uni et au Canada. Cela permet d'appeler vos amis ou votre patron, ou quiconque d'autre beaucoup plus facilement que jamais. Google a déjà des millions de numéros de téléphone enregistrés, vous pouvez donc demander à l'assistant d'appeler l'un d'entre eux à tout moment.
Tout ce que vous avez à dire est : Hey Google, appelez (nom de l'entreprise) et attendez que quelqu'un réponde. Vous pouvez demander à Google le restaurant le plus proche si vous avez faim, et l'assistant vous indiquera vos options. Vous pouvez également appeler pour effectuer une réservation via Google Home.
Si vous souhaitez composer un numéro spécifique, dites simplement : Hé Google, appelez le 1122-235-226 ou tout autre numéro que vous souhaitez appeler. Si vous ne répondez pas à votre appel, vous pouvez demander à l'Assistant de rappeler à tout moment. Terminez l'appel en disant : Hey Google, arrête/termine l'appel/raccroche, ou appuyez simplement sur Google Home.
Appeler des amis par numéro
Lorsque vous passez des appels à l'aide de Google Home, le destinataire verra votre numéro comme privé. Cependant, vous pouvez apporter quelques modifications afin que la personne que vous appelez sache que c'est vous. Voici ce que vous devez faire:

- Ouvrez l'application Google Home sur votre téléphone.
- Appuyez sur les trois lignes horizontales.
- Appuyez sur Plus de paramètres.
- Recherchez l'onglet Services et appuyez sur Appels sur les haut-parleurs.

- Sélectionnez votre propre numéro.
- Appuyez sur Ajouter ou modifier le numéro de téléphone.
- Entrez votre numéro de téléphone et vérifiez.
- Vous recevrez un SMS de Google avec le code à saisir.
Appeler des amis par leur nom
Vous pouvez également appeler les contacts par leur nom au lieu de dire leur numéro à Google Home. Si c'est ce que vous voulez, suivez les instructions ci-dessous :
- Ouvrez l'application sur votre téléphone.
- Connectez votre téléphone au même réseau Wi-Fi que votre appareil Google Home.
- Appuyez sur l'icône du menu principal (trois lignes horizontales).
- Appuyez sur Plus de paramètres.
- Recherchez la section Appareils et sélectionnez votre appareil domestique.
- Appuyez sur l'interrupteur des résultats personnels pour l'activer et les lettres deviendront bleues.
Lorsque vous avez terminé la configuration, dites : Ok Google, appelez (le nom de votre contact).
como saber si alguien te bloqueó en whatsapp
Vous pouvez demander n'importe quoi à l'assistant lorsque vous parlez à quelqu'un, mais l'appel sera interrompu jusqu'à ce que l'assistant vous dise ce que vous vouliez savoir. Il reviendra à la normale une fois que vous aurez obtenu les informations souhaitées. Les appels directs vers d'autres appareils Google Home ne sont toujours pas possibles, mais ils le seront probablement dans le futur.
Envoi de SMS à l'aide de Google Home
Avant de commencer, contrairement aux appels, l'envoi de SMS via Google Home n'est pas officiellement pris en charge. Cependant, il existe un moyen de rendre votre Google Home capable d'envoyer des SMS.
La première chose que vous devez faire est de créer une applet IFTTT pour chaque personne à qui vous souhaitez envoyer un SMS à l'aide de Google Home. IFTTT signifie If This Then That, et c'est un service domotique intelligent inclus avec les appareils Google Home. Téléchargez l'application IFTTT sur votre smartphone et suivez les instructions pour la configurer :
- Ouvrez et connectez-vous à l'application IFTTT.
- Appuyez sur l'onglet Mes applets.
- Appuyez sur l'icône +.
- Appuyez sur le + bleu pour configurer l'action d'entrée IFTTT.
- Sélectionnez Google Assistant dans la liste.
- Appuyez sur Dites une phrase avec un ingrédient de texte.

Vous verrez maintenant l'écran de déclenchement complet où vous devez dire les mots sur lesquels vous souhaitez que l'assistant agisse. Où il est écrit Que voulez-vous dire ?, vous devez taper du texte (nom de la personne)

Vous pouvez saisir plusieurs phrases qui déclenchent la même action. Le signe dollar doit être dans chaque phrase comme le disent les instructions à l'écran.
Lorsque vous avez terminé la configuration, appuyez sur le bleu + cette option pour dire à l'applet quoi faire lorsque vous lui demandez d'envoyer des messages texte SMS.
La liste des applications disponibles apparaîtra à nouveau. Recherchez SMS Android et sélectionnez-le. Entrez le numéro de téléphone de la personne que vous avez déjà mentionnée dans les étapes ci-dessus et cochez l'option qui inclut le TextField dans les messages.
L'envoi de SMS est plus facile que jamais
Maintenant, lorsque la configuration est terminée, vous pouvez activer ou désactiver l'action en appuyant sur l'interrupteur marche/arrêt à tout moment. Essayez-le pour la première fois en disant : Hé Google, envoie un SMS à (nom) (Message) et le message sera envoyé. N'oubliez pas d'indiquer votre message au moment où vous passez la commande.