Si vous voulez être sûr que l'heure de votre PC Linux Mint est exacte, vous pouvez le configurer pour qu'il se mette à jour automatiquement à partir de serveurs de temps spéciaux sur Internet. Pour ce faire, vous devez configurer correctement le système d'exploitation Linux Mint. Voici comment cela peut être fait.
Publicité
Tout d'abord, vous devez installer le package ntpdate. Ouvrez Menu -> Paramètres -> Gestionnaire de logiciels et recherchez ce package. Vous pouvez utiliser la recherche pour gagner du temps. Dans la capture d'écran ci-dessous, je l'ai installé:

Si votre configuration ne l'a pas, installez le package ntpdate.
'ntpdate' est un package léger qui peut être utilisé pour obtenir l'heure d'Internet en utilisant NTP (network time protocol).
L'étape suivante dépend de l'environnement de bureau que vous utilisez dans Linux Mint.
Comment régler l'heure d'Internet avec Cinnamon
C'est assez simple. Si le package ntpdate est installé, il vous suffit d'activer le paramètre approprié dans Paramètres système (Centre de contrôle).
Faites-le comme suit.
- Allez dans Menu -> Préférences - Date et heure.
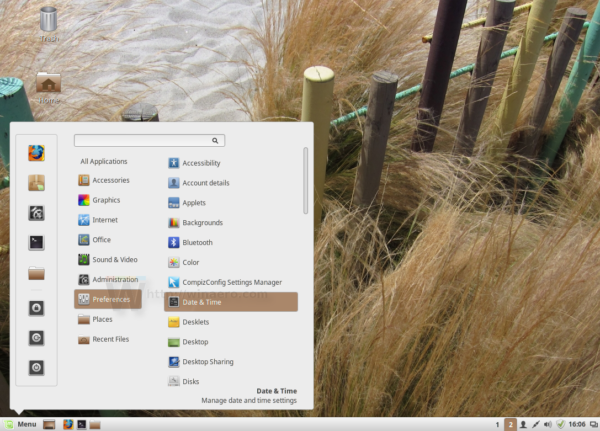
- L'applet Date et heure apparaîtra à l'écran.
- Cliquez sur le bouton 'Déverrouiller' et activez l'option Heure du réseau:
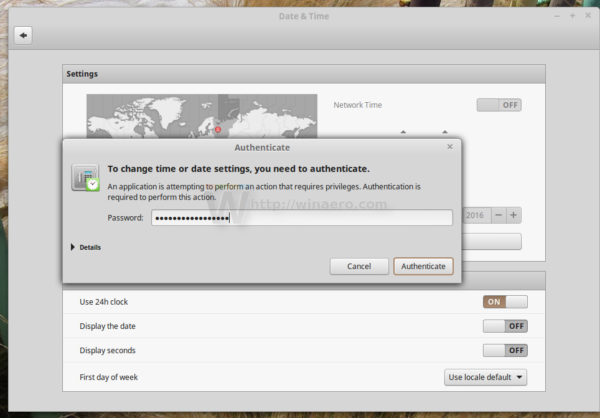
Sous le capot de cette interface graphique, Cinnamon utilise le ntpdate mentionné via la commande suivante:
/ usr / sbin / ntpdate -s ntp.ubuntu.com
Il utilise le serveur NTP par défaut d'Ubuntu.
Comment régler l'heure depuis Internet avec MATE et XFCE
Contrairement à Cinnamon, d'autres environnements de bureau offrent une manière différente de synchroniser l'heure via NTP ou n'ont pas du tout d'interface graphique.
Deux autres environnements de bureau populaires pour Linux Mint sont MATE et XFCE.
Alors que MATE est livré avec une option pour synchroniser l'heure et la date avec les serveurs Internet, il nécessite un autre package, ntp, qui est un serveur NTP complet.
C'est une exagération pour l'utilisateur domestique typique, je voudrais donc l'éviter. Il n'y a aucune raison d'exécuter votre propre serveur NTP sur votre ordinateur personnel ou portable.
Le didacticiel ci-dessous s'applique à tous les deux et peut être utilisé dans n'importe quel DE, même sans serveur X. Voici comment cela peut être fait.
- Ouvrez votre application de terminal préférée. N'importe quelle application convient.
- Tapez la commande suivante:
sudo crontab -e
Entrez votre mot de passe pour confirmer la commande.
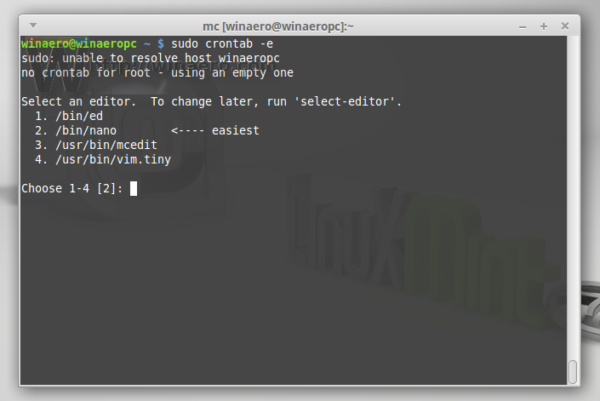
Si vous faites cela pour la première fois, il vous sera proposé de sélectionner l'éditeur par défaut. nano sera sélectionné par défaut. Vous pouvez l'accepter.
Cela vous permettra de planifier des tâches via le planificateur de tâches cron qui est pré-installé. - Dans la session de l'éditeur, qui dans mon cas est nano, vous devez ajouter une nouvelle ligne au fichier ouvert. Tapez la ligne comme suit:
0 * / 2 * * * / usr / sbin / ntpdate -s ntp.ubuntu.com
Cela exécutera la commande ntpdate toutes les 2 heures, ce qui est suffisant pour maintenir la précision de l'horloge du logiciel.
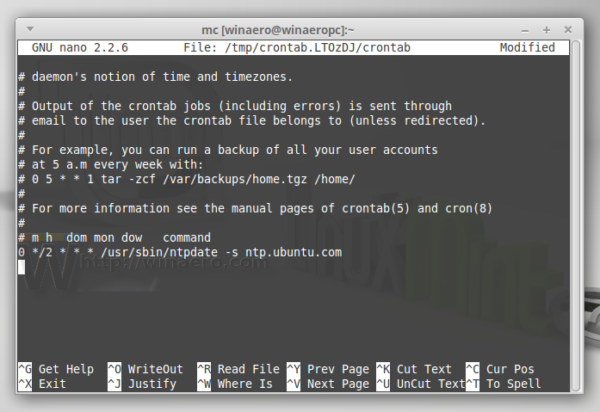
Un avantage supplémentaire de cette méthode est que vous avez la possibilité de changer le serveur NTP à n'importe quelle valeur souhaitée au lieu de la valeur par défaut ntp.ubuntu.com. - Appuyez sur Ctrl + O pour enregistrer les modifications que vous apportez.
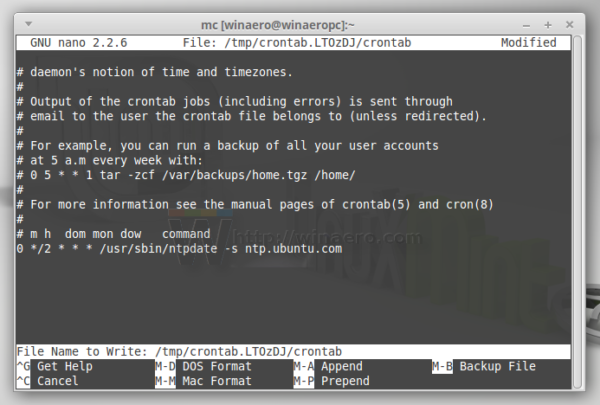
- Maintenant, quittez votre application d'édition. En cas de nano, appuyez sur Ctrl + X:
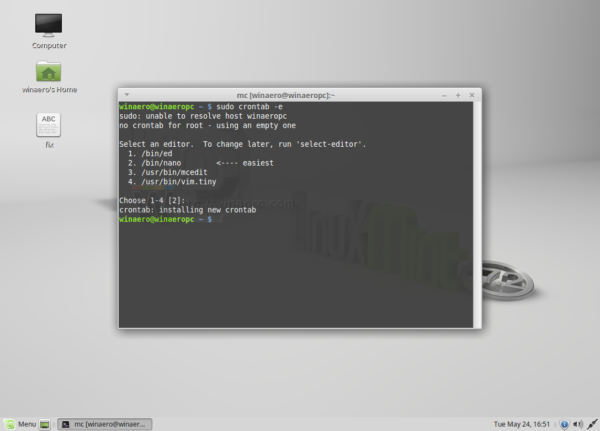
Cela activera la tâche que vous venez d'ajouter.
C'est ça. Votre heure sera maintenant synchronisée avec le serveur NTP de votre choix et votre PC Linux Mint aura toujours l'heure et la date exactes.
cómo modificar los sims 4

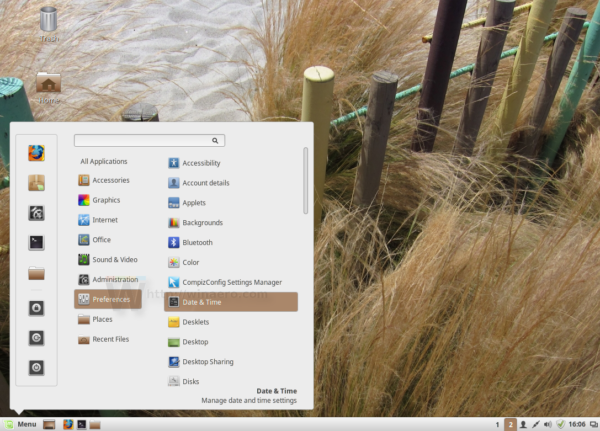
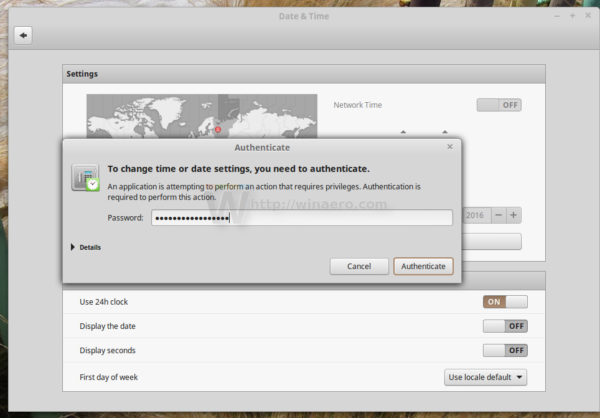
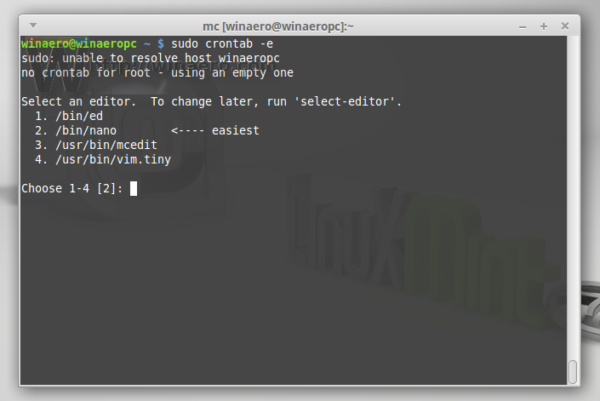
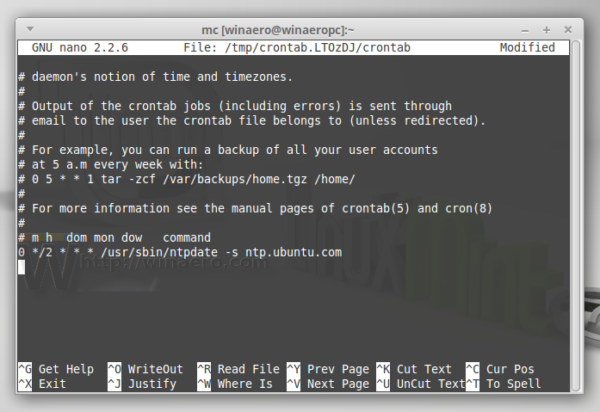
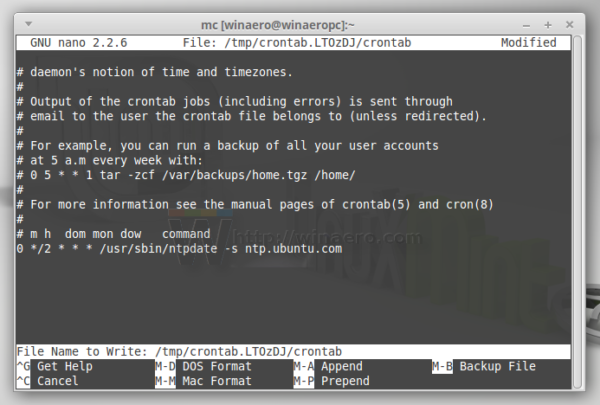
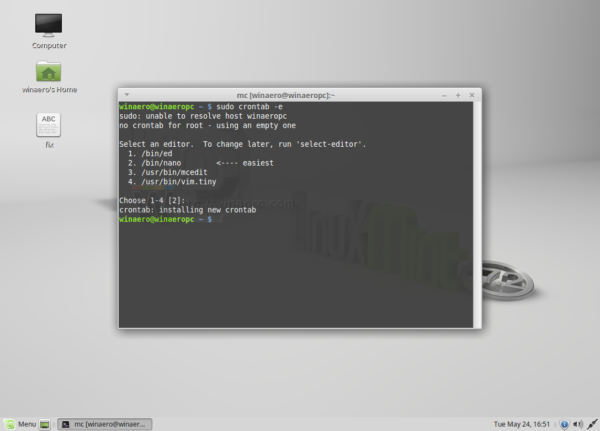


![Comment voir les numéros bloqués sur Android étape par étape [Tous clarifiés]](https://www.macspots.com/img/blogs/79/how-see-blocked-numbers-android-step-step.jpg)





