Virtualbox est un logiciel de virtualisation gratuit qui nous permet aux utilisateurs à domicile de jouer avec plusieurs systèmes d'exploitation au sein de notre ordinateur principal. En créant une machine virtuelle, nous pouvons exécuter un logiciel invité, c'est-à-dire un autre système d'exploitation, et le garder complètement séparé de celui qui exécute l'ordinateur, comme si le logiciel invité était dans une boîte, à l'écart de tout le reste.

Vous pouvez exécuter Linux sous Windows ou l'inverse. Nous pouvons également utiliser différentes versions de Linux sous Linux ou de Windows sous Windows. Virtualbox ne se soucie pas de ce que vous utilisez tant que vous le configurez correctement.
La virtualisation est massive en ce moment. Il permet aux particuliers et aux entreprises d'exécuter plusieurs fonctions sur un seul ordinateur, plutôt que de forcer quelqu'un à trouver l'espace et l'argent pour en avoir plus d'un. Ainsi, plutôt que de construire un ordinateur séparé pour exécuter un système d'exploitation différent, vous n'en avez besoin que d'un. Au niveau de l'entreprise, plutôt que d'exécuter un serveur de sauvegarde, un serveur de messagerie distinct et un serveur SharePoint distinct, chacun peut s'exécuter dans sa propre instance virtuelle sur une seule machine hôte physique.
Deux termes que vous devez apprendre immédiatement pour pouvoir travailler avec Virtualbox sont hôte et invité. L'hôte fait référence à l'ordinateur sur lequel vous exécuterez Virtualbox ; le système d'exploitation natif de votre ordinateur. Invité fait référence au système d'exploitation que vous utiliserez dans la boîte. Par exemple, si vous souhaitez exécuter Linux dans Windows, Windows serait l'hôte et Linux serait l'invité.

Configurer et exécuter un invité 64 bits dans Virtualbox
Virtualbox est gratuit et assez simple à utiliser. Cependant, il existe quelques astuces de configuration que vous devez connaître pour en tirer le meilleur parti. L'un d'eux consiste à configurer Virtualbox pour exécuter un système d'exploitation invité 64 bits. Le chargement d'un système d'exploitation 32 bits est simple, mais l'exécution de x64 demande un peu plus de travail.
- Téléchargez et installez la dernière version de Virtualbox de leur page. L'hôte fait référence à l'ordinateur sur lequel vous exécuterez Virtualbox. Il y aura quelques avertissements concernant l'installation du logiciel de l'appareil et la déconnexion de votre réseau ; c'est normal.
- Téléchargez et installez les derniers ajouts d'invité Virtualbox .
- Redémarrez votre ordinateur dans le BIOS et activez la virtualisation matérielle. Cela apparaîtra comme « Technologie de virtualisation » et/ou « VT-x ou AMD-V » ou des mots à cet effet. Différents fabricants le formulent différemment.
- Lorsque vous démarrez Virtualbox et cliquez sur Nouveau, vous devriez voir l'option pour un système d'exploitation 64 bits. Si vous le faites, cela signifie que vous êtes prêt à installer. Si vous ne voyez pas l'option, vous devrez peut-être revoir votre BIOS et sélectionner une option différente ou mettre à jour le BIOS.
- Dans Nouveau, donnez à votre invité un nom significatif et sélectionnez le type d'installation que vous souhaitez.
- Alloué de la mémoire, les valeurs par défaut sont généralement suffisantes.
- Créez une nouvelle image de disque dur et utilisez les valeurs par défaut si elles fonctionnent pour vous.
- Vérifiez l'emplacement du lecteur et déplacez-le si nécessaire. J'ai tendance à faire fonctionner l'application Virtualbox sur un lecteur physique séparé, mais ce n'est pas nécessaire pour l'exécuter.
Virtualbox devrait maintenant configurer votre invité comme indiqué. Cela peut prendre quelques secondes ou quelques minutes selon votre ordinateur et les paramètres requis.

Configuration de votre invité 64 bits dans Virtualbox
Une fois créé, nous devons faire une petite configuration avant d'installer notre système d'exploitation invité.
¿Cómo elimino la protección contra escritura de un usb?
- Mettez en surbrillance le lecteur que vous venez de créer et cliquez sur Paramètres.
- Accédez à Système et définissez votre ordre de démarrage.
- Sélectionnez l'onglet Processeur et sélectionnez au moins deux processeurs virtuels.
- Sélectionnez Accélération et assurez-vous que Activer VT-x/AMD-V est coché.
Tous les autres paramètres par défaut devraient être acceptables, mais n'hésitez pas à explorer et à configurer comme bon vous semble. C'est une bonne idée d'avoir une idée de ce que vous faites, cependant, plutôt que de changer les choses au hasard. Heureusement, Virtualbox a un très complet Manuel de l'Utilisateur .
Ensuite, une fois que vous avez tout configuré comme vous le souhaitez et que vous êtes prêt à continuer, cliquez sur Démarrer. Une nouvelle fenêtre apparaîtra vous demandant de sélectionner un disque de démarrage. Sélectionnez le DVD ou l'ISO du système d'exploitation que vous souhaitez installer et cliquez sur OK.
Le système d'exploitation de votre choix effectuera le processus d'installation habituel et finira par se charger sur son bureau. Selon votre ordinateur, cela peut prendre plus de temps que d'habitude, car votre ordinateur n'exécute pas seulement l'hôte et Virtualbox lui-même, il exécute également un programme d'installation virtualisé. Il fait beaucoup de travail lourd, alors soyez patient.
Une fois chargé dans votre nouvel invité 64 bits, vous pouvez installer des applications, des programmes et tout ce que vous voulez pour le faire fonctionner comme vous le souhaitez. Lorsque tout fonctionne parfaitement, accédez au menu Machine en haut de l'écran de virtualisation et cliquez sur Prendre un instantané. Cela prend une image de votre invité afin que vous puissiez rapidement restaurer une version de travail si vous en avez besoin.
Virtualbox est un excellent moyen d'explorer de nouveaux systèmes d'exploitation sans s'engager dans un ou reconfigurer un ordinateur parfaitement bon. C'est gratuit, et bien qu'il y ait un peu de courbe d'apprentissage, il n'est pas si raide que vous ne puissiez pas le maîtriser rapidement. Je pense que c'est un excellent logiciel et je l'utilise régulièrement pour voir à quel point Windows 10 est destructible.


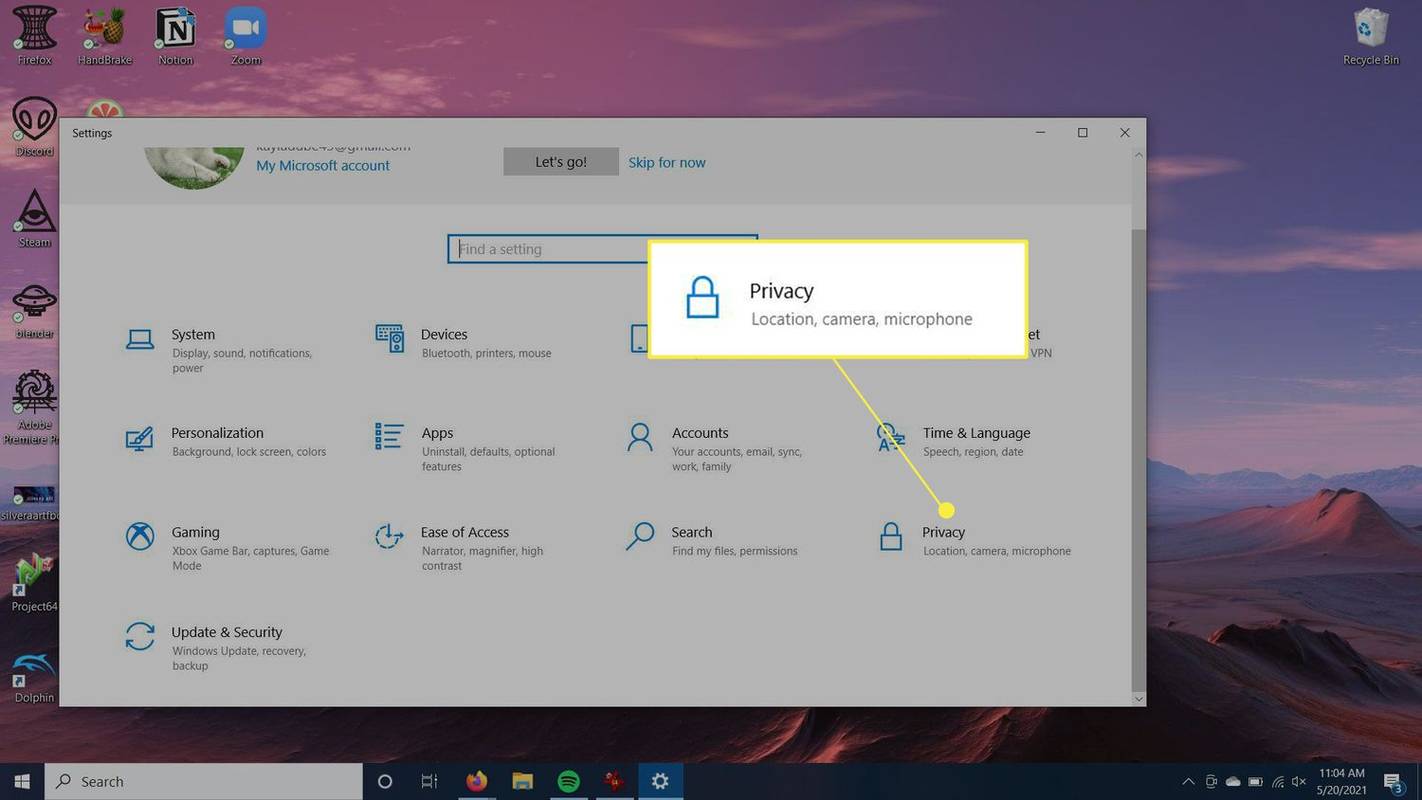




![Principes de base d'Android : Quelle est ma version d'Android ? [Expliqué]](https://www.macspots.com/img/mobile/07/android-basics-what-is-my-android-version.jpg)

