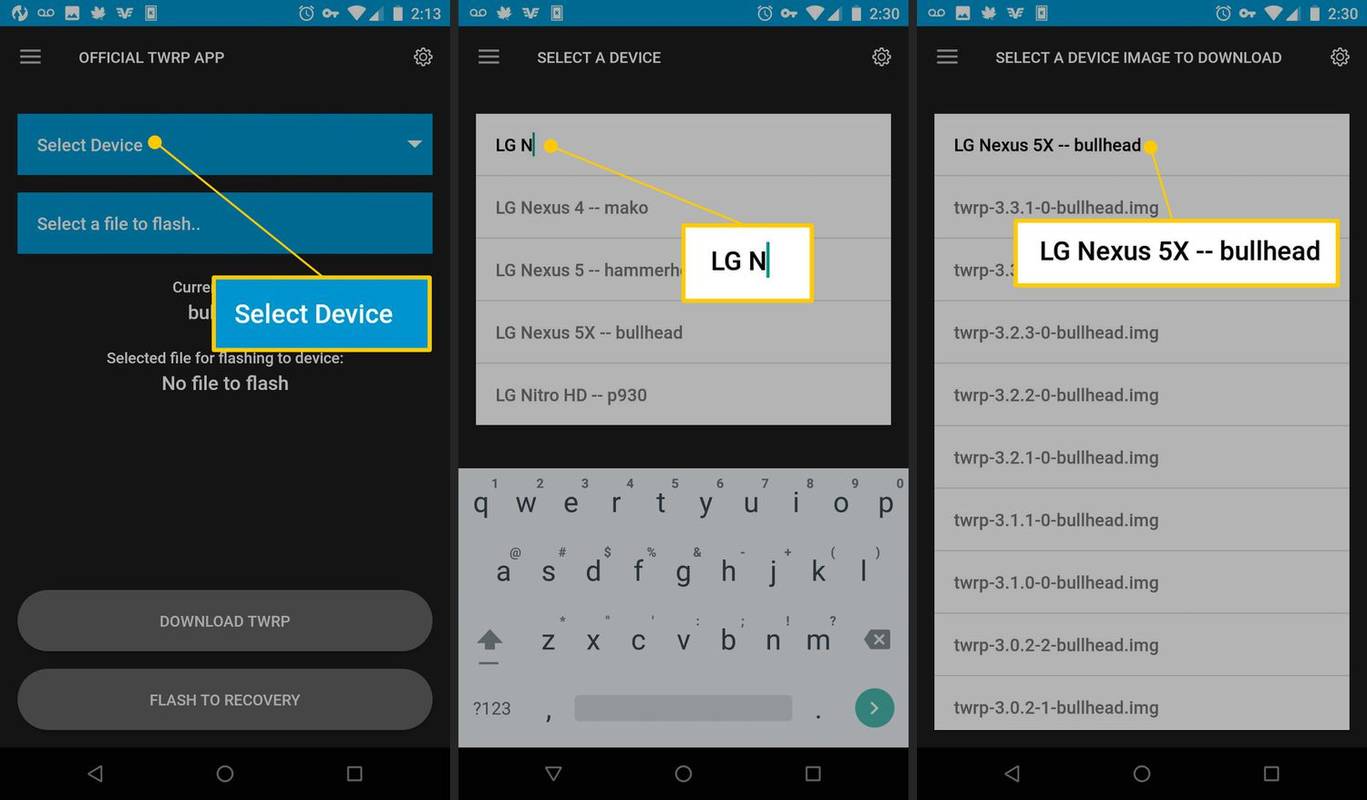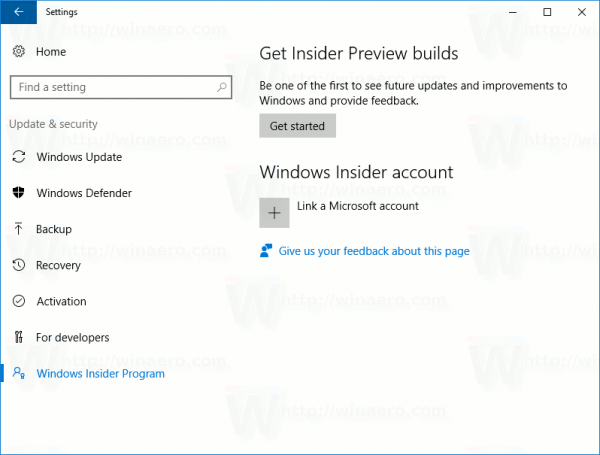Tout le monde est connecté à Internet ces jours-ci. Presque tous les routeurs sont livrés avec une antenne Wi-Fi qui vous permet de vous connecter à Internet à partir de n'importe quel appareil sans câble LAN. Mais que se passe-t-il si votre maison est trop grande pour qu'un seul routeur Wi-Fi puisse la couvrir?

Si tel est le cas, vous pouvez toujours obtenir un autre routeur Wi-Fi TP-Link et l'utiliser comme répéteur. Cela signifie que vous pourrez étendre la couverture de votre routeur principal, de sorte qu'il couvre toute la maison. Vous pouvez trouver un guide détaillé étape par étape sur la façon de procéder ci-dessous.

Connexion d'un routeur Wi-Fi TP-Link supplémentaire
Vous pouvez connecter un autre routeur à votre routeur existant de différentes manières. Vous pouvez utiliser un câble LAN pour étendre la connexion Wi-Fi à un autre routeur. Cependant, ce n’est pas toujours pratique, surtout si l’emplacement du deuxième routeur est éloigné du premier. C’est pourquoi il est préférable de connecter le répéteur à votre routeur d’origine via le Wi-Fi. Le processus est le même pour la plupart des routeurs sans fil TP-link. Voici ce que vous devez faire pour étendre votre portée Wi-Fi:
- Connectez votre PC à votre premier routeur via Wi-Fi. (Entrez admin comme nom d'utilisateur et mot de passe).
- Ouvert http://tplinkwifi.net/ ou accédez au routeur TP-link configuré en saisissant 192.168.1.1 ou 192.168.0.1 dans la barre de recherche de votre navigateur.
- Trouvez où il est dit Paramètres sans fil et cochez Activer WDS.
- Nommez votre Wi-Fi comme vous le souhaitez en remplissant la barre SSID en haut de la page.

- Cliquez sur Rechercher / Enquête. Trouvez le SSID et le canal de votre point d'accès racine. Cliquez sur Connecter.
- Le SSID et le BSSID (pour les utilisateurs Mac) se rempliront automatiquement. Lorsque cela est fait, entrez les paramètres de sécurité sans fil et le canal, afin qu'ils correspondent à la racine du point d'accès d'origine. Appuyez sur Enregistrer.
- Trouvez l'onglet Sécurité sans fil pour sécuriser le réseau local du routeur. Les paramètres de cryptage seront différents de ceux de la capture d'écran.
- Cliquez sur DHCP, puis sur Paramètres DHCP. Recherchez l'option Serveur DHCP et cochez Désactiver.
- Appuyez sur le bouton Enregistrer.
- Sélectionnez l'onglet Réseau et cliquez sur LAN.
- Modifiez l'adresse IP LAN du routeur et appuyez sur Enregistrer. (Vous devez entrer la même adresse IP que celle utilisée par votre réseau racine.)
- Cliquez sur Outils système et sélectionnez Redémarrer.
- Vérifiez une connexion. Si vous n'en avez toujours pas, redémarrez le routeur d'origine et réessayez. Si cela ne fonctionne toujours pas, vos appareils peuvent être incompatibles en mode pont WDS.
Configuration d'un routeur TP-Link N comme point d'accès
Vous pouvez également créer un point d'accès supplémentaire en connectant un routeur TP-Link à votre routeur d'origine via le port LAN. Ce ne sera pas une connexion sans fil, car vous devez connecter les deux routeurs avec un câble Ethernet. Voici comment vous pouvez faire cela:
- Avec un câble Ethernet, connectez votre PC au deuxième port LAN du routeur TP-Link N. Utilisez l'adresse IP située sous le routeur pour vous connecter à l'interface Web TP-Link.
- Cliquez sur Réseau, puis sur LAN.
- Modifiez l'adresse IP et saisissez l'adresse trouvée sur votre routeur TP-Link N.
- Redémarrez le routeur et utilisez la nouvelle adresse IP pour vous connecter.
- Cliquez sur Sans fil et sélectionnez Paramètres sans fil pour configurer le SSID. Appuyez sur Enregistrer.

- Revenez à Sans fil et sélectionnez Sécurité sans fil. Utilisez WPA / WPA2-Personal car c'est l'option la plus sûre. Appuyez sur Enregistrer.
- Accédez à DHCP et sélectionnez Paramètres DHCP. Cochez Désactiver, où il est dit Serveur DHCP. Cliquez sur Enregistrer.
- Ouvrez Outils système et sélectionnez Redémarrer pour redémarrer votre appareil.
- Connectez le routeur principal à votre routeur TP-Link N à l'aide du câble Ethernet. Le nouveau routeur servira désormais de point d'accès supplémentaire pour vos appareils. Vous pouvez vous connecter via Wi-Fi ou câble.
Étendez votre connexion Wi-Fi et couvrez chaque pouce de votre maison
Les deux méthodes que nous venons de couvrir vous aideront à obtenir une couverture Wi-Fi complète de votre maison. Vous pouvez connecter plusieurs routeurs pour étendre le réseau Wi-Fi là où vous en avez besoin. La deuxième méthode nécessite une connexion par câble entre les routeurs, elle n'est donc disponible que si vous pouvez connecter les routeurs physiquement.
Maintenant que vous avez appris à fournir la connexion Wi-Fi où vous le souhaitez (même dans votre jardin), vos invités, amis et famille peuvent surfer sur Internet, quelle que soit leur distance par rapport au routeur principal.