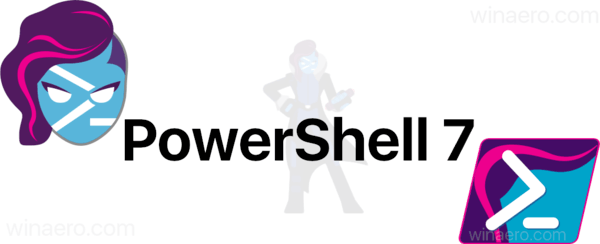Travailler dans le confort de votre maison présente de nombreux avantages. Surtout lorsque vous utilisez des applications de conférence incroyables comme Google Meet. Cependant, lorsque vous partagez votre écran, vous remarquerez que la fonction audio peut être manquante.

Pour l'instant, Google Meet n'a pas proposé de solution idéale, mais vous pouvez essayer quelques solutions de contournement. Dans cet article, vous apprendrez tout sur les différentes options disponibles. La prochaine fois que vous démarrez une réunion avec un clip YouTube, tout le monde pourra l'entendre.
eliminar aplicaciones del menú de inicio de windows 10
Présentations Google avec son PC
Préparer une réunion de travail en ligne est légèrement différent de le faire au bureau, principalement parce que vous devez vous assurer que tous les prérequis techniques sont en ordre. Si vous êtes un utilisateur Windows, vous pouvez vous assurer que la vidéo d’instruction que vous avez préparée est accompagnée de l’audio ou alors partagez d'autres vidéos, animations, gifs, musiques et plus encore lors de vos réunions .
Actuellement, vous avez deux options. Vous pouvez modifier les paramètres du microphone dans Windows 10 et Google Meet ou utilisez l'option Présenter dans Google Meet sur Chrome. La fonctionnalité Présenter un onglet Chrome a été entièrement publiée en mai 2021 . Voici vos options.
Option 1 : Ajustez les paramètres du microphone pour partager l'audio dans Google Meet
- Accédez à votre Windows 10 Démarrer Menu.

- Ouvert Paramètres.

- Aller à Système et alors Sonner.

- Cliquez maintenant Gérer les périphériques audio.

- En dessous de Des dispositifs d'entrée, assurez-vous d'activer le Mixage stéréo option.

- Assurez-vous également d'activer la fonction Microphone qui se trouve juste sous le Option de mixage stéréo.

- Une fois que vous présentez à tout le monde à l'aide de Google Meet, cliquez sur Paramètres (trois points verticaux dans le coin inférieur droit).

- Sous le l'audio onglet, remplacez votre microphone par défaut par Mixage stéréo.

- Accédez au clip que vous souhaitez présenter et appuyez sur Jouer.

Après avoir terminé les étapes ci-dessus, les participants à la réunion n'entendront pas votre voix parce que vous réglez le studio pour les sons PC. Par conséquent, assurez-vous d'informer tout le monde de ce qui va se passer avant d'apporter les modifications. Sinon, le scénario pourrait créer de la confusion.

Après avoir lu l'audio que vous voulez, vous pouvez revenir en arrière et basculer le paramètre sur votre microphone par défaut. Passer d'un réglage de microphone à un autre n'est peut-être pas la solution idéale, mais c'est la seule disponible pour le moment.
Option 2 : Utilisez Présenter un onglet Chrome pour partager l'audio dans Google Meet
le flux officiel de l'équipe Google Workspace montre que l'option Présenter… est disponible pour les utilisateurs de G Suite, mais nous avons confirmé qu'elle fonctionne également pour les comptes Google généraux. La fonctionnalité affiche uniquement l'onglet que vous avez actuellement sélectionné. Cependant, lorsque vous passez à un nouvel onglet, une notification s'affiche vous demandant si vous souhaitez passer à l'onglet actuel. Voici comment utiliser la fonction Présenter un onglet Chrome.
- Clique sur le Gens dans la section en haut à droite pour ouvrir plus d'options.

- Sélectionner Présent maintenant, Alors choisi Un onglet parmi les options répertoriées.

- Cliquez sur l'onglet que vous souhaitez présenter dans la liste qui s'affiche sur votre écran, puis cliquez sur Partager.

- Une notification s'affiche pour vous informer que vous partagez actuellement un onglet.

- Basculez vers un nouvel onglet si nécessaire. Une invite s'affiche en haut pour vous demander si vous souhaitez partager cet onglet à la place ou arrêter. Sélectionner Arrêter pour terminer la présentation ou choisir Partagez cet onglet à la place pour faire le changement. Vous pouvez également cliquer sur l'onglet actuellement présenté (affiche un rectangle bleu) pour ignorer l'invite si vous souhaitez conserver le même onglet en cours d'exécution.

- Pour fermer votre présentation, cliquez sur Arrêter de présenter dans la fenêtre principale, le Notification de présentation Windows , ou alors Vous présentez -> Arrêtez de présenter dans le coin inférieur droit de votre fenêtre principale.

Option 3: utiliser un autre appareil pour partager l'audio dans Google Meet
Outre la modification des paramètres de votre microphone dans Windows 10 et Google Meets, il est également possible de utilisez votre smartphone en même temps en utilisant le Utiliser un téléphone pour l'audio fonctionnalité. Par conséquent, vous pouvez parler en même temps que présenter la vidéo ou les images depuis votre PC. cependant, utiliser votre téléphone pour l'audio dans Meets est actuellement limité aux hôtes Google Workspace uniquement . Il coupe également le son du PC pendant l'appel.
Comment désactiver le son des participants sur Google Meet
Si vous prévoyez de partager de l'audio pendant votre présentation Google Meet, vous craignez probablement trop de bruit ou de bavardage. Ce serait bien s'il y avait un bouton Muet tout disponible sur lequel vous pourriez cliquer pendant que le partage audio est actif.
Heureusement, Google Meet vient de commencer à introduire une option permettant de désactiver le son de tout le monde à partir de mai 2021 en la fournissant aux hôtes Google Meet dans les domaines Google Workspace for Education Fundamentals et Education Plus. Tous les autres utilisateurs doivent attendre jusqu'à nouvel ordre. Pour les entreprises et les utilisateurs généraux, cela ne signifie pas que tout est perdu. Vous pouvez tenter d'utiliser un module complémentaire de navigateur tiers , ou alors vous pouvez désactiver individuellement les participants à Google Meet en quelques clics.
cómo encontrar la dirección IP para el servidor de Minecraft
Google Meet : désactiver tout le monde à l'aide de la sélection individuelle
le moyen le plus garanti de couper le son de tout le monde lors de votre présentation Google Meet est de couper le son de chaque participant, un par un sauf si vous avez la possibilité d'utiliser Rendre tout silencieux. Voici comment couper le son de chacun individuellement.
- Pendant que vous présentez, allez à la Gens dans le coin supérieur droit de la fenêtre Google Meet.
- Dans la liste des participants, sélectionnez un nom que vous souhaitez désactiver.
- Vous aurez trois icônes qui s'affichent. Cliquez sur celui du milieu( icône de microphone ).
- Il vous sera demandé de confirmer si vous souhaitez désactiver ce participant. presse Muet.
Maintenant, le microphone de cette personne sera désactivé. Vous pouvez répétez le processus autant de fois que nécessaire si vous voulez mettre tout le monde en sourdine .

Google Meet : désactiver le son de tout le monde à l'aide de la fonction Ignorer tous
Lorsque vous utilisez Google Meet à des fins éducatives, avec la participation de nombreux élèves, il est utile de savoir comment désactiver tout bruit inutile, principalement parce que les enseignants utilisent souvent des clips audio et vidéo en classe. Pour ceux qui utilisent Meet pour Domaines Education Plus ou alors Principes de base de Google Workspace for Education (comme mentionné précédemment), vous avez de la chance. N'hésitez pas à mettre tout le monde en sourdine d'un seul coup. N'oubliez pas que vous ne pouvez pas réactiver le son . Donc, incluez quelque chose dans votre présentation pour faire savoir aux participants qu'ils peuvent réactiver leurs microphones au besoin ! Voici comment désactiver tout le monde sur Google Meet.
cómo hacer una captura de pantalla en snap sin notificación
- Pendant la session Google Meet, cliquez sur Personnes dans le menu de session en haut à droite.

- Sélectionner Rendre tout silencieux.

- L'icône de sourdine passera du noir à la couleur pour représenter l'état actif, et le texte deviendra Tout en sourdine.

Google Meet : d'abord écouter, puis parler
Parfois, il est difficile de ne pas vouloir intervenir, même lorsque ce n'est pas le bon moment. Si vous êtes celui qui partage l'audio, vous voulez que tout le monde l'entende en premier. Peut-être devrez-vous même recourir à la mise en sourdine des participants, surtout si vous avez affaire à des étudiants.
Deuxièmement, jusqu'à ce que Google Meet trouve un meilleur moyen de partager l'audio, vous pouvez toujours passer d'un réglage de microphone à un autre, comme indiqué ci-dessus, ou utiliser votre smartphone pour fournir l'audio. Ce n'est pas parfait, mais ça fait le travail.
L'article a été mis à jour le 2 mai 2021 pour refléter la version limitée de l'option permettant de désactiver le son de tout le monde , ainsi que d'autres améliorations dans le partage de l'audio du PC pendant la réunion.