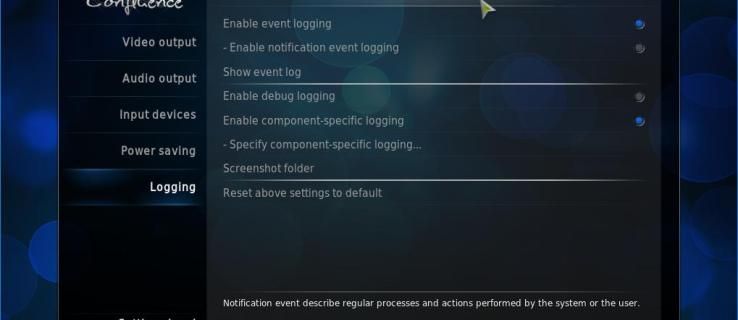Comme vous le savez peut-être déjà, Windows 10 n'inclut pas la fonctionnalité HomeGroup à partir de la version 1803. Pour de nombreux utilisateurs, HomeGroup était un moyen pratique de partager des fichiers et des dossiers sur un réseau. Aujourd'hui, nous allons voir comment partager des fichiers et des dossiers sans utiliser HomeGroup. Au lieu de cela, nous allons configurer la fonctionnalité de partage SMB intégrée qui existe depuis les premières versions de Windows NT.
Publicité
¿Cómo evito que los videos se reproduzcan automáticamente en Firefox?
Il est facile de partager un dossier sur un réseau dans Windows 10 à l'aide de la fonction de partage de fichiers intégrée. Aucune application tierce requise. Vous devez préparer le système d'exploitation pour que la fonctionnalité fonctionne correctement.
Préparation
Il existe un certain nombre d'options que vous devez réviser avant de démarrer le partage de fichiers et de dossiers. Tout d'abord, lisez l'article (et ses commentaires) Les ordinateurs réseau ne sont pas visibles dans Windows 10 version 1803 . Assurez-vous que vous disposez des services Publication de ressources de découverte de fonction et Hôte du fournisseur de découverte de fonction activé (leur type de démarrage est défini surautomatique) et en cours d'exécution. Cela doit être fait sur chaque PC Windows 10 que vous souhaitez configurer pour le partage de fichiers et de dossiers.
Maintenant, parcourez la liste de contrôle suivante.
- Assurez-vous que tous les ordinateurs de votre réseau avoir des noms uniques .
- Assurez-vous que le le réseau est défini comme un réseau privé .
- Assurez-vous que le Fonction de découverte du réseau est autorisé.
- Activer Partage de fichiers et d'imprimantes .
- Vous voudrez peut-être activer le partage de dossiers publics en option .
- Pour votre propre réseau domestique, vous pouvez désactiver Partage protégé par mot de passe (appelé partage de fichiers simple dans les versions antérieures de Windows) bien que pour une meilleure sécurité et des autorisations avancées affinées, nous vous recommandons d'activer le partage protégé par mot de passe.
- Met le Niveau de chiffrement du partage de fichiers si vous possédez des appareils qui nécessitent un cryptage 40 ou 56 bits.
- Si vous avez des PC exécutant des versions de Windows antérieures à Windows Vista, vous devrez peut-être activer SMB v1 à partir de Programmes et fonctionnalités - Activez ou désactivez les fonctionnalités Windows.
Pour partager un fichier ou un dossier sous Windows 10 , procédez comme suit.
- Ouvert Explorateur de fichiers .
- Accédez à un fichier ou à un dossier que vous souhaitez partager.
- Faites un clic droit dessus et sélectionnez Donner accès à dans le menu contextuel.

- Sélectionnez «Personnes spécifiques» dans le sous-menu.
- Vous verrez la liste des comptes d'utilisateurs avec lesquels vous partagez actuellement le fichier ou le dossier. Par défaut, vous ne verrez que le propriétaire de l'élément dans la liste.

- Dans la liste déroulante, sélectionnez le compte d'utilisateur souhaité ou l'élément «Tout le monde» pour rendre le fichier ou le dossier accessible à tous les utilisateurs de votre réseau.
- Cliquez sur le bouton Ajouter.
- dans leNiveau d'autorisationcolonne, sélectionnez «Lire» ou «Lire / Écrire» selon ce que vous voulez. En sélectionnant «Supprimer», vous arrêterez de partager vos données avec le compte utilisateur sélectionné.

- Pour commencer le partage, cliquez sur lePartagerbouton.
Vous avez terminé. Conseil: pour arrêter rapidement le partage, cliquez avec le bouton droit sur le même fichier ou dossier et sélectionnezDonner accès à-> Supprimeraccès depuis le menu contextuel.
Il existe plusieurs méthodes alternatives pour démarrer le partage de fichiers ou de dossiers avec un compte utilisateur. Vous pouvez utiliser l'onglet Partager du ruban ou l'onglet Partage de la boîte de dialogue Propriétés du fichier.
Interface utilisateur du ruban -> onglet Partager

¿Cómo descargo las fotos de Google?
Propriétés du fichier -> onglet Partage

Les deux options permettront de configurer le partage comme décrit ci-dessus.
Notez que Windows appelle cette fonctionnalité l'Assistant de partage. Il peut être désactivé dans les options de l'explorateur de fichiers (Options des dossiers) -> onglet Affichage. Lorsque vous modifiez les autorisations de partage à l'aide de l'Assistant de partage, Windows partage ou isole également les données des comptes d'utilisateurs locaux en plus des comptes d'utilisateurs du réseau. Les autorisations du système de fichiers changent ainsi que les autorisations de partage réseau. En revanche, lorsque vous utilisez le partage avancé (décrit ci-dessous), vous pouvez modifier uniquement les autorisations de partage réseau sans affecter les autorisations du système de fichiers NTFS pour un dossier particulier.
Partage avancé
La boîte de dialogue de partage avancé est une autre option classique pour partager vos données sur un réseau. Voici comment l'utiliser.
cómo encontrar me gusta a alguien en instagram
- Ouvrez l'Explorateur de fichiers et accédez au dossier que vous souhaitez partager.
- Cliquez dessus avec le bouton droit de la souris et ouvrez Propriétés dans le menu contextuel.

- Sur lePartageonglet, cliquez surPartage avancébouton.

- Dans la boîte de dialogue suivante, activez l'optionPartager ce dossier.

- Spécifiez le nom de partage que les autres utilisateurs verront.
- En outre, vous pouvez limiter le nombre d'utilisateurs simultanés et ajouter un commentaire.
- Clique sur leAutorisationset définissez les autorisations requises.

- Si vous ne voyez pas le compte utilisateur requis, cliquez sur le boutonAjouterbouton.

- Dans la boîte de dialogue Sélectionner des utilisateurs ou des groupes, cliquez sur leAvancée ...bouton.

- Clique sur leTrouve maintenantbouton.

- Sélectionnez le compte utilisateur ou le groupe et cliquez sur leD'accordbouton.

- Configurez maintenant les autorisations requises.
- Utilisez leRetirerpour arrêter le partage de dossier avec le compte d'utilisateur sélectionné.
Pour arrêter rapidement le partage de dossier avec tous les utilisateurs, ouvrez Propriétés -> Partage avancé et décochez la casePartager ce dossier.
Remarque sur les autorisations pour le partage avancé: vous pouvez choisir parmi de nombreux comptes ou groupes d'utilisateurs pour le partage avancé, mais les
- Groupe d'administrateurs: Sélectionnez cette option pour partager le dossier avec tous les comptes d'utilisateurs du réseau disposant de droits administratifs.
- Utilisateurs authentifiés: Cela fait que Windows affiche une boîte de dialogue demandant le nom et le mot de passe du compte utilisateur. C'est la meilleure option à sélectionner. Si vous souhaitez être invité à chaque fois que vous vous connectez à un partage réseau, choisissez de partager avec les utilisateurs authentifiés et n'enregistrez pas le mot de passe. Si vous enregistrez le mot de passe, il sera stocké dans le Panneau de configuration Windows Credential Manager.
- Toutes les personnes: Cette option partage le dossier avec tous les comptes d'utilisateurs sans que vous ne soyez invité à fournir des informations d'identification.
Composant logiciel enfichable MMC Dossiers partagés
Avant de continuer, assurez-vous que votre compte utilisateur privilèges administratifs . Maintenant, suivez les instructions ci-dessous.
- Appuyez sur les touches Win + R du clavier.
- Type fsmgmt.msc dans la zone Exécuter.

- Vous verrez la liste des partages, sessions et fichiers ouverts sur un réseau, y compris partages administratifs (C $, IPC $, etc.).

- À gauche, cliquez surActions.
- Faites un clic droit sur l'espace vide et sélectionnezNouveau partage ...dans le menu contextuel.
- Cela vous apportera la même boîte de dialogue «Partage avancé» avec des options que vous connaissez dans la boîte de dialogue Propriétés de l'Explorateur de fichiers.

- Enfin, vous pouvez cliquer avec le bouton droit sur un dossier partagé et sélectionner «Arrêter le partage» pour mettre fin au partage de dossier avec d'autres comptes d'utilisateurs sur votre réseau.

Remarque:Donner accès àetPartage avancésont deux méthodes distinctes de partage, mais comme mentionné ci-dessus, la première modifie les autorisations locales et réseau, tandis que la seconde option ne modifie que les autorisations réseau. Si vous utilisez les deux ou combinez les deux, ils peuvent provoquer des conflits ou une confusion sur les autorisations. En raison des autorisations définies différemment par les deux méthodes, dans la plupart des cas, vous ne pouvez pas arrêter le partage avancé en choisissantDonner accès à -> Supprimer l'accèsdans le menu contextuel et vice versa. Garde ça en tête.
C'est ça.