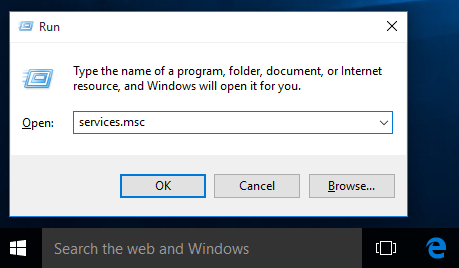Lors d'une réunion en ligne sur Webex, vous pouvez partager votre écran, un tableau blanc, du texte brut, des images, des documents, des applications et, surtout, des vidéos. Savoir comment partager du contenu vidéo lors de réunions et d'événements sur Webex peut être très pratique. De plus, vous n'avez pas à vous soucier de la résolution de la vidéo, car Webex vous permet de partager des fichiers vidéo à une fréquence d'images élevée.

Dans ce guide, nous allons passer en revue le processus de partage de fichiers vidéo sur Webex sur différents systèmes d'exploitation. Nous répondrons également à certaines questions que vous pourriez avoir concernant la fonctionnalité de partage sur Webex.
Comment partager une vidéo sur Webex sur un PC Windows 10 ?
Vous pouvez utiliser cette plateforme de visioconférence de deux manières. Vous pouvez soit installer Webex sur votre appareil, soit utiliser l'application Web. Bien que les deux versions offrent des fonctionnalités similaires, l'utilisation de l'application de bureau est fortement recommandée, car elle ne comporte aucune limitation. Vos vidéos seront également plus claires et la résolution sera meilleure sur l'application de bureau.
Quelle que soit la version de Webex que vous utilisez, le partage d'une vidéo peut se faire en quelques étapes simples. Néanmoins, ce guide couvrira le processus de partage de contenu vidéo à la fois sur l'application de bureau et sur l'application Web.
Pour partager un fichier vidéo dans Webex à l'aide de l'application de bureau sur votre Windows 10, voici ce que vous devez faire :
- Ouvrez l'application de bureau Webex.

- Rendez-vous sur l'onglet Salle personnelle dans la barre latérale d'accueil à gauche.

- Cliquez sur le bouton Démarrer une réunion ou Rejoindre une réunion déjà en cours. Si vous souhaitez rejoindre une réunion, vous aurez besoin du lien d'invitation à cette réunion.

Noter : Si vous souhaitez démarrer une nouvelle réunion, vous pouvez choisir entre Utiliser l'application de bureau et Utiliser l'application Web. Cette fois, choisissez la première option.
- Déplacez votre curseur sur l'écran pour que la barre d'outils du bas apparaisse.
- Cliquez sur le bouton Partager le contenu, ce qui ouvrira un nouvel onglet.

- Allez dans la case Optimiser automatiquement et cliquez dessus.

- Choisissez l'option Optimiser pour le mouvement et la vidéo dans le menu déroulant.

- Cochez la case Partager l'audio de votre ordinateur pour vous assurer que votre vidéo est lue avec l'audio.

- Trouvez l'écran où se trouve votre vidéo et accédez à Partager.

- Lisez votre fichier vidéo.
Facile, non ? Voyons maintenant comment vous le feriez sur l'application Web Webex :
cómo eliminar conversaciones de messenger en iphone
- Lancer WebEx sur votre navigateur.

- Insérez le lien d'invitation pour rejoindre une réunion.

- Trouvez l'option Partager dans la barre d'outils inférieure et cliquez dessus.

- Cliquez sur l'option Optimiser pour le mouvement et la vidéo dans le menu déroulant.

- Accédez à la section Écran du nouvel onglet contextuel.

- Cliquez sur Partager le son de votre ordinateur.

- Choisissez entre l'intégralité de votre écran et l'onglet Chrome.

- Appuyez sur PLAY.

Quel que soit l'appareil que vous utilisez pour les réunions Webex, l'application Web est identique sur tous les systèmes d'exploitation. Gardez simplement à l'esprit que la fonctionnalité de partage n'est possible que sur Google Chrome à ce stade.
Comment partager une vidéo sur Webex sur un Mac ?
Le partage de contenu vidéo sur Webex sur Mac est également relativement simple, avec quelques étapes supplémentaires à suivre. Suivez les instructions ci-dessous pour savoir comment :
- Lancez l'application de bureau sur votre Mac.

- Ouvrez la salle personnelle.

- Cliquez sur le bouton Démarrer une nouvelle réunion ou sur le bouton Rejoindre une réunion. Insérez le lien d'invitation si vous souhaitez rejoindre une réunion en cours.

- Accédez à Partager.

- Choisissez Installer dans la fenêtre contextuelle Installer les pilotes audio.

Noter : Cette étape n'est nécessaire que si vous partagez une vidéo sur Webex pour la première fois. La prochaine fois que vous partagerez un fichier vidéo ou audio, cette partie sera ignorée.
- Suivez les instructions jusqu'à ce que le processus d'installation soit terminé.
- Encore une fois, accédez à l'option Partager sur la bannière supérieure.
- Cliquez sur Partager du contenu.

- Sélectionnez Optimiser pour le mouvement et la vidéo.

- Cliquez sur l'option Partager l'audio de votre ordinateur.

- Choisissez l'onglet qui contient votre fichier vidéo et accédez à Partager.

- Jouez votre vidéo.
C'est tout ce qu'on peut en dire. Pour arrêter de partager votre vidéo ou tout autre type de contenu, cliquez sur l'option Arrêter le partage en haut de la fenêtre.
Comme mentionné précédemment, l'application Web a la même apparence sur un système d'exploitation Mac et Windows. Si vous souhaitez savoir comment partager une vidéo sur Webex sur l'application Web, revenez simplement à la section précédente.
Comment partager une vidéo sur Webex sur un Chromebook ?
Partager une vidéo sur Webex sur un Chromebook n'est pas plus compliqué. Voici comment vous pouvez le faire en utilisant l'application de bureau en quelques étapes rapides :
- Lancez l'application de bureau Webex sur votre Chromebook.
- Cliquez sur le bouton Commencer une nouvelle réunion ou Rejoindre une réunion.

- Cliquez sur l'icône Partager dans la barre d'outils inférieure.

- Choisissez Optimiser pour le mouvement et la vidéo dans le menu déroulant.

- Partagez votre audio afin que vos collègues puissent entendre la vidéo.

- Localisez l'écran qui contient la vidéo que vous souhaitez lire.
- Cliquez sur Partager et lisez la vidéo.

Lorsque votre vidéo est terminée, vous pouvez simplement arrêter de partager votre écran et continuer la réunion en ligne.
L'un des avantages du partage de vidéos sur Webex est que vous pouvez conserver leur haute qualité d'origine, et qu'elles auront également le même aspect et le même son sur les appareils de vos collègues. Webex lit toutes vos vidéos à 30 images par seconde.
Comment partager une vidéo sur Webex sous Linux ?
Pour partager du contenu vidéo sur Webex sur Linux à l'aide de l'application de bureau, suivez les étapes ci-dessous :
- Lancez l'application de bureau sur votre appareil.
- Accédez à la salle personnelle dans la barre latérale gauche de la fenêtre.
- Cliquez sur le bouton Commencer une nouvelle réunion ou Rejoindre une réunion. Si vous souhaitez rejoindre une réunion qui est déjà en cours, vous devrez utiliser le lien d'invitation.
- Déplacez votre curseur sur l'écran jusqu'à ce que la barre d'outils du bas apparaisse.
- Cliquez sur l'icône Partager, ce qui ouvrira un nouvel onglet.
- Allez dans la case Optimiser automatiquement et cliquez dessus.
- Choisissez l'option Optimiser pour le mouvement et la vidéo.
- N'oubliez pas de cocher la case Partager l'audio de votre ordinateur.
- Choisissez l'écran où se trouve votre fichier vidéo.
- Cliquez sur Partager.
- Jouez votre vidéo.
C'est une bonne idée de savoir où tout se trouve avant de commencer la vidéoconférence. Une fois que vous partagez votre écran, vos collègues pourront voir tout ce qui s'y trouve. C'est pourquoi il vaut mieux tout préparer à l'avance. Ne conservez que les onglets dont vous avez besoin pour la réunion. Fermez ou enlevez tout ce qui pourrait vous distraire.
De plus, si vous souhaitez partager plusieurs vidéos au cours d'une réunion Webex, essayez de les organiser de manière à les rendre accessibles. Si vous devez basculer entre différents onglets et écrans pour lire différents fichiers, revenez simplement à l'onglet Partager du contenu sur Webex.
FAQ supplémentaires
Quel type de contenu pouvez-vous partager sur Webex ?
Bien que le partage de vidéos soit une fonctionnalité intéressante, ce n'est pas le seul type de contenu que vous pouvez partager sur Webex. Les fichiers ou documents individuels, les ensembles d'applications, les navigateurs Web, les outils de productivité, les documents Microsoft Office, les présentations PowerPoint, le tableau blanc Webex, les fichiers PDF et les images ne sont que quelques-uns des types de fichiers que vous pouvez partager sur Webex.
Webex vous donne également la possibilité de partager votre plein écran, afin que vos collègues puissent voir tout son contenu, et vous pouvez également partager une application particulière.
Puis-je partager du contenu sur l'application mobile Webex ?
Vous pouvez également utiliser l'application mobile Webex pour partager votre écran pendant les réunions en ligne. De plus, vous pouvez partager votre écran depuis n'importe quel appareil mobile - Android, iPhone et iPad.
Tout ce que vous avez à faire est d'appuyer sur les trois points en bas de votre écran lors d'une réunion Webex. L'étape suivante consiste à appuyer sur Partager du contenu, puis sur Partager l'écran. Les types de contenu que vous pouvez partager sur l'application mobile Webex comprennent des images (.jpg'https: //static.cloudflareinsights.com/beacon.min.js/v652eace1692a40cfa3763df669d7439c1639079717194' intégrité = 'SHA512-Gi7xpJR8tSkrpF7aordPZQlW2DLtzUlZcumS8dMQjwDHEnw9I7ZLyiOj / 6tZStRBGtGgN6ceN6cMH8z7etPGlw ==' data-cf -beacon='{'rayId':'6dbd2c9f0caf24b4','token':'ac0ebc0114784b23b3065b729fb81895','version':'2021.12.0','si':100}' crossorigin='anonymous'>