Regardons les choses en face: la gestion du temps est difficile. Il faut beaucoup de discipline pour bien performer tous les jours, de sorte que la plupart des gens manquent souvent de motivation. Cela a amené les gens à proposer diverses solutions, à la fois en ligne et hors ligne, pour de tels problèmes.

Les grandes entreprises ont également répondu à ce problème sans fin, le calendrier est la réponse de Google. Cette application en ligne a subi de nombreux changements, alors comment les utilisateurs peuvent-ils partager leurs calendriers en 2021? C’est ce que nous allons vous apprendre.
Partager votre calendrier avec les utilisateurs de Google
Google Agenda vous permet de partager votre agenda avec des personnes spécifiques. Le seul hic, c'est qu'ils doivent être des utilisateurs de Google et que vous ne pouvez le faire qu'à partir d'un ordinateur. Voici comment leur donner accès à votre agenda:
- Ouvrez le calendrier Google en accédant à https://calendar.google.com ou, si vous utilisez actuellement une autre application Google, en accédant au menu Google Apps dans le coin supérieur droit et en l'y trouvant.

- Dans votre agenda Google, il y a une liste d'agendas intitulée Mes agendas à gauche. Passez la souris sur le calendrier que vous souhaitez partager. Trois points doivent apparaître à côté. Cliquez sur ceux-ci.

- Dans le menu contextuel qui suit, choisissez Paramètres et partage.

- Vous serez redirigé vers le menu Paramètres. Ce que vous recherchez, c'est l'option Partager avec des personnes spécifiques. Vous pouvez soit faire défiler vers le bas jusqu'à ce que vous le trouviez ou utiliser la barre latérale vers la gauche pour un accès plus facile.

- Après avoir trouvé cette option, cliquez sur le bouton Ajouter des personnes.

- Une fenêtre contextuelle Partager avec des personnes spécifiques apparaîtra. Il vous demande de saisir immédiatement un e-mail ou un nom, tout en suggérant également certains contacts avec lesquels vous avez échangé. Google identifie uniquement les noms des utilisateurs qui ont inclus Agenda dans leur compte Google.

- Après avoir choisi un ou plusieurs contacts avec lesquels partager votre calendrier, choisissez ce que vos contacts peuvent faire dans votre calendrier en ajustant le paramètre Autorisations. Afficher uniquement les disponibilités (masquer les détails) permet à vos contacts de voir uniquement lorsque vous êtes libre ou occupé, sans afficher d'autres détails.Voir tous les détails de l'événement leur permet de voir tous les événements et tous leurs détails, mais ils n'ont pas l'autorisation de modifier apporter des modifications aux événements leur permet de modifier tous les événements, mais pas de les partager. Apporter des modifications et gérer le partage leur permet également de partager des événements, leur donnant presque autant d'accès à votre calendrier que vous. Remarque: vous pouvez modifier ce paramètre pour chaque personne individuellement et à tout moment.

- Cliquez sur le bouton bleu Envoyer dans le coin inférieur droit de cette fenêtre. Il se fermera et vous ramènera aux paramètres de votre calendrier. Il ajoutera également les personnes que vous avez invitées à afficher ou à accéder à votre calendrier.

Si vous utilisez Google Groupes, vous pouvez également partager votre agenda Google avec l'ensemble de votre groupe. Il vous suffit de saisir l’adresse e-mail du groupe dans la fenêtre Partager avec des personnes spécifiques.
Pour arrêter de partager un calendrier avec une personne ou un groupe, cliquez sur le bouton X à côté d'eux.
Partager votre agenda avec des personnes qui n'utilisent pas Google Agenda
Pour partager votre agenda avec des personnes qui n'utilisent pas Google Agenda, vous devez rendre votre agenda public et partager un lien avec eux. Pour ce faire, entrez les paramètres de votre calendrier de la même manière que vous le feriez pour la méthode précédente et procédez comme suit:
- Dans les paramètres de votre calendrier, recherchez l'option Autorisations d'accès. Vous pouvez soit faire défiler vers le bas jusqu'à ce que vous le trouviez ou utiliser la barre latérale vers la gauche pour un accès plus facile.

- Vous devez d'abord rendre votre calendrier accessible au public. Pour ce faire, cochez la case en regard de l'option Rendre accessible au public.

- Google vous avertira que tout le monde pourra voir les événements de votre calendrier, ainsi que trouver votre calendrier en effectuant une recherche sur Google. Si cela vous convient, cliquez sur OK.

- Votre agenda est désormais partagé avec le public, mais cela ne signifie pas grand-chose en soi, car vous devez envoyer un lien aux personnes qui n'utilisent pas Google Agenda pour le partager avec elles. Pour obtenir un lien, cliquez sur le bouton Obtenir le lien partageable sous l'option que vous venez d'utiliser.

- Un lien de calendrier, suivi du bouton Copier le lien, apparaîtra. Cliquez sur ce bouton pour copier le lien. Une petite notification devrait apparaître en bas de l'écran, indiquant que le lien a été copié dans votre presse-papiers.

Pour arrêter le partage public de votre calendrier, décochez la case Rendre accessible au public.

Accepter les invitations
Une autre chose utile à faire avec un calendrier partagé est de gérer les invitations. Lorsque vous partagez un calendrier avec des personnes autorisées à voir les détails de l'événement, vous pouvez choisir les invitations à des événements qu'elles accepteront automatiquement.
Si vous laissez l'option par défaut Ajouter automatiquement toutes les invitations à ce calendrier, toutes les invitations à de nouveaux événements seront visibles, même si elles ont lieu en même temps. D'un autre côté, si vous le définissez sur Accepter automatiquement les invitations qui ne sont pas en conflit, les invitations à des événements ne seront acceptées que si elles n'interfèrent pas avec les événements déjà existants.

Planifier le
Le partage d'un agenda Google avec des personnes ou des groupes peut vous être utile s'ils vous demandent si vous êtes disponible un certain jour, ainsi que pour des raisons professionnelles. J'espère que vous savez maintenant comment le faire.
Quelle est votre opinion sur le partage de votre agenda avec d'autres personnes? Si vous le partagez déjà, dans quelle mesure cela vous aide-t-il à garder une trace de votre temps? Faites-nous savoir dans les commentaires ci-dessous.
el icono de la batería falta windows 10 atenuado















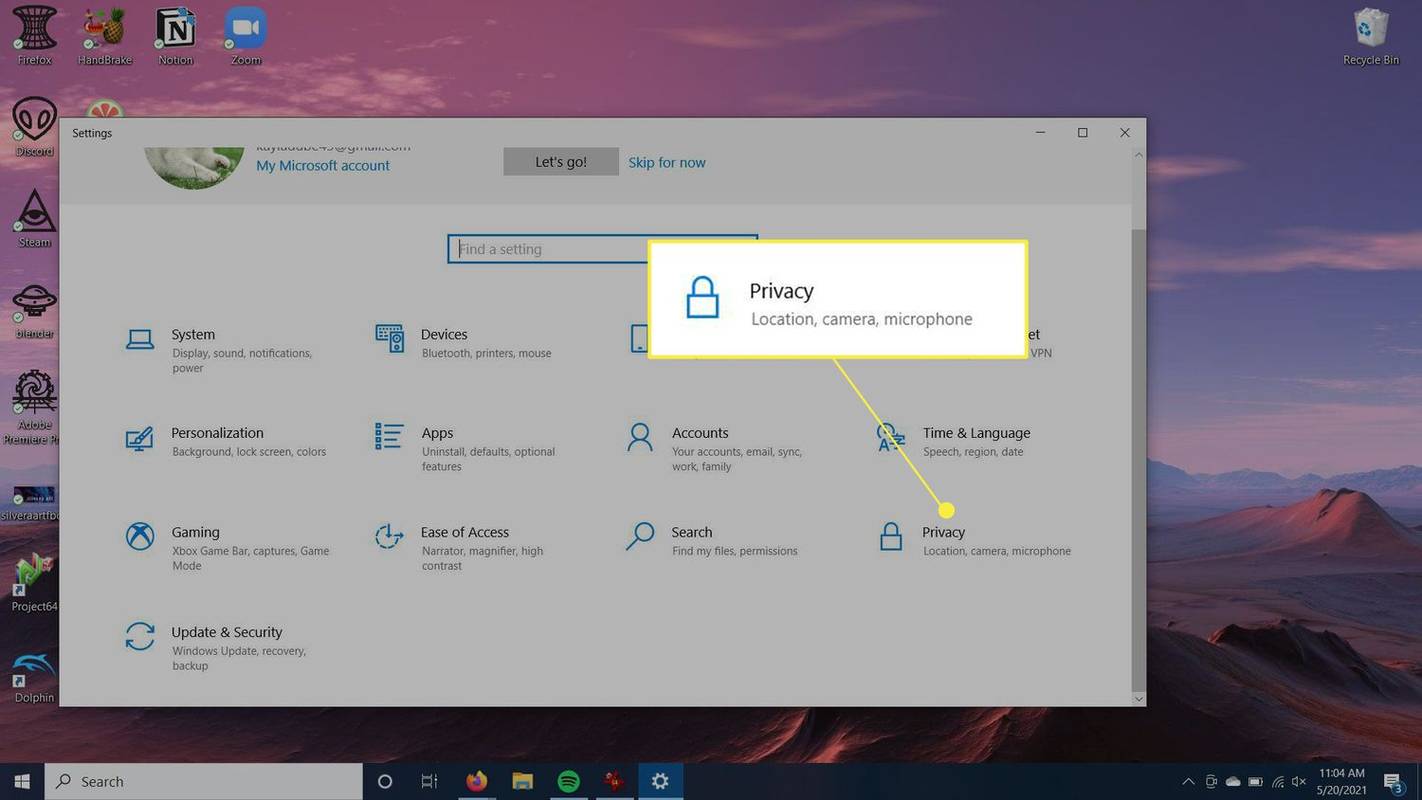




![Principes de base d'Android : Quelle est ma version d'Android ? [Expliqué]](https://www.macspots.com/img/mobile/07/android-basics-what-is-my-android-version.jpg)

