Dans Windows 10 build 10036, il existe une amélioration significative de la gestion des fenêtres. La fonctionnalité d'affichage des tâches qui ajoute des bureaux virtuels à Windows 10 a été mise à jour avec de nouvelles options. L'une de ces fonctionnalités est la possibilité de faire en sorte que la barre des tâches affiche uniquement les fenêtres et les applications qui s'exécutent sur le bureau virtuel actuel / actif. Voyons cela en action.
Supposons que vous exécutiez plusieurs applications dans le premier bureau virtuel et le bloc-notes dans le second:

Astuce: voir comment déplacer une fenêtre d'un bureau à un autre dans Windows 10 .
Notez comment la barre des tâches affiche par défaut le Bloc-notes sur la barre des tâches du premier bureau:
cómo enviar videos largos en iphone

Il est possible de faire en sorte que la barre des tâches affiche uniquement les fenêtres et les applications du bureau actuel.
Comment afficher uniquement les fenêtres et applications de bureau actuelles sur la barre des tâches dans Windows 10
Il existe de nouvelles options multitâche dans l'application Paramètres. Nous pouvons les utiliser pour modifier le comportement de la barre des tâches.
- Cliquez sur le menu Démarrer et sélectionnez l'élément Paramètres.
- Dans Paramètres, accédez à la catégorie Système -> Multitâche.
- Accédez à l'élément 'Bureaux supplémentaires' en bas de la page:
- Activez l'option «Dans la barre des tâches, afficher les fenêtres ouvertes sur» sur «uniquement le bureau que j'utilise». Cette volonté afficher uniquement les fenêtres du bureau actuel dans la barre des tâches de Windows 10 .
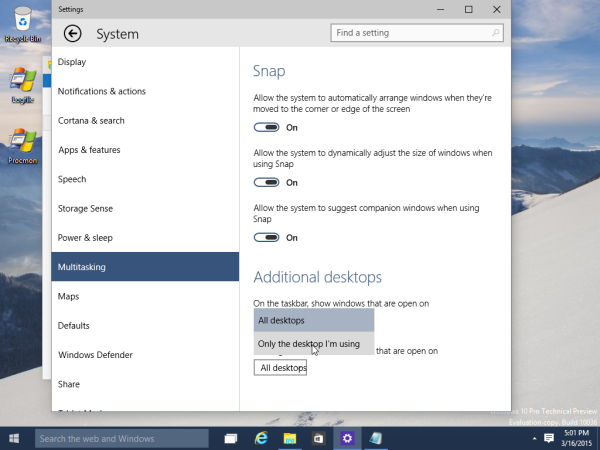
Après avoir modifié cette option, le Bloc-notes disparaîtra de la barre des tâches sur le premier bureau, mais restera visible sur le deuxième bureau:

C'est ça. Vous pouvez toujours remettre les options multitâche à leurs valeurs par défaut pour afficher toutes les fenêtres de la barre des tâches.

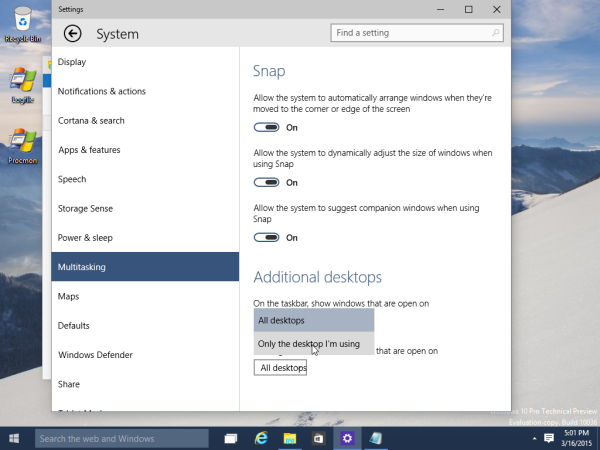


![Comment enregistrer un appel FaceTime [octobre 2020]](https://www.macspots.com/img/smartphones/89/how-record-facetime-call.jpg)





