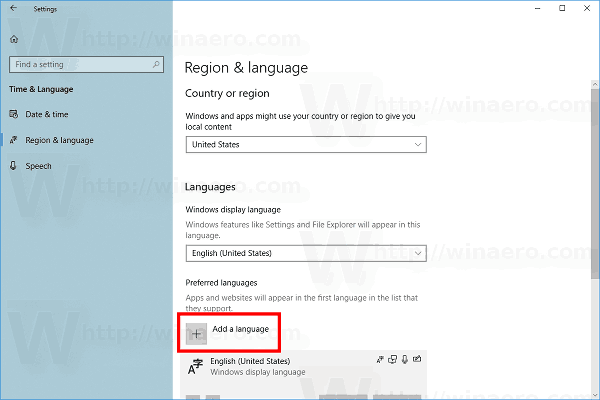Aujourd'hui, nous allons voir comment réduire une partition ou un disque sur votre lecteur sous Windows 10. Cela peut être utile si vous disposez d'un espace supplémentaire sur votre lecteur que vous souhaitez utiliser pour installer un autre système d'exploitation dans une configuration à double démarrage. Ou si vous avez un nouvel ordinateur avec une seule grande partition créée par le fournisseur, vous voudrez peut-être le diviser en deux partitions ou plus pour séparer vos données personnelles du lecteur système.
Publicité
Dans les anciennes versions de Windows, la réduction du volume nécessitait un outil tiers. Les versions modernes de Windows comme Windows Vista, Windows 7, Windows 8.1 et Windows 10 permettent de réduire les partitions avec de l'espace libre afin de réduire leur taille et d'utiliser cet espace libre pour créer une autre partition ou installer un système d'exploitation différent.
De nombreux utilisateurs préfèrent créer plusieurs partitions sur leur disque pour éviter de stocker toutes les données sur la partition système sur laquelle Windows est installé. Traditionnellement, le lecteur système est votre lecteur C :. S'il est assez grand, vous pouvez le réduire et avoir des partitions D :, E: et ainsi de suite.
Windows 10 propose un certain nombre de méthodes que vous pouvez utiliser pour réduire vos partitions. Il s'agit notamment de la gestion des disques, de l'outil de console «DiskPart» et de PowerShell.
Pour réduire une partition dans Windows 10 , procédez comme suit.
- Appuyez simultanément sur les touches Win + X.
- Dans le menu, sélectionnez Gestion des disques.

- Dans Gestion des disques, cliquez avec le bouton droit sur la partition que vous souhaitez réduire.
- SélectionnerRéduire le volumedans le menu contextuel.

- Tapez le nombre de Mo que vous souhaitez réduire la partition, puis cliquez sur Réduire.

Vous avez terminé. Le processus prend quelques secondes mais Disk Management n'affiche aucune barre de progression. Une fois le processus terminé, il vous montrera l'espace non alloué sur le lecteur.

Vous pouvez créer une nouvelle partition avec l'espace non alloué si vous en avez besoin. Vous pouvez également redémarrer et installer un autre système d'exploitation pour une configuration à double démarrage.
cómo configurar kodi en una tableta android
Remarque: Si pour une raison quelconque, vous ne parvenez pas à réduire votre partition ou si la gestion des disques vous donne une erreur, vous pouvez essayer ce qui suit. Ouvert Protection du système et désactivez-le temporairement pour la partition que vous souhaitez réduire.
Les clichés instantanés, les points de restauration et ces données système empêchent parfois Windows de réduire la partition et limitent la quantité par laquelle elle peut être réduite. Le nombre maximal d'octets récupérables peut être plus élevé une fois que la protection du système est désactivée pour la partition. Vous pouvez réactiver la protection du système une fois que vous avez réduit la partition.
Réduire une partition à l'aide de DiskPart
DiskPart est un interpréteur de commandes en mode texte fourni avec Windows 10. Cet outil vous permet de gérer des objets (disques, partitions ou volumes) à l'aide de scripts ou par saisie directe à l'invite de commande.
Pointe: DiskPart peut être utilisé pour effacer un disque ou une partition en toute sécurité.
Pour réduire une partition à l'aide de DiskPart, procédez comme suit.
- Ouvert une invite de commande élevée .
- Type
diskpart. - Type
volume de la listepour voir tous les lecteurs et leurs partitions.
- Regarde le###colonne dans la sortie. Vous devez utiliser sa valeur avec la commande
sélectionnez le volume NUMBER. Remplacez la partie NUMBER par le numéro de partition réel que vous souhaitez réduire.
- Type
réduire la requête maxpour voir le nombre maximal d'octets récupérables dont vous pouvez réduire la partition.
- Pour réduire de la taille maximale autorisée, tapez simplement
rétréciret appuyez sur la touche Entrée. - Pour réduire de la taille spécifiée, tapez la commande
rétrécir souhaité = size_in_MB. Remplacez 'size_in_MB' par une valeur qui n'est pas supérieure au nombre maximal d'octets récupérables.
Vous devriez voir le messageDiskPart a réussi à réduire le volume de: valeur ici.
Enfin, vous pouvez utiliser PowerShell pour effectuer la même opération.
Réduire une partition à l'aide de PowerShell
- Ouvrez un instance PowerShell élevée .
- Type
Get-Partitionpour voir la liste de vos partitions.
- Notez la lettre du lecteur et tapez la commande suivante:
Get-PartitionSupportedSize -DriveLetter lettre_lecteur
Remplacez la partie «lettre_lecteur» par la valeur réelle pour voir la taille minimale et maximale de cette partition (SizeMin et SizeMax).

- La commande suivante réduira vos partitions:
Resize-Partition -DriveLetter 'lettre_lecteur' -Size size_value
Fournissez la lettre de lecteur correcte et sa nouvelle taille en octets. La valeur doit être comprise entre les valeurs SizeMin et SizeMax que vous avez obtenues à l'étape précédente. De cette façon, vous pouvez réduire ou agrandir la partition.


Astuce: L'argument -Size accepte les modificateurs de taille comme:
cómo sortear una prohibición de la discordia
-Taille 1 Ko - pour un kilo-octet.
-Taille 1 Mo - pour un mégaoctet.
-Taille 1 Go - pour un gigaoctet.
C'est ça!