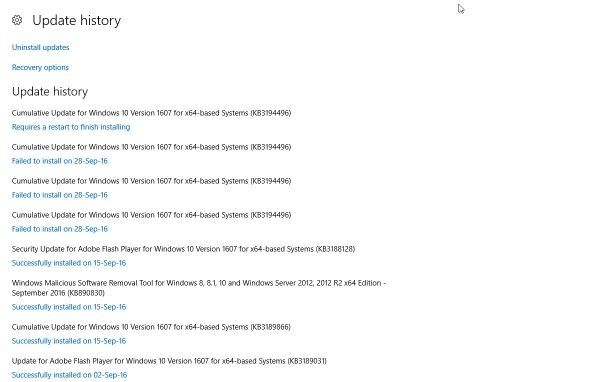Norton AntiVirus est un logiciel créé pour protéger votre ordinateur contre différents virus et programmes malveillants. Cependant, le programme peut produire des fenêtres contextuelles qui annoncent généralement différents produits ou alertes Norton et peuvent être très ennuyeuses. Si vous souhaitez savoir comment arrêter ces fenêtres contextuelles Norton, continuez à lire cet article pour obtenir des informations et des solutions importantes.

Qu'est-ce que Norton ?
Norton est un logiciel anti-malware conçu pour assurer la sécurité de vos appareils et les protéger contre les virus/pirates ou toute autre menace potentielle. Il est sur le marché depuis 1991 et il est disponible en différentes versions. Norton est disponible pour Microsoft Windows, Linux et macOS, ce qui signifie que vous pouvez l'utiliser sur n'importe quel appareil, y compris les téléphones mobiles. Vous pouvez l'obtenir en achetant un abonnement et en le téléchargeant et en l'installant sur votre appareil.
Popups
Les pop-ups sont une sorte de publicité sur Internet. Ils apparaissent généralement sous la forme d'une fenêtre qui apparaît soudainement (ou surgit) et contient des informations sur un produit ou un service. Ces publicités sont souvent gênantes puisqu'elles apparaissent sans que vous en ayez fait la demande, mais elles peuvent aussi contenir des virus qui peuvent endommager votre appareil. Ainsi, la plupart des gens décident de configurer un bloqueur de fenêtres contextuelles ou de désactiver les fenêtres contextuelles pour éviter que cela ne se produise.
Notifications contextuelles Norton
Le logiciel Norton vous enverra des notifications contextuelles sur l'exécution d'analyses et de tâches, vous informera de votre activité précédente ou vous proposera des offres spéciales. Ces notifications peuvent être gênantes car il faut attendre qu'elles disparaissent. Si vous souhaitez désactiver ces notifications, assurez-vous de consulter les instructions ci-dessous.
Option silencieuse
Vous pouvez choisir de désactiver les notifications Norton pendant une journée et cette option s'appelle le mode silencieux. Cette option est rapide, mais ce n'est pas une solution permanente car cette option sera automatiquement désactivée.
Voici comment vous pouvez l'activer :
- Ouvrez Norton (icône jaune avec une coche).

- Appuyez sur Paramètres.

- La case à cocher Mode silencieux sera à droite. Assurez-vous de le vérifier.

Rapport de 30 jours
Norton enverra un rapport tous les 30 jours pour vous informer des actions et tâches effectuées pendant cette période. Si vous ne souhaitez pas recevoir cette notification, vous pouvez suivre ces étapes :
- Ouvrez Norton.

- Appuyez sur Paramètres administratifs. Vous verrez la ligne du rapport de 30 jours.

- Désactivez le bouton bascule de la fiche de rapport.

Vous pourrez toujours consulter le bulletin manuellement quand vous le souhaitez. Cette option sera disponible dans la fenêtre principale, mais uniquement lorsque Norton effectuera certaines tâches sur votre ordinateur.
Notifications de tâche
Norton exécute automatiquement des tâches en arrière-plan et, par défaut, il vous en informera. Toutefois, si vous ne souhaitez pas recevoir ces notifications, vous pouvez choisir de les désactiver :
- Ouvrez Norton.

- Appuyez sur Paramètres administratifs.

- Appuyez sur Notification de tâche Norton.

- Éteignez-le.

- Appuyez sur Appliquer.

Offres spéciales
Norton vous enverra automatiquement des notifications sur les offres spéciales pour différents produits Norton, modules complémentaires, etc. Cette option est définie par défaut, mais vous pouvez la désactiver. Si vous souhaitez désactiver cela, suivez les étapes ci-dessous :
- Ouvrez Norton.

- Appuyez sur Paramètres administratifs.

- Faites défiler jusqu'à Offres spéciales.

- Éteignez-le.

- Appuyez sur Appliquer.

Téléchargements sécurisés
Norton vous avertira si un fichier que vous téléchargez sur Internet peut être utilisé en toute sécurité. Si vous téléchargez fréquemment, cette notification peut devenir ennuyeuse. Vous pouvez choisir de le désactiver et de configurer Norton pour qu'il vous avertisse uniquement lorsque vous téléchargez un fichier qui n'est pas sûr.
- Ouvrez Norton.

- Appuyez sur Paramètres.

- Appuyez sur Pare-feu.

- Appuyez sur Intrusion et protection du navigateur.

- Trouvez les notifications d'aperçu des téléchargements.

- Réglez-le sur Risques uniquement.

En faisant cela, vous avez configuré votre Norton pour qu'il vous informe uniquement lorsqu'il y a une menace potentielle dans vos fichiers téléchargés.
Anti-spam
Norton a l'option anti-spam qui fonctionne avec les clients de messagerie. Cela inclut l'option Écran de bienvenue et les commentaires. Si vous souhaitez désactiver ces options tout en laissant votre Norton en cours d'exécution, procédez comme suit :
- Ouvrez Norton.

- Appuyez sur Paramètres.

- Appuyez sur Antispam.

- Appuyez sur Intégration client.

- Trouvez l'écran de bienvenue et les commentaires.

- Éteignez-les.

L'abonnement Norton a expiré aujourd'hui Pop-up
Cette alerte contextuelle vous avertit que l'abonnement à votre logiciel Norton a expiré et que vous devez le renouveler. Mais attention : il s'agit d'un message frauduleux qui n'est pas envoyé par le site officiel de Norton. Si vous cliquez sur le bouton Renouveler maintenant, vous serez redirigé vers le site officiel. Cependant, ce message est considéré comme une arnaque car en cliquant dessus, votre appareil pourrait être infecté par différents virus ou votre vie privée pourrait être compromise.
Si cela vous arrive, il est recommandé d'ignorer ce message et de quitter le site. Cependant, si vous ne pouvez pas fermer la fenêtre, utilisez le Gestionnaire des tâches pour fermer votre navigateur. Voici comment procéder :
- Faites un clic droit sur le menu Démarrer.
- Appuyez sur Gestionnaire de tâches.

- Sélectionnez votre navigateur.

- Faites un clic droit dessus et appuyez sur Fin de tâche.

Lorsque vous rouvrez votre navigateur, assurez-vous de ne pas restaurer votre session précédente. Cette session contiendra toujours le message d'arnaque, de sorte que la fenêtre contextuelle s'affichera à nouveau si vous la restaurez.
Extensions de navigateur Norton
Lorsque vous téléchargez le logiciel Norton, il installe automatiquement les extensions de navigateur. Norton filtre les pages dangereuses avec ces extensions et ne présente que les pages sûres. Cela peut entraîner des notifications contextuelles. Si vous souhaitez désactiver les extensions Norton dans votre navigateur, suivez les étapes ci-dessous.
Google Chrome
- Ouvrez GoogleChrome.

- Cliquez sur le bouton à trois points (Personnaliser et contrôler Google Chrome) dans le coin supérieur droit.

- Appuyez sur Plus d'outils.

- Appuyez sur Extensions.

- Trouvez Norton.

- Désactivez le bouton bascule.

MozillaFirefox
- Ouvrez Mozilla Firefox.
- Appuyez sur l'icône Ouvrir le menu dans le coin supérieur droit.

- Appuyez sur Modules complémentaires et thèmes.

- Appuyez sur Extensions.

- Vérifiez la section Activé pour Norton.

- Cliquez sur Désactiver.

Bord Microsoft
- Ouvrez MicrosoftEdge.
- Cliquez sur le bouton à trois points (Paramètres et plus) dans le coin supérieur droit.

- Appuyez sur Extensions.

- Sous Extensions installées, localisez Norton.

- Déplacez le bouton bascule pour l'éteindre.

Safari
- Ouvrez Safari.
- Appuyez sur Safari.
- Appuyez sur Préférences.
- Appuyez sur Extensions.
- Trouvez Norton.
- Cliquez sur Désactiver.
Configurer un bloqueur de fenêtres contextuelles
Bien que Norton protège votre appareil contre les virus, il n'empêche pas les notifications contextuelles dans votre navigateur car celles-ci sont définies par défaut dans le navigateur.
Si vous souhaitez apprendre à configurer un bloqueur de fenêtres contextuelles dans différents navigateurs, consultez les instructions ci-dessous.
Microsoft Internet Explorer
- Ouvrez Internet Explorer.
- Appuyez sur l'icône Paramètres dans le coin supérieur droit.

- Appuyez sur Options Internet.

- Sous l'onglet Confidentialité, appuyez sur Activer le bloqueur de fenêtres contextuelles.

- Appuyez sur Paramètres pour configurer le bloqueur.

- Sous Paramètres du bloqueur de fenêtres contextuelles, sélectionnez l'option souhaitée.

- Appuyez sur Fermer.

- Appuyez sur Appliquer.

- Appuyez sur OK.

Vous avez maintenant défini un bloqueur de fenêtres contextuelles pour Internet Explorer. Ainsi, à partir de maintenant, vous ne recevrez plus de publicités pop-up.
Bord Microsoft
- Ouvrez MicrosoftEdge.
- Appuyez sur l'icône des trois points (Paramètres et plus) dans le coin supérieur droit.

- Appuyez sur Paramètres.

- Appuyez sur Cookies et autorisations de site.

- Appuyez sur Pop-ups et redirections.

- Assurez-vous que le bouton bascule est réglé sur Off.

Vous pouvez également bloquer des sites Web spécifiques avec cette option si vous le souhaitez.
MozillaFirefox
- Ouvrez Firefox.
- Appuyez sur l'icône Ouvrir le menu de l'application dans le coin supérieur droit.

- Appuyez sur Options.

- Appuyez sur Confidentialité et sécurité.

- Faites défiler jusqu'à Autorisations.

- Assurez-vous de sélectionner Bloquer les fenêtres contextuelles.

Si vous souhaitez ajouter des exceptions (sites Web qui ne seront pas bloqués), vous pouvez également le faire.
C'est ça! Vous avez réussi à bloquer les publicités pop-up dans votre Mozilla Firefox.
mbr o gpt para el segundo disco duro
Google Chrome
- Ouvrez GoogleChrome.
- Cliquez sur l'icône des trois points (Personnaliser et contrôler Google Chrome) dans le coin supérieur droit.

- Appuyez sur Paramètres.

- Appuyez sur Confidentialité et sécurité.

- Appuyez sur Paramètres du site.

- Appuyez sur Pop-ups et redirections.

- Assurez-vous qu'ils sont bloqués (recommandé).

Vous pouvez également décider de bloquer uniquement des sites Web spécifiques. Les publicités pop-up seront désormais bloquées dans votre Google Chrome.
Google Chrome (Android)
Vous pouvez également choisir de bloquer les publicités contextuelles sur votre appareil Android.
- Ouvrez GoogleChrome.
- Appuyez sur l'icône des trois points dans le coin supérieur droit.

- Appuyez sur Paramètres.

- Sous Avancé, appuyez sur Paramètres du site.

- Appuyez sur Notifications.

- Assurez-vous que le bouton bascule est réglé sur Off.

Safari
- Ouvrez Safari.
- Appuyez sur Safari dans la barre de menus.
- Appuyez sur Préférences.
- Sous l'onglet Sécurité, assurez-vous que l'option Bloquer les fenêtres contextuelles est cochée.
Vous ne verrez plus de publicités pop-up dans votre navigateur Safari.
Avantages et inconvénients de Norton
En tant que logiciel anti-malware bien établi, Norton a de bons et de mauvais côtés. Jetons un coup d'œil à quelques-uns d'entre eux.
Avantages
- Détection de virus - C'est l'aspect le plus important de tout logiciel antivirus. Norton a de grandes capacités de détection de virus. La plupart des utilisateurs de Norton sont satisfaits de son fonctionnement et le programme s'améliore de plus en plus avec différentes versions.
- Mises à jour – Étant donné que Norton est l'un des programmes les plus populaires, il est souvent mis à jour, protégeant ainsi votre ordinateur des dernières menaces.
- Facile à utiliser - L'interface de Norton est très conviviale, ce qui représente l'une de ses meilleures caractéristiques. Il est facile de naviguer dans le logiciel et il est intuitif.
Les inconvénients
- Utilisation de la RAM – Étant donné que Norton s'exécute en permanence sur votre appareil, il occupera beaucoup de mémoire. Comme il occupe une grande quantité de RAM, cela peut ralentir le fonctionnement d'autres programmes et applications.
- Prix – Vous devez acheter un abonnement pour pouvoir utiliser le logiciel Norton. En gardant à l'esprit qu'il existe d'autres programmes antivirus gratuits, les frais d'abonnement peuvent être un facteur décisif pour certains.
- Désinstallation - Si jamais vous décidez de désinstaller votre logiciel Norton, vous aurez du mal. Même lorsque vous le supprimez, vous pouvez trouver des traces du logiciel sur votre ordinateur, il n'est donc pas facile de le supprimer complètement.
Désactiver les pop-ups Norton : expliqué
Vous savez maintenant comment désactiver les fenêtres contextuelles Norton. Si vous souhaitez protéger votre ordinateur contre les virus mais ne pas recevoir de notifications inutiles, assurez-vous de suivre les étapes de notre guide et vous n'aurez aucun problème.
Avez-vous déjà utilisé le logiciel Norton ? Dites-nous dans la section commentaire ci-dessous.