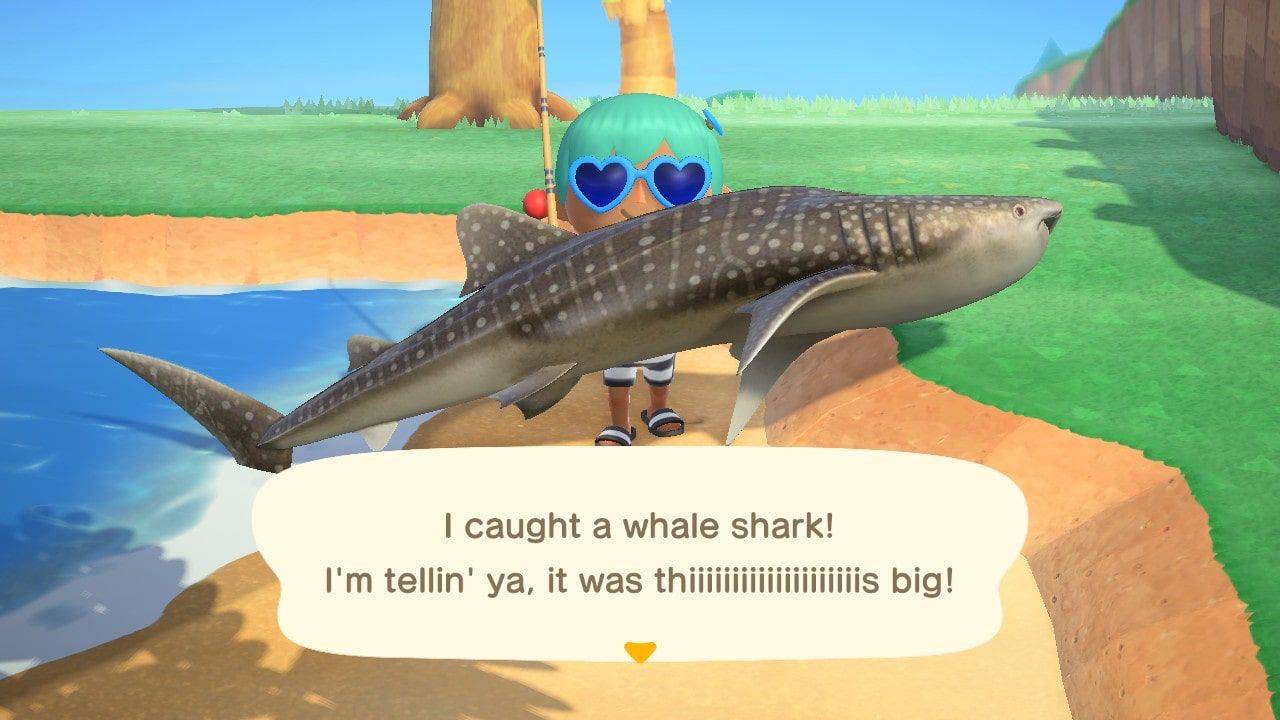Faire une capture d'écran sur un ordinateur est aussi simple que sur un téléphone. Cependant, cela ne concerne pas les longues captures d'écran, et en particulier celles qui défilent, car ni Windows ni macOS n'ont d'outil préinstallé pour cela. Si vous souhaitez effectuer une capture d'écran défilant mais que vous ne savez pas comment procéder, nous partagerons avec vous quelques outils utiles.

Dans ce guide, nous expliquerons comment faire une capture d'écran avec défilement dans Chrome, à la fois sous Windows 10 et macOS. De plus, nous vous fournirons des instructions pour prendre des captures d'écran statiques régulières et longues. Lisez la suite pour trouver les meilleures applications de capture d'écran et les extensions Chrome.
Comment faire une capture d'écran longue défilement d'un site Web dans Chrome ?
Google Chrome propose une large gamme d'extensions pour répondre aux besoins de tous les utilisateurs, y compris des outils de capture d'écran. Pour prendre une capture d'écran défilante d'un site Web dans Chrome, procédez comme suit :
- Visitez la boutique en ligne Google Chrome et saisissez une capture d'écran dans la barre de recherche située dans le coin supérieur gauche de votre écran.

- Sélectionnez l'extension de capture d'écran que vous préférez parmi celles proposées - par exemple, Coup de feu , qui est l'une des extensions les mieux notées pour Chrome.

- Cliquez sur Ajouter à Chrome, puis sur Ajouter une extension.

- La nouvelle icône d'extension devrait apparaître dans le coin supérieur droit de votre navigateur. L'icône FireShot est la lettre S.

- Ouvrez la page dont vous souhaitez prendre une capture d'écran et cliquez sur l'icône d'extension.

- Sélectionnez le type de capture d'écran que vous souhaitez capturer - page entière, partie visible de la page, partie sélectionnée, etc.

- Sélectionnez le type de fichier de capture d'écran et utilisez la touche Maj de votre clavier pour capturer votre écran.
Comment faire une capture d'écran longue défilement d'un site Web dans Chrome sous Windows 10 ?
Prendre une capture d'écran sous Windows 10 est simple : vous pouvez utiliser des raccourcis clavier. Cependant, si vous souhaitez prendre une longue capture d'écran, vous devez utiliser un logiciel supplémentaire. Retrouvez ci-dessous nos applications de capture d'écran personnelles préférées et un guide sur leur utilisation.
PicPick :
- Rendez-vous sur le PicPick officiel site Internet et cliquez sur Télécharger, puis suivez les instructions à l'écran.

- Lancez l'application et ouvrez l'onglet Démarrer dans la barre latérale gauche.

- Dans la section Capture d'écran, choisissez le type de capture d'écran que vous souhaitez faire - plein écran, fenêtre active, contrôle de fenêtre, fenêtre de défilement ou région sélectionnée. Cliquez sur Fenêtre de défilement pour faire une longue capture d'écran.

- Ouvrez la page Web que vous souhaitez capturer, puis maintenez enfoncées les touches Ctrl + Alt. Ensuite, appuyez sur la touche Prtsc.

- Cliquez avec le bouton gauche sur le coin de la case en surbrillance rouge et faites glisser pour sélectionner la zone de capture d'écran.
- Une fois que vous relâchez la souris, la page commencera à défiler lentement d'elle-même. Attendez quelques secondes jusqu'à ce que la capture d'écran soit prise.
PartagerX :
- Visitez le ShareX officiel site Internet et téléchargez l'application.

- Une fois installé, lancez l'application et sélectionnez Capturer dans la barre latérale gauche.

- Sélectionnez Capture par défilement.

- Cliquez sur Sélectionner une page Web. pour choisir la page Web dont vous souhaitez faire une capture d'écran.
- Sélectionnez la zone de capture d'écran en cliquant avec le bouton gauche de la souris sur le coin de la zone de surbrillance et en faisant glisser.
- Relâchez votre souris et attendez que la capture d'écran défilante soit prise.
Comment faire une capture d'écran longue défilement d'un site Web dans Chrome sur MacOS ?
Tout comme sous Windows, vous pouvez rapidement prendre des captures d'écran sur Mac à l'aide de raccourcis clavier, mais cela ne fonctionne pas pour les captures par défilement. Voici les meilleurs outils pour faire des captures d'écran avec défilement sur macOS :
cómo crear una segunda cuenta de instagram
saisir;
- Visitez le Capto officiel site Internet et cliquez sur Télécharger, puis suivez les instructions à l'écran.

- Accédez à la page Web que vous souhaitez capturer et lancez l'application Capto.
- Localisez l'icône Capto dans la barre de menu en haut de votre écran et cliquez dessus.

- Dans le menu déroulant, sélectionnez Snap active browser URL.

- Attendez que la capture d'écran soit prise.
CleanShot X :
- Installez l'application CleanShot X à partir de l'officiel site Internet .

- Ouvrez la page Web que vous souhaitez capturer.
- Lancez l'application à partir du menu en haut de votre écran et cliquez sur Capture par défilement.
- Faites un clic gauche et maintenez votre souris et faites glisser pour mettre en surbrillance la zone de capture d'écran.
- Cliquez sur Terminé et attendez que la capture d'écran soit prise.
PartagerX :
configurar un punto de acceso inalámbrico tp-link
- Visitez le ShareX officiel site Internet et téléchargez l'application.
- Une fois installé, lancez l'application et sélectionnez Capturer dans la barre latérale gauche.
- Sélectionnez Capture par défilement.
- Cliquez sur Sélectionner une page Web. pour choisir la page Web dont vous souhaitez faire une capture d'écran.
- Sélectionnez la zone de capture d'écran en cliquant avec le bouton gauche de la souris sur le coin de la zone de surbrillance et en faisant glisser.
- Relâchez votre souris et attendez que la capture d'écran défilante soit prise.
Questions fréquemment posées
Lisez cette section pour en savoir plus sur la prise de captures d'écran dans Chrome et d'autres applications sur votre ordinateur.
Comment faire une capture d'écran d'une page Web entière sous Windows ?
Vous n'avez pas nécessairement besoin de prendre une capture d'écran défilante pour capturer l'intégralité de la page Web. Au lieu de cela, vous pouvez soit prendre une longue capture d'écran statique, soit enregistrer la page Web au format PDF.
Pour prendre une longue capture d'écran, vous aurez besoin d'un logiciel supplémentaire. Recherchez simplement des outils de capture d'écran dans la boutique en ligne Chrome ou utilisez des applications Windows telles que ShareX ou PicPick. Selon l'outil choisi, les instructions exactes peuvent varier.
Cependant, le plus souvent, les étapes générales consistent à ouvrir une page Web, à lancer l'extension, à sélectionner le type de capture d'écran et sa zone, puis à confirmer.
Pour enregistrer une page Web au format PDF, ouvrez-la, puis cliquez sur Fichier et sélectionnez Imprimer dans le menu déroulant. Ensuite, cliquez sur Modifier dans la section Destination et sélectionnez Enregistrer au format PDF.
cómo enviar un mensaje a alguien en discordia
Comment obtenir un défilement fluide de type Edge dans Chrome sous Windows 10 ?
Le navigateur Microsoft Edge a un petit avantage notable par rapport à Chrome : un défilement fluide. Bien sûr, ce n'est pas une raison valable pour passer à un autre navigateur.
Heureusement, vous pouvez obtenir le même défilement fluide dans Chrome à l'aide d'extensions. Tapez Smooth scroll dans le champ de recherche de la boutique en ligne Chrome et installez celui que vous préférez. Nous recommandons le SmoothScroll outil - en dehors de son objectif principal, il vous permet de gérer d'autres paramètres de défilement tels que la vitesse.
Comment faire une capture d'écran défilante sous Windows 10 ?
Malheureusement, il n'y a pas d'outil pré-installé pour capturer une capture d'écran défilante sur Windows 10. Cependant, vous pouvez utiliser diverses applications tierces pour le faire.
Certains des meilleurs outils de capture d'écran pour Windows sont ShareX et PicPick, et ils peuvent être téléchargés à partir des sites Web officiels de leurs développeurs et ne nécessitent que quelques clics pour obtenir une capture d'écran défilante.
Comment faire une capture d'écran dans le navigateur Chrome ?
Si vous vous demandez comment prendre une capture d'écran ordinaire dans Chrome, ne vous inquiétez pas, vous n'avez besoin d'aucun logiciel supplémentaire pour cela. Ouvrez la page Web que vous souhaitez capturer. Sous Windows, appuyez sur Prtsc ou Ctrl + Shift + I si vous n'avez pas le bouton Prtsc sur votre clavier.
Sur Mac, utilisez le raccourci clavier Commande + Option + I. Ensuite, appuyez sur Ctrl + Maj ou Commande + Maj pour voir les outils de développement. Tapez capture d'écran dans la zone de recherche et sélectionnez le type de capture d'écran que vous souhaitez faire à partir de la capture d'écran suggérée - zone, taille réelle ou nœud.
Outils utiles
Dites adieu aux captures d'écran statiques qui ne capturent que la zone visible de la page Web. Maintenant que vous savez comment faire une capture d'écran avec défilement dans Chrome, le partage d'informations sur une page Web devrait devenir plus pratique et moins long. De plus, certaines des applications de capture d'écran pour Windows et macOS vous permettent de modifier les captures d'écran - par exemple, vous pouvez mettre en évidence les informations les plus importantes sur la page.
Quelles sont les extensions Chrome les plus utiles que vous ayez essayées ? Partagez vos expériences dans la section commentaires ci-dessous.