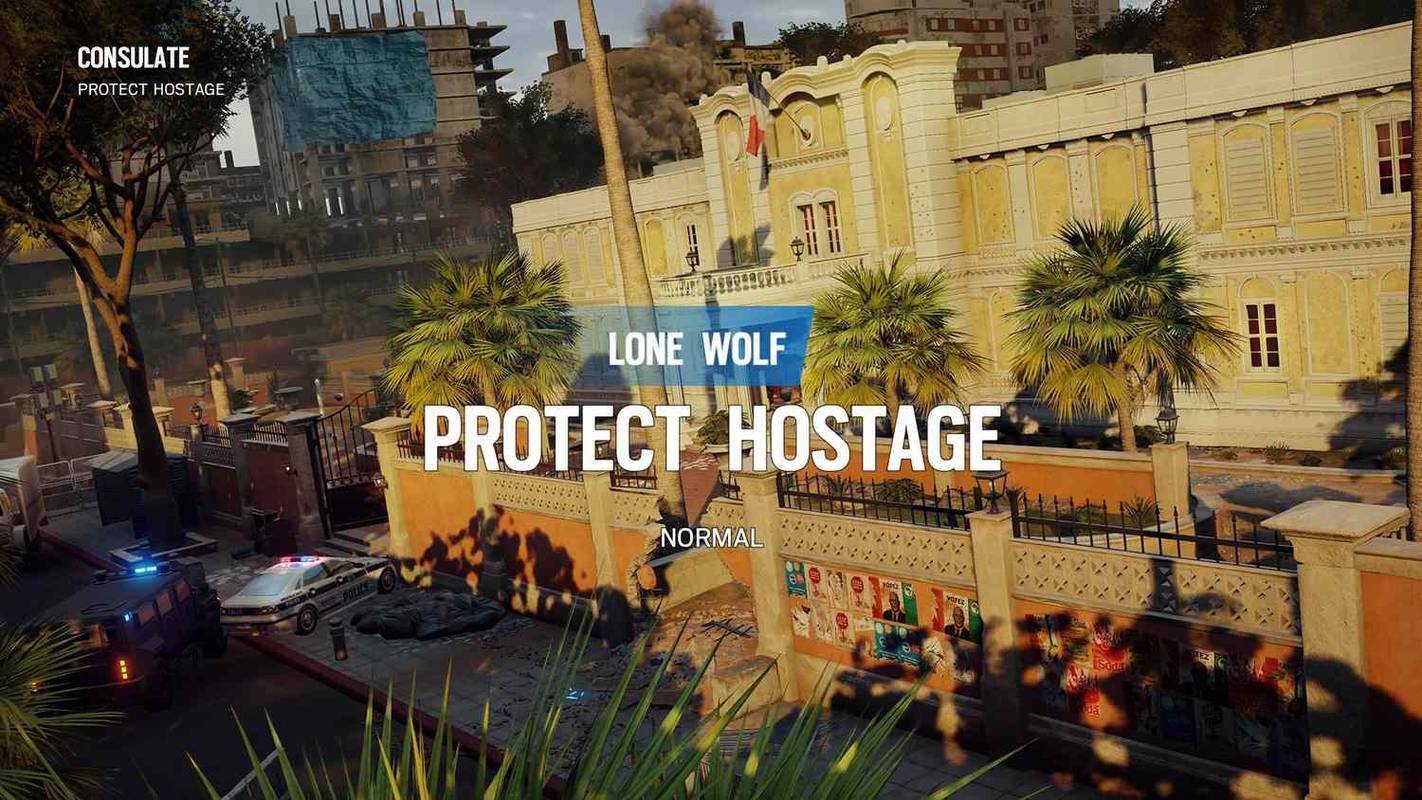C'est une bonne idée de voir quelles applications consomment beaucoup votre bande passante. Il s'agit d'informations utiles pour les utilisateurs bénéficiant d'un forfait de données limité. Les statistiques peuvent être intéressantes pour tous les utilisateurs afin de les tenir informés des applications qui utilisent le plus le réseau ou Internet. Dans cet article, nous verrons quels outils peuvent être utilisés dans Windows 10 pour voir l'utilisation du réseau par application sans impliquer d'utilitaires tiers.
Publicité
Il existe de nombreuses façons de suivre l'utilisation du réseau.
Suivre l'utilisation du réseau dans Windows 10 avec l'application Paramètres
À suivre l'utilisation du réseau dans Windows 10 avec l'application Paramètres , vous devez visiter une page spécifique. Procédez comme suit.
- Ouvrez l'application Paramètres dans Windows 10 .

- Accédez à Réseau et Internet -> Utilisation des données.

- Sur la droite, cliquez sur le lien 'Détails d'utilisation':

- La page suivante vous montrera l'utilisation des données collectées au cours des 30 derniers jours:

Suivre l'utilisation du réseau dans Windows 10 avec le Gestionnaire des tâches
L'application Task Manager est également capable de vous montrer les statistiques d'utilisation du réseau. Malheureusement, dans Windows 10, il est limité uniquement aux applications universelles, car l'onglet Historique des applications ne répertorie plus les applications de bureau comme le gestionnaire des tâches de Windows 8. Les utilisateurs qui préfèrent les applications de bureau classiques ne peuvent pas utiliser le Gestionnaire des tâches à cette fin.
Pour voir l'utilisation du réseau des applications universelles via le Gestionnaire des tâches, vous devez l'ouvrir dans l'onglet Historique des applications.
J'ai observé que les valeurs du gestionnaire de tâches sont un peu différentes des valeurs affichées sur la page `` Détails d'utilisation '' de l'application Paramètres:
L'application Task Manager affiche un trafic plus important.
Suivez l'utilisation du réseau en temps réel
Vous pouvez utiliser l'application console, netstat, fournie avec Windows 10. Elle est capable de vous montrer quelle application est connectée à divers emplacements du réseau en temps réel. Exécutez-le comme suit:
netstat -a
La sortie sur ma machine est la suivante:
Comme vous pouvez le voir dans la capture d'écran ci-dessus, l'outil résout le nom DNS des points de connexion distants. Si vous souhaitez voir l'adresse IP de destination, exécutez-la comme suit:
¿Puedo imprimir documentos en Walgreens?
netstat -an
Vous verrez les adresses IP distantes auxquelles votre PC est connecté.
Enfin, vous pouvez voir avecnetstatquelle application est exactement connectée à une adresse spécifique. Faites-le comme suit:
- Ouvrez un invite de commande élevée .
- Dans l'invite de commande exécutée en tant qu'administrateur, tapez ou copiez-collez la commande suivante:
netstat -anb
La sortie sera la suivante:

Suivez l'utilisation du réseau avec Resource Monitor
Le moniteur de ressources est inclus dans Windows 7, Windows 8 / 8.1 et Windows 10. Tapez: resource dans la zone de recherche Démarrer de Windows et ouvrez-le.
 Sous l'onglet Présentation de Resource Monitor, vous pouvez développer la section Réseau pour voir quels processus accèdent au réseau.
Sous l'onglet Présentation de Resource Monitor, vous pouvez développer la section Réseau pour voir quels processus accèdent au réseau.
 Vous pouvez également basculer vers l'onglet Réseau afin que seuls les processus avec une activité réseau soient affichés et leurs connexions TCP ainsi que les ports d'écoute.
Vous pouvez également basculer vers l'onglet Réseau afin que seuls les processus avec une activité réseau soient affichés et leurs connexions TCP ainsi que les ports d'écoute.
C'est ça. S'il n'est pas possible d'utiliser un outil tiers dans votre environnement (tel que SysInternals TCPView), ou si vous souhaitez simplement inspecter votre trafic rapidement, vous pouvez utiliser les méthodes décrites dans cet article.
Comment suivez-vous votre utilisation du réseau sous Windows? Dites le nous dans les commentaires.