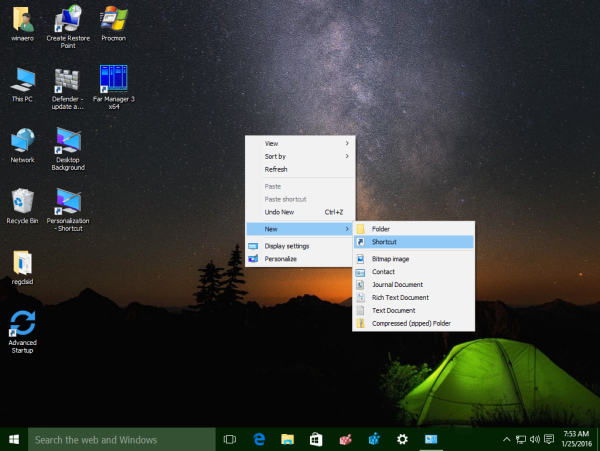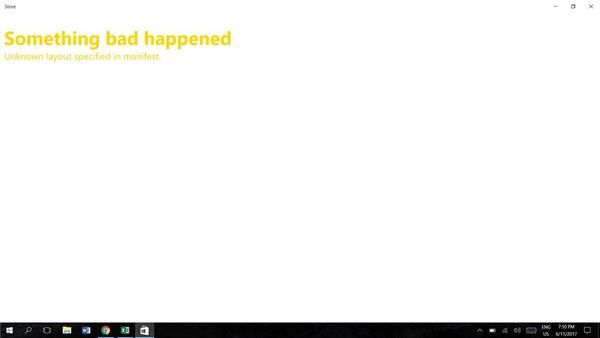La correction automatique est une fonctionnalité utile de Microsoft Word qui vérifie votre orthographe et la corrige automatiquement. Cependant, il n'est pas disponible dans toutes les langues, ce qui peut poser problème lors de l'écriture dans une langue non prise en charge par cette fonctionnalité. Cela peut amener la correction automatique à modifier les mots corrects ou à apporter des corrections lorsqu'elles ne sont pas nécessaires ou souhaitées.

Heureusement, vous pouvez désactiver la fonction de correction automatique sur différentes versions de MS Word. Continuez à lire pour en savoir plus sur la désactivation de cette fonctionnalité pratique et les réponses aux questions courantes telles que la modification de votre préférence de langue de correction automatique et l'ajout de mots à la fonctionnalité.
Comment désactiver la correction automatique sur Microsoft Word sur un PC Windows
Ici, nous nous concentrerons davantage sur les différentes versions de Microsoft Word plutôt que sur les différents systèmes d'exploitation Windows. Les étapes peuvent varier légèrement entre les versions de Windows, mais l'idée principale reste la même.
Microsoft Word 2003 et versions antérieures
- Ouvrez Microsoft Word.

- Sélectionnez Format automatique dans le menu Format.

- Allez dans l'onglet Options.

- Faites défiler vers le bas et sélectionnez l'option Correction automatique dans le menu déroulant.

- Cochez les cases d'option pour activer/désactiver différentes fonctionnalités de correction automatique ou désactivez-les complètement.

Vous pouvez également ajouter des corrections automatiques supplémentaires pour les mots que vous mal orthographiez fréquemment ou supprimer les mots que vous ne souhaitez pas corriger automatiquement.
Microsoft Word 2007
- Ouvrez Microsoft Word.

- Dans le coin supérieur gauche, cliquez sur le bouton Office.

- Sélectionnez Options dans le menu déroulant.

- Cliquez sur l'option Vérification dans la zone Options Word.

- Accédez aux options de correction automatique dans le menu déroulant.

- Sélectionnez les fonctions que vous souhaitez activer/désactiver ou désactivez la fonction.

Ici, vous pouvez également ajouter des corrections supplémentaires ou supprimer des mots que vous ne souhaitez pas corriger.
Microsoft Word 2010 et 2013
- Ouvrez Microsoft Word.

- Sélectionnez Fichier dans le menu déroulant.

- Dans la fenêtre du menu de gauche, cliquez sur Options.

- Cliquez sur l'option Vérification dans la zone Options Word.

- Sélectionnez Options de correction automatique dans le menu déroulant.

- Personnalisez la fonctionnalité ou désactivez-la complètement.

Microsoft Word 2016 et versions ultérieures
- Ouvrez Microsoft Word.
- Cliquez sur l'onglet Fichier.

- En bas à gauche, sélectionnez Options.

- Cliquez sur l'option Vérification dans la zone Options Word.

- Sélectionnez Options de correction automatique.

- Désactivez la correction automatique ou désactivez une fonctionnalité spécifique que vous n'aimez pas.

Comme avec l'ancienne version de Word, vous pouvez ajouter des corrections automatiques supplémentaires ou supprimer des mots que vous ne souhaitez pas corriger.
Comment désactiver la correction automatique sur Microsoft Word sur un Mac
Les étapes pour désactiver la correction automatique sur Microsoft Word sur un Mac sont similaires à Windows, légèrement différentes selon votre version de Word.
Microsoft Word 2003 et versions antérieures
- Ouvrez Microsoft Word.
- Ensuite, à partir de l'option Format, choisissez Format automatique.
- Sélectionnez l'onglet Options dans le menu déroulant.
- Accédez à l'onglet Correction automatique.
- Vous pouvez désactiver les fonctionnalités que vous n'aimez pas ou désactiver complètement la fonctionnalité. Si la case est cochée, la fonctionnalité est activée. Si la case n'est pas cochée, la fonction est désactivée.
Vous pouvez également ajouter plus de corrections automatiques pour les mots que vous avez souvent mal orthographiés ou supprimer ceux que vous ne souhaitez pas voir corrigés automatiquement. Dans ce dernier cas, la correction automatique ne vérifiera pas les mots supprimés de son dictionnaire.
Microsoft Word 2007
- Ouvrez Microsoft Word.
- Cliquez sur le bouton Office dans le coin supérieur gauche.
- Dans le menu déroulant, choisissez Options.
- Dans la fenêtre Options Word, sélectionnez l'option Vérification.
- Dans le menu déroulant, choisissez Options de correction automatique.
- Sélectionnez les fonctionnalités que vous souhaitez désactiver ou désactivez la fonctionnalité entière.
Vous pouvez également ajouter d'autres ajustements ou supprimer des mots que vous ne souhaitez pas corriger dans ce menu.
cómo mantener su inventario en minecraft
Microsoft Word 2010 et 2013
- Ouvrez Microsoft Word.
- Dans le menu déroulant, choisissez Fichier.
- Cliquez sur Options dans le menu de gauche.
- Dans l'onglet Options Word, cliquez sur l'option Vérification.
- Choisissez Options de correction automatique.
- Sélectionnez les fonctionnalités que vous souhaitez désactiver ou désactivez entièrement la correction automatique.
Microsoft Word 2016 et versions ultérieures
- Lancez Microsoft Word.
- Sélectionnez l'onglet Fichier.
- Sélectionnez Options dans le coin inférieur gauche du volet de gauche.
- Dans la fenêtre Options Word, sélectionnez Vérification.
- Choisissez Options de correction automatique.
- Désactivez la correction automatique ou désactivez une fonctionnalité que vous n'aimez pas.
Comme pour les versions précédentes, vous pouvez ajouter d'autres corrections automatisées ou supprimer des mots que vous ne souhaitez pas voir corrigés automatiquement.
FAQ supplémentaire
Puis-je utiliser la correction automatique avec d'autres langues que l'anglais ?
Oui! De nombreuses langues différentes sont prises en charge par la correction automatique. Cependant, gardez à l'esprit que vous pouvez rencontrer plus de bogues avec certaines langues. Pour choisir une autre langue, procédez comme suit :
1. Allez dans Review et cliquez sur Language puis Language Preferences.
2. Accédez à Langues de création et de vérification Office et choisissez la langue de votre choix.
3. Cliquez sur OK.
Comment puis-je ajouter ou supprimer des entrées de correction automatique ?
Comme mentionné précédemment, vous pouvez ajouter ou supprimer des mots que vous ne souhaitez pas corriger automatiquement.
Pour ajouter des corrections automatiques, suivez ces étapes :
1. Cliquez sur l'onglet Correction automatique.
cómo saber si la tarjeta gráfica es mala
2. Entrez un mot ou une expression que vous avez souvent mal orthographié dans la zone Remplacer.
3. Entrez l'orthographe correcte du mot dans la zone Avec.
cómo usar wirehark para obtener ip
4. Cliquez sur Ajouter.
Pour supprimer les corrections, les étapes sont les suivantes :
1. Cliquez sur l'onglet Correction automatique.
2. Entrez le mot que vous souhaitez supprimer de la liste dans la zone Remplacer.
3. Choisissez l'entrée dans la liste.
4. Appuyez sur le bouton Supprimer.
Le dernier mot
La plupart des gens utilisent les fonctionnalités de correction automatique pour les aider lors de l'écriture ou de l'examen de fichiers volumineux. Cependant, pour certaines personnes, cela pourrait être plus une distraction.
Alors que des outils comme AutoCorrect sont destinés à améliorer l'expérience d'un utilisateur, ce n'est pas sans défauts. La fonctionnalité peut avoir du mal à sélectionner s'il faut corriger l'orthographe ou remplacer des mots, ce qui entraîne des erreurs qui doivent être corrigées manuellement. Heureusement, vous pouvez modifier les options des paramètres de correction automatique pour corriger les erreurs courantes sans désactiver complètement la fonctionnalité.
Utilisez-vous la correction automatique lors de l'écriture ? Avez-vous déjà utilisé d'autres outils similaires à la correction automatique ? Faites-nous savoir dans la section commentaire ci-dessous!