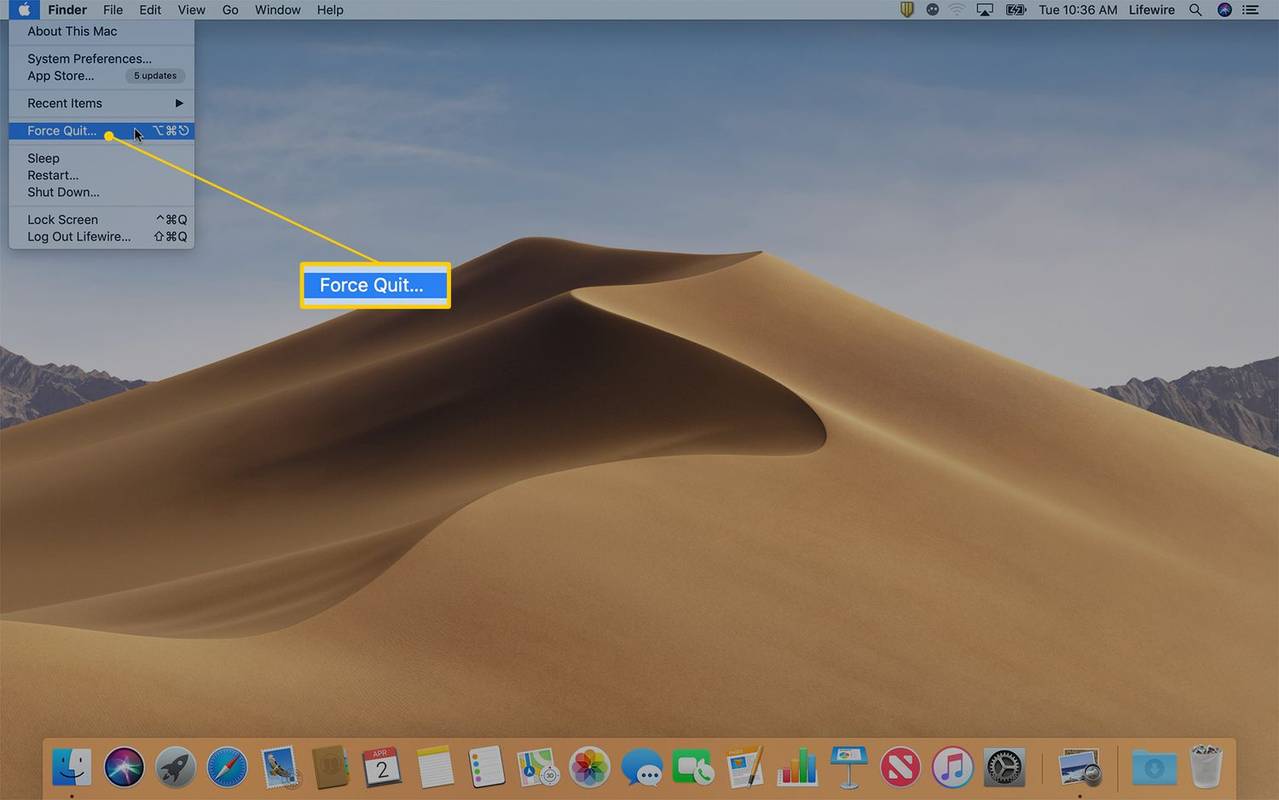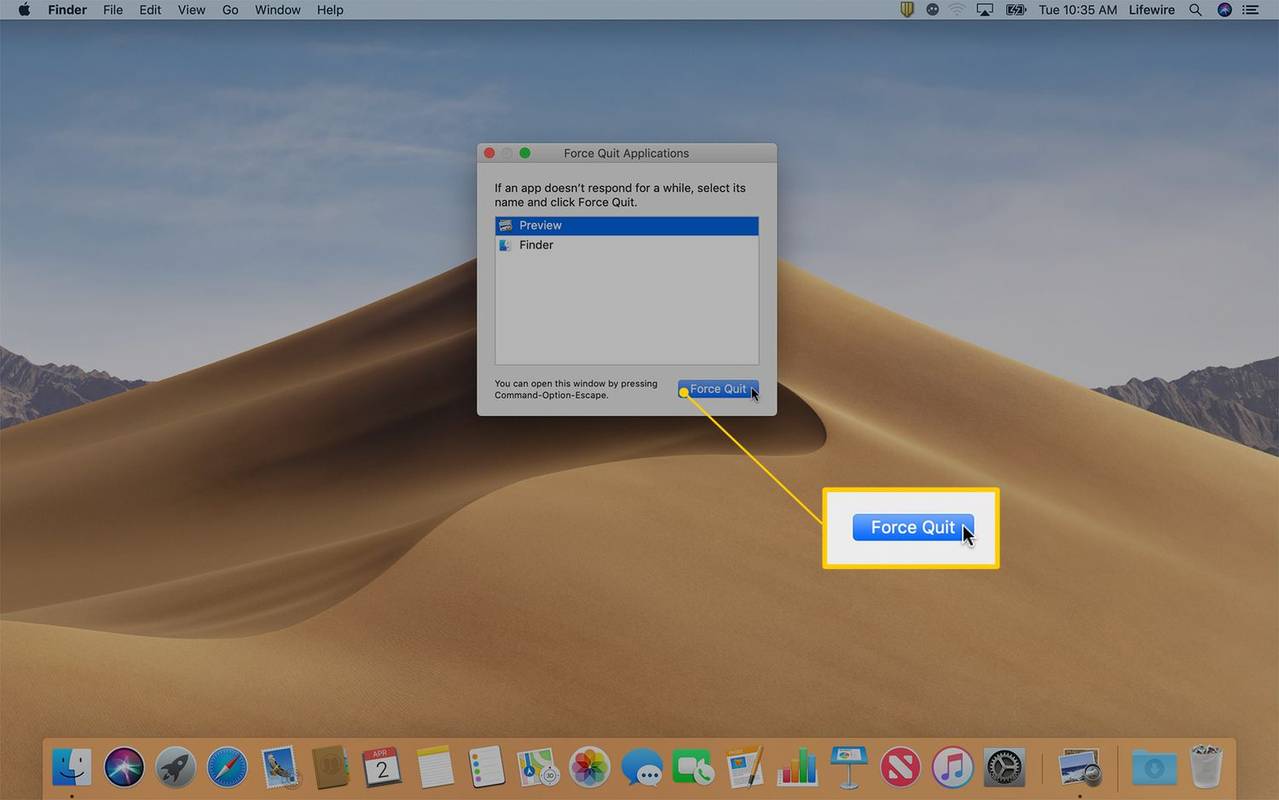- Allumer : appuyez sur le bouton pouvoir bouton, ou le extrémité droite de la Touch Bar jusqu'à ce que l'écran prenne vie.
- S'il ne s'allume pas, vérifiez la luminosité de l'écran, chargez la batterie, vérifiez la source d'alimentation et réinitialisez le SMC.
- Désactiver : Sélectionnez Pomme logo > Fermer . S'il ne s'éteint pas, sélectionnez Pomme logo > Forcer à quitter .
Cet article explique comment allumer et éteindre votre MacBook. Nous explorerons également ce qu'il faut faire si vous ne parvenez pas à allumer ou éteindre votre MacBook. Les instructions couvrent les MacBook Pro, MacBook et MacBook Air.
Comment allumer votre MacBook
Tous les ordinateurs portables Mac ont le bouton d'alimentation dans le coin supérieur droit du clavier ou, si votre Mac est équipé d'une Touch Bar, sur le côté droit de la Touch Bar. Le problème est que certains modèles n'ont pas d'icône d'alimentation imprimée sur la touche d'alimentation. La même clé est utilisée pour Touch ID sur les modèles prenant en charge cette fonctionnalité, et un symbole imprimé pourrait interférer avec la lecture d'une empreinte digitale.
cómo saber si estás bloqueado en Snapchat
Pour allumer votre Mac, appuyez sur le bouton bouton d'alimentation ou touchez le extrémité droite de la Touch Bar jusqu'à ce que l'écran prenne vie et affiche les champs de connexion.

Que vérifier lorsque votre ordinateur portable Mac ne s'allume pas
Lorsque vous appuyez sur le bouton d'alimentation et que rien ne se passe, essayez ces conseils pour résoudre le problème.
-
Clique le Menu pomme dans le coin supérieur gauche de l’écran et sélectionnez Forcer à quitter . Vous pouvez également ouvrir ce menu avec le raccourci clavier Commande + Option + Échap .
mi cuenta de netflix ha sido pirateada
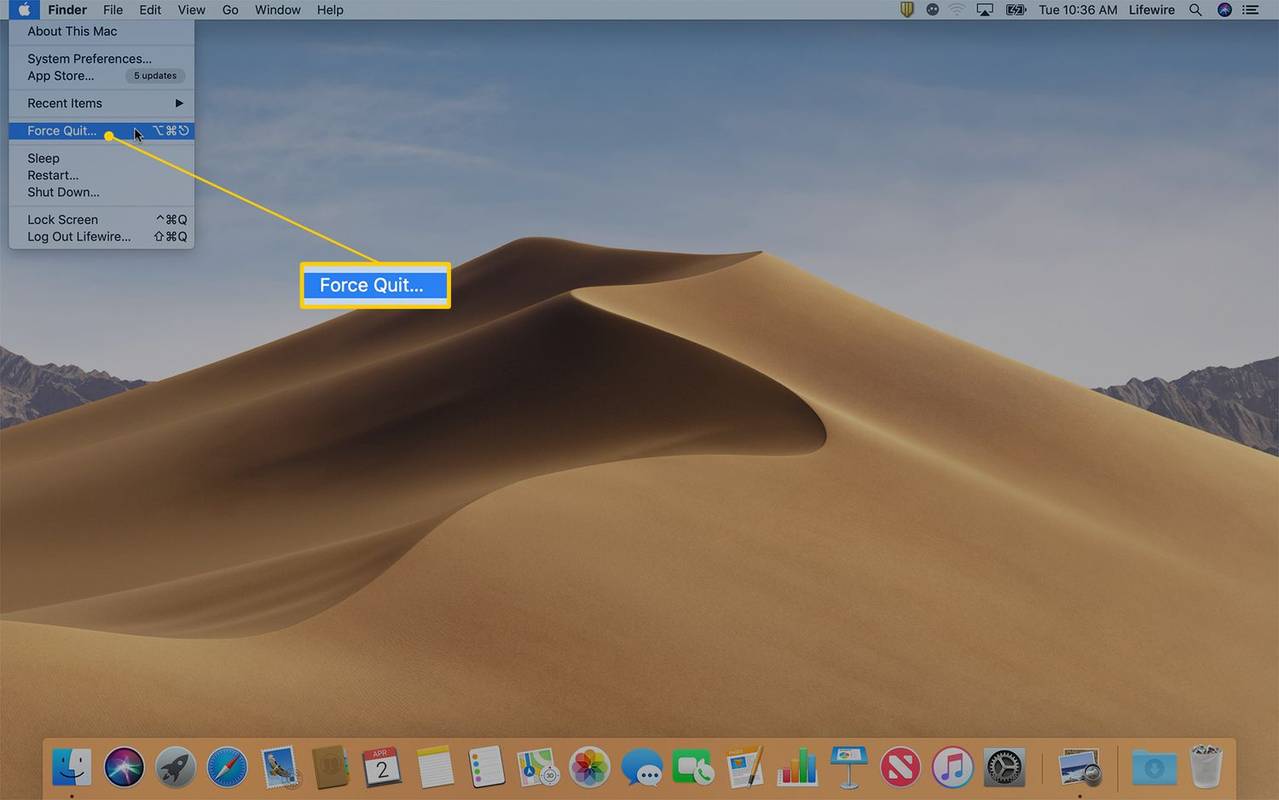
-
Recherchez dans la fenêtre Forcer à quitter les applications une application qui aNe répond pasà côté de cela.
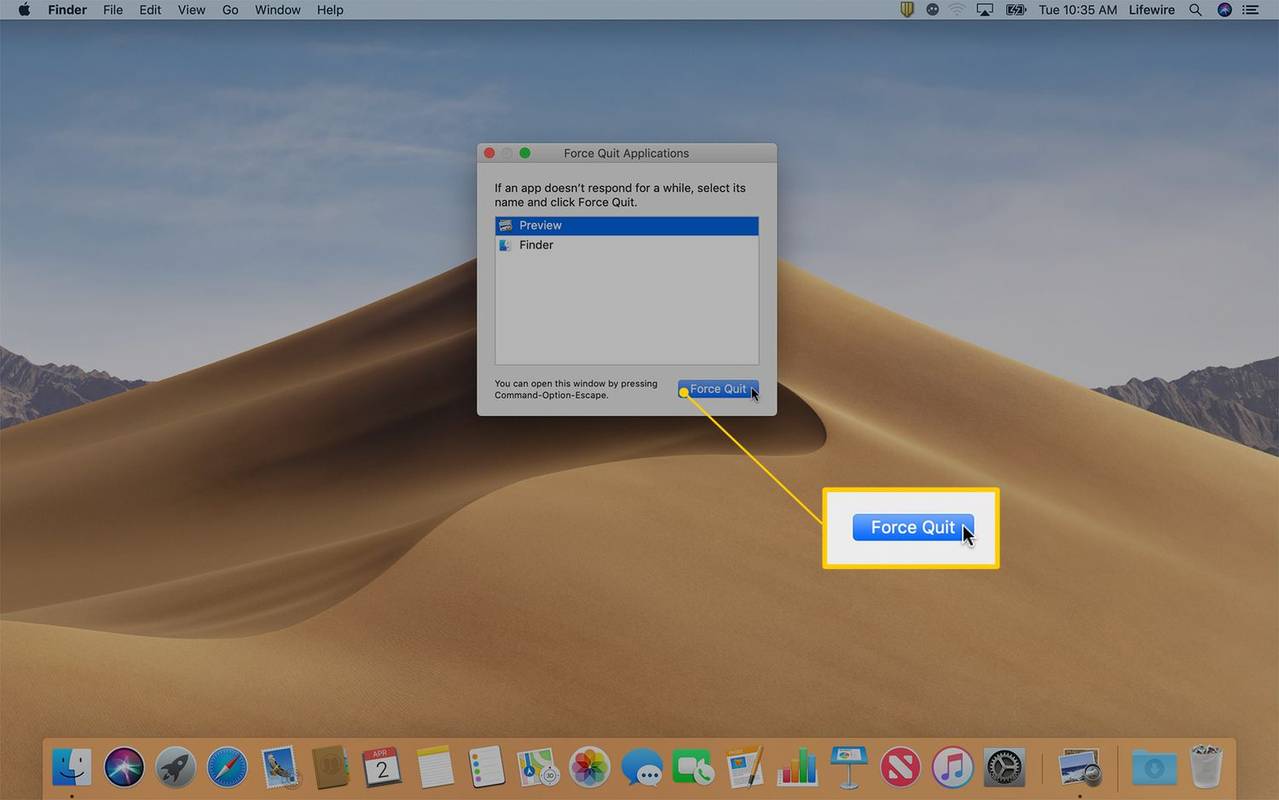
-
Cliquez sur le nom de l'application qui ne répond pas et cliquez sur Forcer à quitter . Après avoir forcé l'application à se fermer, essayez à nouveau d'éteindre le Mac.
-
Si l'arrêt forcé ne résout pas le problème, maintenez la touche enfoncée. Bouton d'alimentation Mac pendant quelques secondes pour éteindre l'ordinateur. Malheureusement, si vous devez emprunter cette voie, vous perdez tout travail non sauvegardé.
Comment éteindre votre MacBook
Tous les Mac (ordinateurs portables et ordinateurs de bureau) s'éteignent de la même manière : cliquez sur le bouton logo pomme dans le coin supérieur gauche de l’écran et sélectionnez Fermer.

Une alerte indiquant que votre Mac s'arrêtera dans 1 minute vous donne la possibilité de sauvegarder le travail d'autres programmes et applications.
Maintenez le Touche de commande en choisissant Fermer pour contourner le compte à rebours d'une minute et s'éteindre immédiatement. Une fois toutes les applications fermées, votre ordinateur s'éteint.
Que faire si votre Mac ne s'éteint pas
Parfois, les applications ne répondent plus et empêchent le système d'exploitation Mac de s'arrêter correctement. Voici comment forcer la fermeture des applications qui ne répondent pas.
Obtenir des conseils d'experts
Si aucune des étapes ci-dessus ne résout votre problème lié à l'allumage ou à l'arrêt de votre MacBook, visitez un Apple Store ou Fournisseur de services agréé Apple pour aider.
Comment changer le fond d'écran du MacBookDes Articles Intéressants
Choix De L'Éditeur

Télécharger le thème Caribbean Shores pour Windows 10, 8 et 7
Un ciel rempli de nuages, de belles vues et des champs de tournesols sont inclus dans cet incroyable thème Spectacular Skies pour Windows 10.

Configurer l'heure de désactivation de l'affichage dans Windows 10
Nous verrons comment désactiver l'affichage après le temps dans Windows 10. Une option spéciale dans Windows 10 permet à l'utilisateur d'éteindre automatiquement l'affichage.

Télécharger User List Enabler pour Windows 8
User List Enabler pour Windows 8. Si vous avez plusieurs comptes d'utilisateurs dans Windows 8 (par exemple un pour vous-même et un autre pour le membre de votre famille), vous remarquerez peut-être une nouvelle gêne dans Windows 8 - il connecte automatiquement le dernier utilisateur qui s'est arrêté / redémarré le PC. Cet outil résout le problème et ramène

Ajustez le frottement du défilement tactile pour accélérer le défilement dans Windows 8
Si vous avez un appareil à écran tactile avec Windows 8 (ou supérieur) installé, vous pouvez modifier sa friction de défilement tactile. Le frottement est la quantité de défilement du contenu vers le haut, le bas, la gauche ou la droite lorsque vous faites glisser votre doigt pour faire défiler. Si vous réduisez la valeur de friction, la vitesse de défilement tactile sera plus rapide

Vivaldi 2.7 est sorti avec de meilleurs contrôles sonores, une navigation plus fluide et plus
Une nouvelle version stable du navigateur Vivaldi est disponible aujourd'hui. L'équipe derrière le navigateur publie Vivaldi 2.7. Voyons ce qui a changé. Vivaldi a été lancé avec la promesse de vous offrir un navigateur hautement personnalisable, complet et innovant. Il semble que ses développeurs ont tenu leur promesse - il n'y a pas d'autre navigateur sur le

Comment modifier les sons des notifications Android
Modifiez les sons des notifications Android afin de pouvoir les différencier. C'est également amusant de créer des sons personnalisés pour les notifications Android, afin que vous sachiez quand regarder votre téléphone.