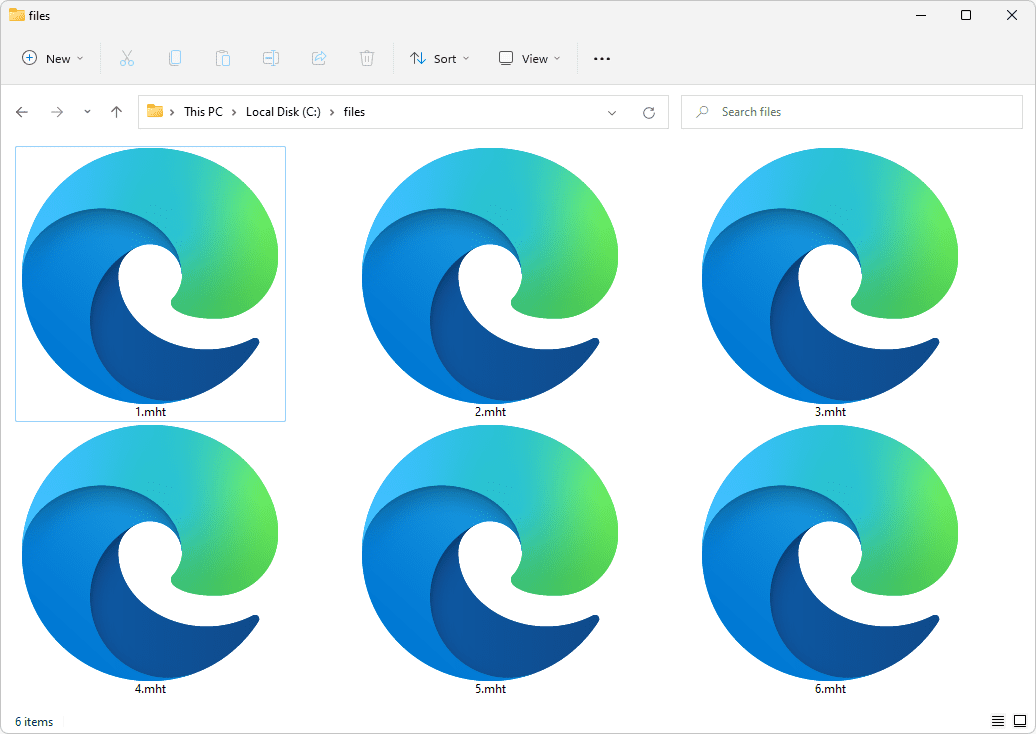Pour vous assurer que votre expérience de streaming se déroule sans heurts, vos applications Fire Stick doivent être à jour. Fire TV fait généralement le travail pour vous, en mettant automatiquement à jour toutes vos applications, ainsi que votre système d'exploitation. Cependant, dans certains cas, vous devez mettre à jour vos applications manuellement.

Dans ce guide, nous vous montrerons comment mettre à jour toutes vos applications sur votre Fire Stick, ainsi que télécharger et supprimer des applications de votre Fire TV. De plus, nous répondrons à certaines questions courantes concernant vos mises à niveau Fire TV Stick.
Comment mettre à jour les applications sur Fire Stick ?
Le moyen le plus simple de mettre à jour les applications sur votre Fire Stick est d'activer les mises à jour automatiques. Cela mettra à niveau vos applications vers leur version la plus récente, tant que vous êtes connecté à Internet. Assurez-vous que votre Fire Stick dispose d'une connexion Internet stable, sinon votre appareil ne pourra pas mettre à jour les applications. Voilà comment c'est fait :
- Accédez à l'écran d'accueil.

- Utilisez le bouton droit du pavé directionnel pour sélectionner Paramètres dans le menu des options.

- Utilisez le bouton droit pour localiser les applications.

- Allez sur Appstore.

- Utilisez le bouton central circulaire pour les mises à jour automatiques et assurez-vous qu'il est activé.

Le processus de mise à jour manuelle d'une application sur Fire Stick est également assez simple.
- Lancez votre Fire Stick et accédez à l'écran d'accueil de votre appareil.

- Sélectionnez le menu en haut de votre écran en appuyant sur Haut de votre télécommande Fire Stick.
- Faites défiler jusqu'à la section Applications en appuyant sur le bouton Droite.

- Utilisez le pavé directionnel pour faire défiler les applications disponibles.

- Sélectionnez l'une des applications en appuyant sur le bouton central circulaire du pavé directionnel.
- L'application aura généralement un bouton Ouvrir, mais si une mise à jour est disponible, elle sera remplacée par un bouton Mettre à jour.

- Sélectionnez Mettre à jour avec la télécommande Fire Stick et attendez la fin du téléchargement.
- Le bouton Ouvrir apparaîtra après la mise à jour de l'application.
Comment mettre à jour les applications téléchargées latéralement ?
Les applications téléchargées sur Fire Stick doivent être mises à jour manuellement. Pour terminer, vous devrez installer un programme supplémentaire. Cela peut sembler compliqué, mais en suivant les étapes ci-dessous, vous réussirez à le faire rapidement.
- Ouvrez votre page d'accueil et accédez à Paramètres dans la barre de menu.

- Accédez à Appareil, puis à Options pour les développeurs.

- Recherchez des applications provenant de sources inconnues et sélectionnez Activé.

- Revenez à Paramètres, accédez à À propos, puis à Réseau.

- Notez l'adresse IP de votre Fire TV Stick.

- Accédez à la page adbLink sur votre ordinateur et téléchargez le programme.
- Installez le programme.

- Lancez-le et cliquez sur Nouvel appareil.
- Ajoutez votre Fire Stick et insérez l'adresse IP.
- Installez la dernière version de l'application que vous souhaitez mettre à jour sur votre Fire Stick.
- Ouvrez adbLink, puis sélectionnez Installer APK.
- Accédez à votre navigateur et recherchez le fichier .apk dans l'interface adbLink.
La prochaine fois que vous allumerez votre Fire TV, vos applications téléchargées latéralement devraient être mises à jour.
Comment ajouter des applications à Fire Stick ?
Bien que Fire Stick soit très pratique en soi, les fonctionnalités de Fire Stick peuvent être considérablement améliorées en ajoutant des applications qui répondent à vos besoins spécifiques. Il existe trois manières principales d'ajouter de nouvelles applications à Fire Stick.
Comment télécharger des applications sur Fire Stick à partir du menu des applications ?
- Assurez-vous que votre Fire Stick dispose d'une connexion Internet stable, sinon votre appareil ne pourra pas télécharger d'applications.
- Lancez votre Fire Stick et accédez à l'écran d'accueil de votre appareil.

- Sélectionnez le menu du haut en appuyant sur Haut sur votre télécommande Fire Stick.
- Faites défiler jusqu'à la section Applications en appuyant sur le bouton droit de votre télécommande Fire Stick.

- Sélectionnez Applications en appuyant sur le bouton central circulaire.
- Utilisez le pavé directionnel pour faire défiler les applications disponibles.
- Sélectionnez l'une des applications en appuyant sur le bouton central circulaire du pavé directionnel.
Noter : Si l'application n'a jamais été téléchargée auparavant, le bouton Obtenir apparaîtra. Alors que le bouton Télécharger apparaîtra si vous avez déjà téléchargé l'application sélectionnée.
- Attendez la fin du téléchargement.

- Sélectionnez Ouvrir pour lancer l'application.

Il y a plusieurs choses à garder à l'esprit tout en suivant les étapes décrites.
- Les applications les plus populaires seront dans la section vedette en haut de la catégorie Applications.
- Pour afficher toutes les applications proposées, l'utilisateur doit utiliser le pavé directionnel pour faire défiler la catégorie Applications.
- Après avoir sélectionné une application, des informations supplémentaires s'afficheront, que l'utilisateur pourra examiner pour faire une sélection éclairée entre des applications dotées de fonctionnalités similaires.
- La vitesse de téléchargement variera d'une application à l'autre, en fonction de leur taille, ainsi que de la vitesse de votre connexion Internet.
- Une fois les applications sélectionnées téléchargées, elles sont toujours accessibles via la section Applications de votre Fire Stick.
Comment télécharger des applications à l'aide de la fonction de recherche sur Fire Stick ?
Seules les applications les plus populaires seront visibles en haut de la catégorie en vedette dans la section Applications. Si l'application que vous recherchez n'est pas visible, vous pouvez toujours naviguer en utilisant la fonction de recherche de votre Fire Stick.
cómo quitar la protección contra escritura del disco
- Sélectionnez la loupe en haut à gauche du menu en appuyant sur Haut et Gauche sur votre télécommande Fire Stick.

- Utilisez le pavé directionnel pour saisir le nom de l'application que vous recherchez.

- Sélectionnez l'application dans la liste en appuyant vers le bas sur la direction et en appuyant sur le bouton central circulaire de votre application.
- Sélectionnez Obtenir ou Télécharger.

- Attendez la fin du téléchargement. Ensuite, sélectionnez Ouvrir pour lancer l'application.

Comment télécharger des applications via l'App Store d'Amazon ?
La dernière façon de télécharger des applications consiste à utiliser votre navigateur et l'App Store proposé par Amazon. La condition préalable à l'utilisation de cette méthode est d'avoir un compte Amazon. Après avoir trouvé et sélectionné l'application que vous souhaitez télécharger, le processus est automatisé et l'application sera téléchargée sur votre Fire Stick. Voilà comment c'est fait :
- Ouvrez le navigateur Web de votre choix sur votre PC ou un autre appareil.
- Dans la barre de recherche, saisissez amazon.com/appstore.
- Faites défiler vers le bas et cochez la case en regard du modèle Fire TV de votre appareil spécifique.
- Localisez l'application qui vous intéresse et sélectionnez-la pour afficher plus d'informations.
- Spécifiez l'appareil auquel vous souhaitez que l'application soit envoyée en ouvrant le menu déroulant sur le côté droit.
- Sélection de Fire TV.
- Cliquez sur Obtenir l'application ou Livrer.
L'application sera automatiquement installée sur votre Fire Stick. Ensuite, sélectionnez Ouvrir sur votre Fire Stick pour lancer l'application.
Comment supprimer les applications téléchargées latéralement ?
Les applications téléchargées latéralement ne peuvent pas être désinstallées de la même manière que les autres applications. Voilà comment c'est fait :
- Connectez-vous à votre Fire TV avec ADB (Android Debug Bridge - un programme utilisé pour le chargement latéral d'applications).
- Pour connaître le nom de votre package d'application, exécutez cette commande sur ADB : adb shell pm list packages -3.
- Exécutez ensuite la commande suivante : adb désinstallez PACKAGENAME et assurez-vous d'utiliser le nom de package correct de l'application.
Cela désinstallera automatiquement vos applications téléchargées sur votre Fire Stick.
FAQ supplémentaires
Comment mettre à niveau Amazon Fire Stick ?
Vous pouvez mettre à jour votre logiciel Amazon Fire Stick directement à partir de l'appareil Fire Stick. Voilà comment c'est fait :
1. Lancez votre Fire Stick.
2. Utilisez le bouton Droit du pavé directionnel pour sélectionner Paramètres dans le menu d'options.

3. Trouvez My Fire TV dans la liste des options.

4. Utilisez le pavé directionnel pour accéder à À propos.

5. Accédez à Vérifier la mise à jour du système.

cómo imprimir un mensaje de texto
Si une mise à jour du système est disponible, vous pouvez utiliser le bouton circulaire sur le pavé directionnel pour sélectionner Mettre à jour.
Comment mettre à jour Netflix sur Fire Stick ?
Si vos plateformes de streaming vidéo ne sont pas mises à jour, vous pourriez rencontrer des problèmes en essayant de lire une émission particulière. Netflix n'est pas différent. De manière générale, une fois l'application mise à jour, elle commencera à fonctionner normalement. Voilà comment c'est fait :
1. Appuyez sur le bouton Accueil de votre télécommande Fire TV.

2. Accédez à Paramètres dans votre barre de menus.

3. Accédez à Applications.

4. Rendez-vous sur Gérer les applications installées.

5. Trouvez Netflix.

6. Sélectionnez Mettre à jour.

S'il existe une version mise à jour disponible, elle apparaîtra dans la liste des options. Si vous ne voyez pas cette option, cela signifie que l'application est déjà à jour.
Pouvez-vous mettre à jour un Fire Stick plus ancien ?
Si vous possédez une ancienne version de Fire Stick, elle peut être mise à jour comme n'importe quelle autre version. Il serait simplement étiqueté différemment dans les paramètres (périphérique ou système).
Une fois que vous l'avez trouvé, accédez à À propos, puis à Rechercher les mises à jour du système. À partir de ce moment, vous pouvez mettre à jour votre Fire Stick vers la version la plus récente.
Quelles sont les applications gratuites sur Fire Stick ?
Il existe de nombreuses applications et chaînes gratuites auxquelles vous avez accès sur votre Fire Stick. Certains d'entre eux sont installés automatiquement et d'autres sont disponibles sur l'Amazon App Store. Voici quelques-unes des applications gratuites les plus populaires sur Fire Stick pour diffuser des films, de la musique et des émissions de télévision.
• Youtube
• Cinéma HD
• Codes
• Tuyaux
• Twitch
• Spotify
• Télévision Typhon
• Craquement
• Télévision sur les abeilles
• Popcornflix
Comment mettre à jour des applications sur Jailbreaké Fire Stick ?
Les applications sont mises à jour sur un Fire Stick jailbreaké de la même manière que vous le feriez avec des applications standard sur un Fire Stick standard. Si vous souhaitez savoir comment, revenez en arrière sur quelques questions. Toutes les instructions sont là.
Gardez votre Fire Stick à jour pour une expérience de streaming optimale
Vous savez maintenant comment mettre à jour les applications Amazon et les applications téléchargées sur Fire Stick. Vous avez également appris comment mettre à jour votre Fire Stick, supprimer les applications téléchargées latéralement et bien d'autres choses utiles qui feront que votre Fire Stick fonctionnera parfaitement.
¿Por qué mi menú de inicio no funciona en Windows 10?
Avez-vous déjà mis à jour une application sur votre Fire Stick ? Avez-vous utilisé l'une des méthodes décrites dans cet article ? Faites-nous savoir dans la section commentaires ci-dessous.





















![Comment obtenir Boost de mon téléphone [expliqué]](https://www.macspots.com/img/blogs/72/how-get-boost-off-my-phone.jpg)