De nos jours, beaucoup de gens mélangent et associent leurs systèmes d'exploitation, y compris des services tels que iCloud qui était à l'origine réservé aux utilisateurs de produits Apple. Chaque système d'exploitation et plate-forme a ses propres forces et faiblesses uniques, et qui peut nous reprocher de vouloir le meilleur de tous les mondes possibles? Il n'y a rien de mal à utiliser un Mac pour une chose et un PC pour une autre. Cependant, parfois, l’interopérabilité entre ces plates-formes n’est pas tout ce que nous pouvions espérer. La plupart des applications et des programmes ont des versions Windows ou Apple ou utilisent la compatibilité du navigateur pour fonctionner sur les deux, mais de nombreux programmes ont cependant besoin d'un peu d'ajustement.

Bien que de nombreuses personnes associent iCloud à des produits Apple tels que l'iPhone, l'iPad et le Mac, dans cet article, je vais vous montrer comment télécharger des photos sur iCloud en utilisant (halètement!) Un PC Windows.
La photothèque iCloud est un excellent outil et se classe parfaitement avec OneDrive et Google Drive. Si vous avez un appareil iOS tel qu'un iPhone ou un iPad, ou un Mac, et que vous souhaitez afficher ou modifier des images prises sur ces appareils sur votre PC, vous pouvez le faire avec un peu de configuration.
cómo comprobar las publicaciones que me gustan en instagram
Pour télécharger des photos sur iCloud à partir d'un PC, vous pouvez utiliser l'application iCloud pour Windows ou iTunes. Je vais vous montrer les deux méthodes.

Télécharger des photos sur iCloud à partir d'un PC
Tout d'abord, je vais vous montrer comment utiliser l'application iCloud, car beaucoup de gens n'ont pas ou ne veulent pas d'iTunes sur leur PC. Vous devrez être connecté à iTunes avec votre identifiant Apple sur votre appareil iOS pour que cela fonctionne.
- D'abord, Téléchargez et installez iCloud pour Windows
- Ouvrez l'application et sélectionnez Options
- Sélectionnez Photothèque iCloud, puis cliquez sur Terminé
- Cliquez sur Appliquer pour définir vos préférences
- Activez la photothèque iCloud sur vos appareils iOS pour se synchroniser entre eux
Lorsque vous êtes dans les options, vous avez également la possibilité de synchroniser votre flux de photos, de télécharger de nouvelles images sur votre PC, de télécharger de nouvelles images depuis votre PC et de partager des images. Vous pouvez choisir ou choisir les options à activer en fonction de vos besoins. Tant que la bibliothèque de photos iCloud est cochée, vous pouvez télécharger ou télécharger des images manuellement vers et depuis un PC.
Maintenant que tout est configuré, vous pouvez télécharger des photos sur iCloud sous Windows.
- Ouvrez l'Explorateur Windows
- Sélectionnez des photos iCloud
- Ensuite, sélectionnez Télécharger des photos
- Sélectionnez les images que vous souhaitez télécharger puis sélectionnez Ouvrir
Vous pouvez également faire glisser et déposer des images dans le dossier Téléchargements. Ceci est plus utile et efficace lors du téléchargement de plusieurs images car vous pouvez les sélectionner toutes à la fois et les télécharger.
Vous pouvez également télécharger des images depuis iCloud pour les modifier ou les afficher sur votre PC en suivant ces instructions:
- Ouvrez l'Explorateur Windows
- Sélectionnez Photos iCloud, puis sélectionnez Télécharger
- Sélectionnez les images que vous souhaitez télécharger et sélectionnez Télécharger
Télécharger des photos sur iCloud à partir d'un PC à l'aide d'iTunes
Si cela ne vous dérange pas d'installer iTunes sur votre PC, vous pouvez également l'utiliser pour télécharger des photos sur iCloud à partir d'un PC. Étant donné qu'iTunes est une application utile, il n'y a aucun inconvénient à l'installer sur votre PC. Suivez ces instructions pour télécharger des photos sur iCloud à partir d'un PC à l'aide d'iTunes:
- Téléchargez et installez iTunes pour Windows . Il existe à la fois un téléchargeur 32 bits et un téléchargeur 64 bits, alors choisissez ce qui correspond à votre PC
- Créez un compte iTunes si vous n'en avez pas déjà un ou connectez-vous à l'aide de votre identifiant Apple
- Connectez votre appareil iOS à votre PC via USB et laissez iTunes le détecter ou sélectionnez iPhone dans le menu principal d'iTunes
- Sélectionnez Sauvegarde automatique lorsque cet iPhone est connecté »si vous le souhaitez
- Sélectionnez iCloud comme destination
- Sélectionnez Synchroniser les photos en cochant la case pour transférer automatiquement les photos de votre iPhone vers iCloud
- Sélectionnez Sauvegarder maintenant pour effectuer un téléchargement immédiat
iTunes n’est pas aussi simple à configurer qu’iCloud, mais si le programme ne vous dérange pas, c’est un moyen utile de synchroniser votre iPhone avec votre PC. Vous pouvez bien sûr faire tout cela avec un iPad également.

cómo sacar tu ps4 del modo seguro
Comment afficher des images iCloud à partir d'un PC
Une fois vos photos téléchargées sur iCloud, il serait utile de savoir comment les afficher. Vous pouvez les afficher via l'application Photos sur votre appareil iOS ou l'application iCloud.
- Ouvrez l'application iCloud sur votre PC ou visitez Icloud.com . Connectez-vous si nécessaire.
- Sélectionnez l'icône de notification iCloud dans la barre d'état système de Windows.
- Sélectionnez l'application Photos et parcourez vos images.
Si vous configurez votre appareil pour la synchronisation, toutes les images seront copiées sur les deux appareils. Vous ne devriez normalement pas avoir à copier ou télécharger manuellement une image vous-même. La seule exception à cela est lorsque vous modifiez une image sur l'un ou l'autre de vos appareils. Comme iCloud ne synchronise qu'une seule copie, les modifications ne seront pas répercutées sur l'autre appareil.
Synchroniser les images modifiées sur les appareils
Si vous utilisez votre PC Windows pour éditer des images, le fichier mis à jour ne sera pas synchronisé avec iCloud si l'original existe déjà. De même si vous modifiez une image sur votre iPhone. Il ne sera pas téléchargé sur votre PC, vous devrez le faire manuellement.
- Ouvrez l'Explorateur Windows
- Sélectionnez Photos iCloud, puis sélectionnez Télécharger des photos
- Sélectionnez les images que vous souhaitez télécharger et sélectionnez Ouvrir
Si vous avez effectué des modifications sur l'iPhone et que vous souhaitez télécharger sur PC:
- Ouvrez l'Explorateur Windows
- Sélectionnez Photos iCloud, puis sélectionnez Télécharger
- Sélectionnez les images que vous souhaitez télécharger et sélectionnez Télécharger
Supprimer des images dans iCloud ou PC
Vous pouvez, bien sûr, supprimer des images, mais votre suppression ne sera pas répercutée sur tous les appareils synchronisés. Vous devrez supprimer manuellement l'image de tous les appareils. Vous devrez supprimer manuellement l'image de l'application Photo sur le PC et pouvez faire de même sur l'iPhone. Vous pouvez également connecter le téléphone à votre PC via USB et utiliser l'Explorateur Windows. Accédez au dossier DCIM et supprimez les images selon vos besoins.
Parmi les deux méthodes pour télécharger des photos sur iCloud à partir d'un PC, je préfère de loin utiliser l'application iCloud plutôt qu'iTunes. Si vous souhaitez également gérer un iDevice, iTunes fonctionne bien, mais si vous ne faites que partager des fichiers multimédias, iCloud fonctionne assez bien. Il est léger, il n'utilise pas beaucoup de ressources et il ne veut pas savoir tout ce qui se passe sur votre PC comme iTunes semble le vouloir. Bien que conçu à l'origine pour les produits Apple, iCloud semble être véritablement compatible avec plusieurs plates-formes.
Si vous souhaitez en savoir plus sur iCloud, vous aimerez peut-être Le guide ultime d'iCloud!
Utilisez-vous d'autres méthodes ou astuces et voyages pour télécharger des photos sur iCloud à partir d'un PC? D'après votre expérience, iCloud fonctionnait-il bien avec un PC? Parlez-nous-en ci-dessous dans les commentaires!
compartir instagram en facebook no funciona



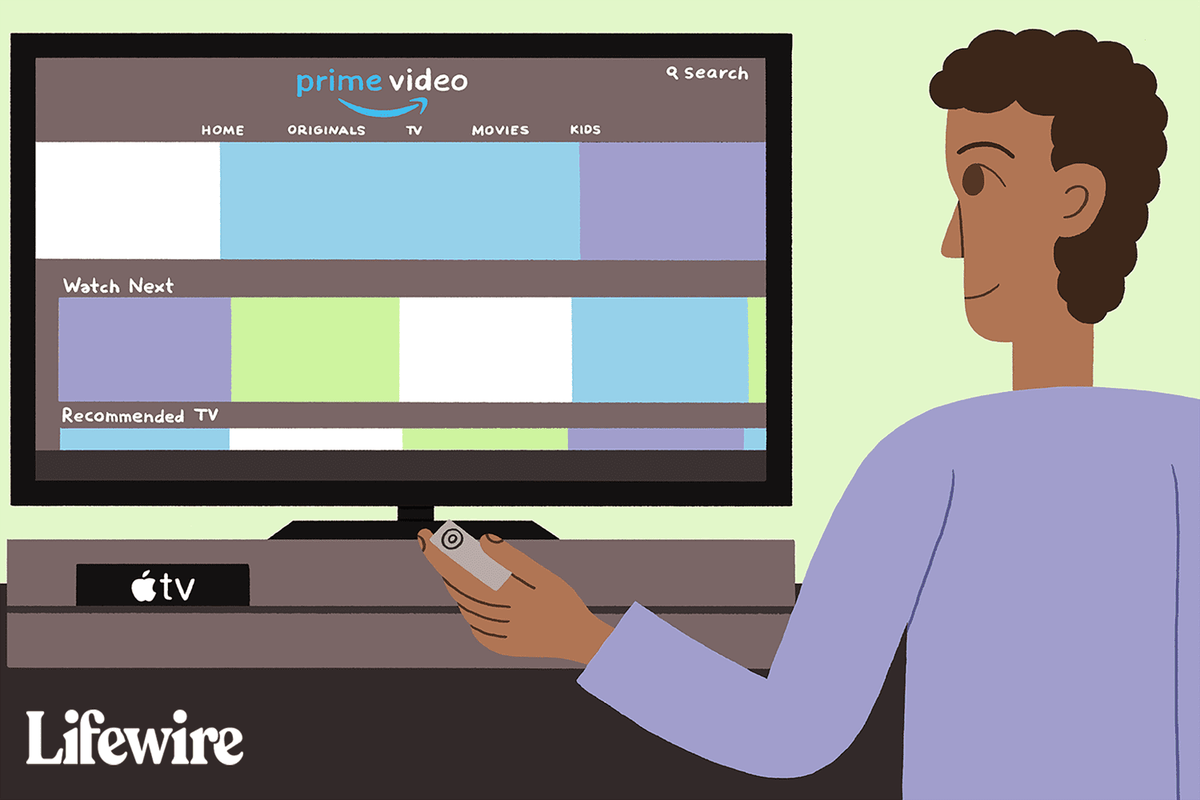



![Les 5 meilleures extensions VPN pour Chrome [2021]](https://www.macspots.com/img/apps/27/5-best-vpn-extensions.jpg)

