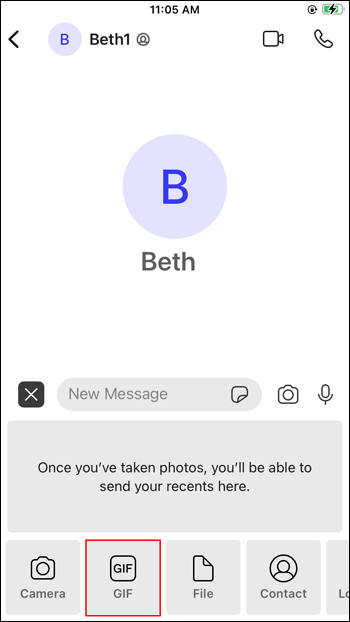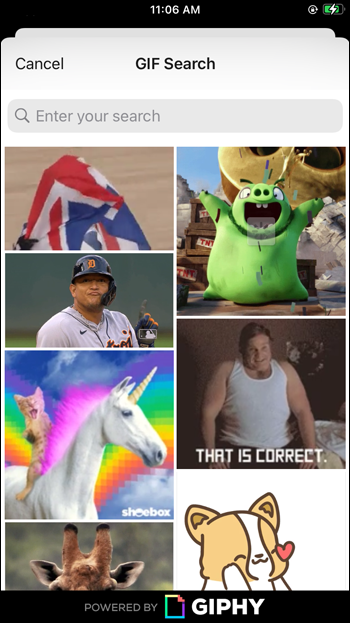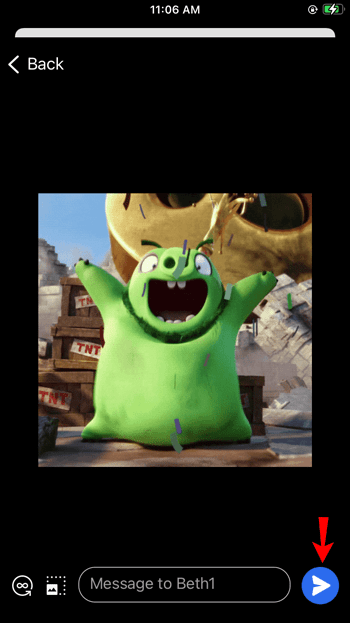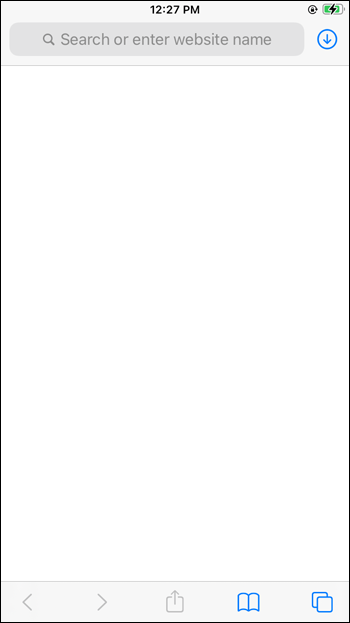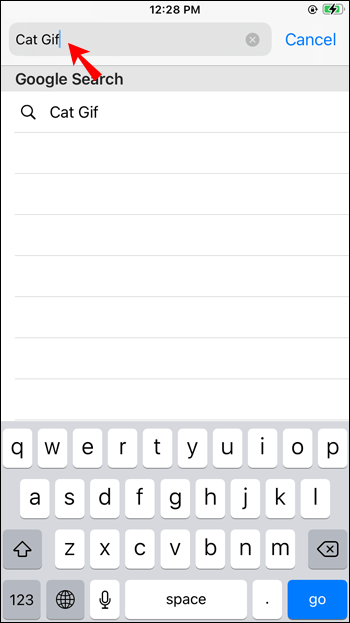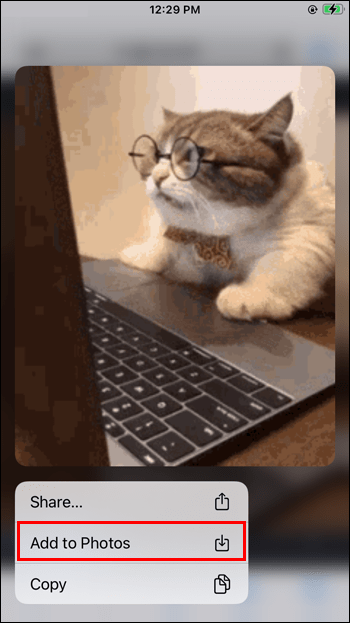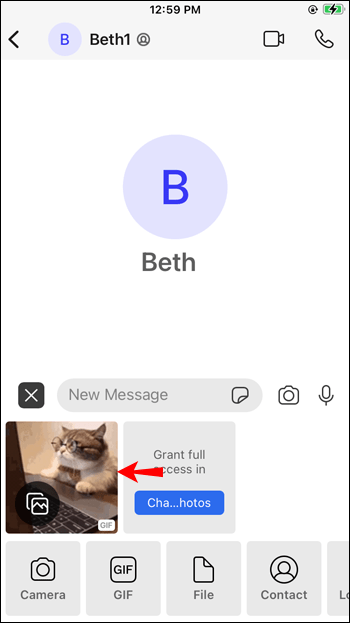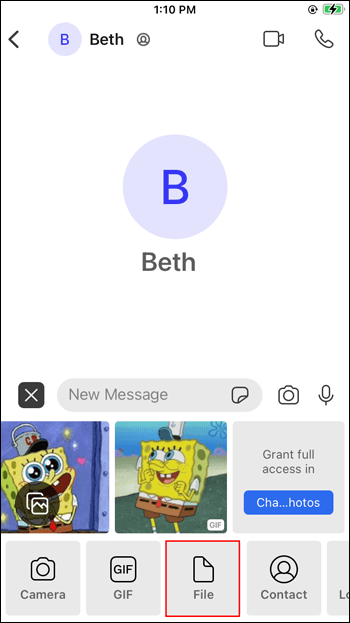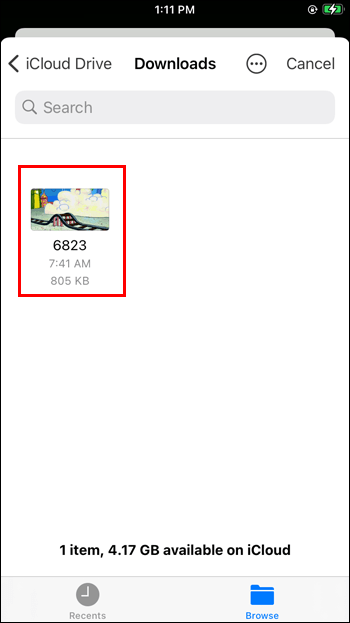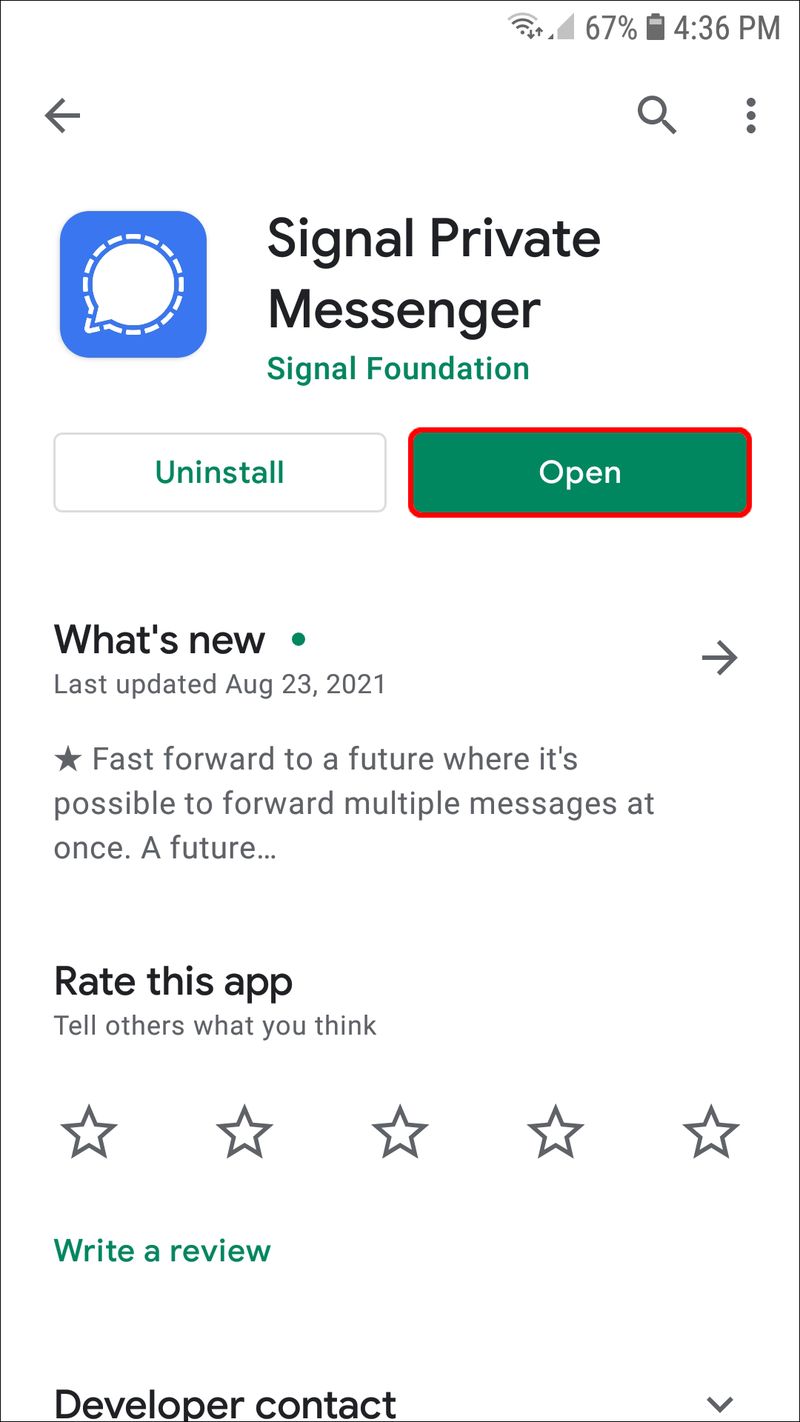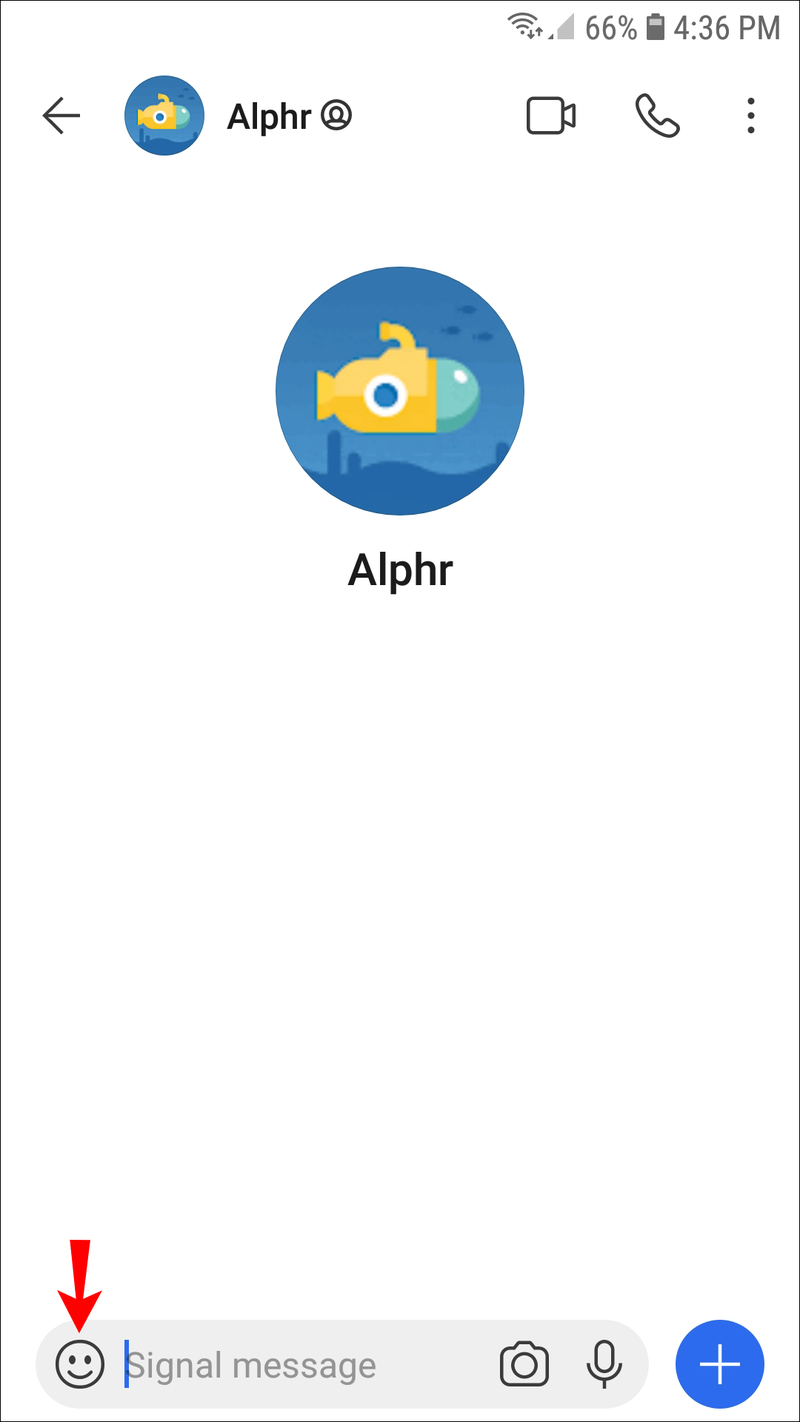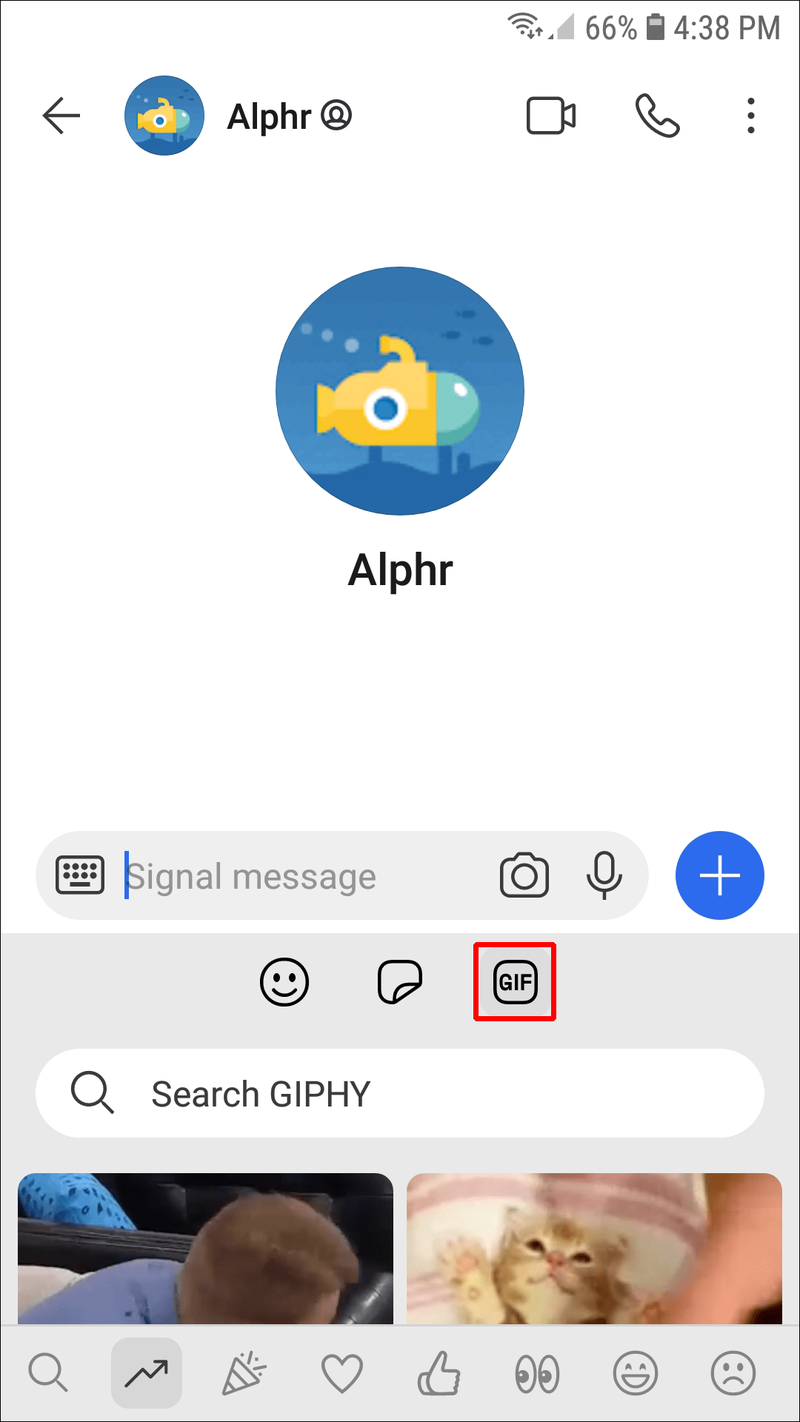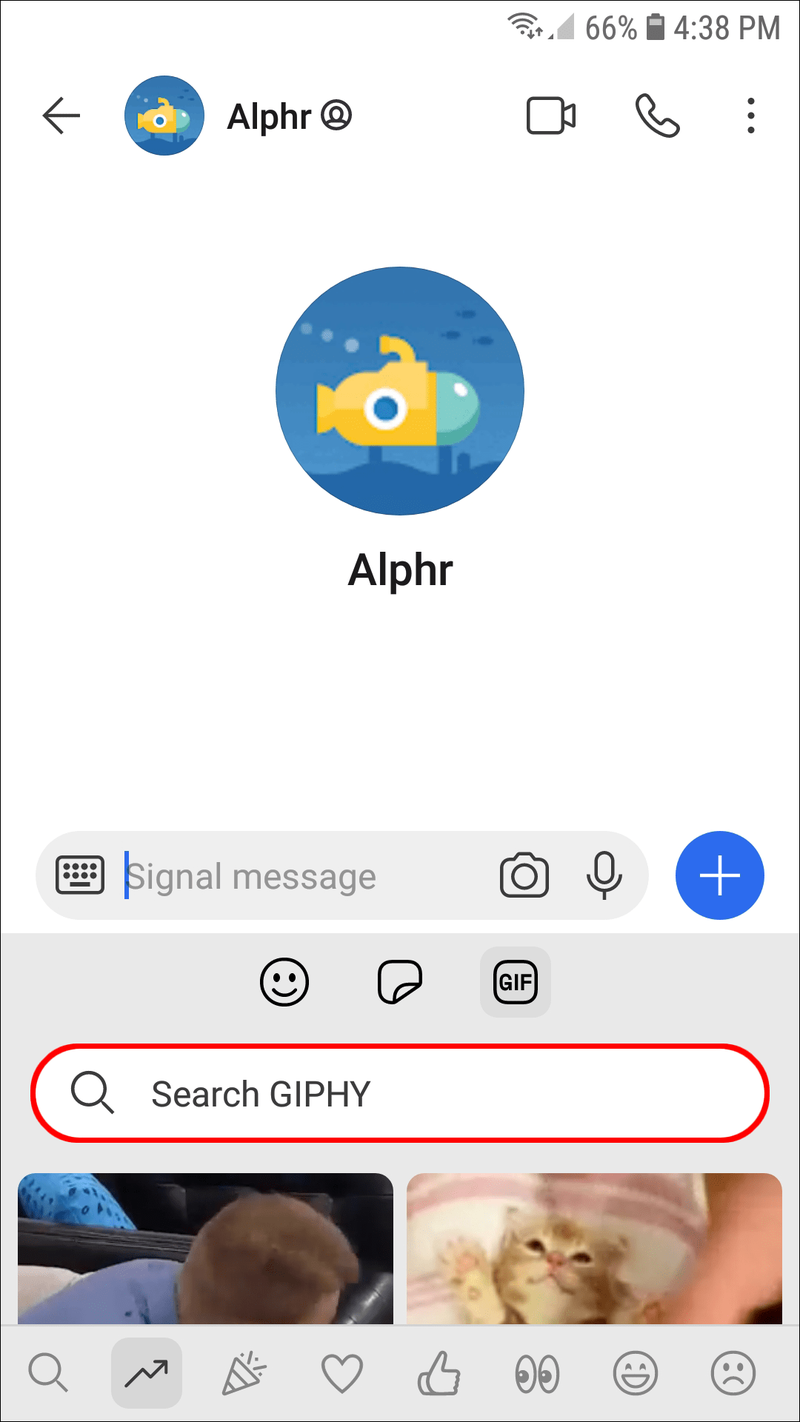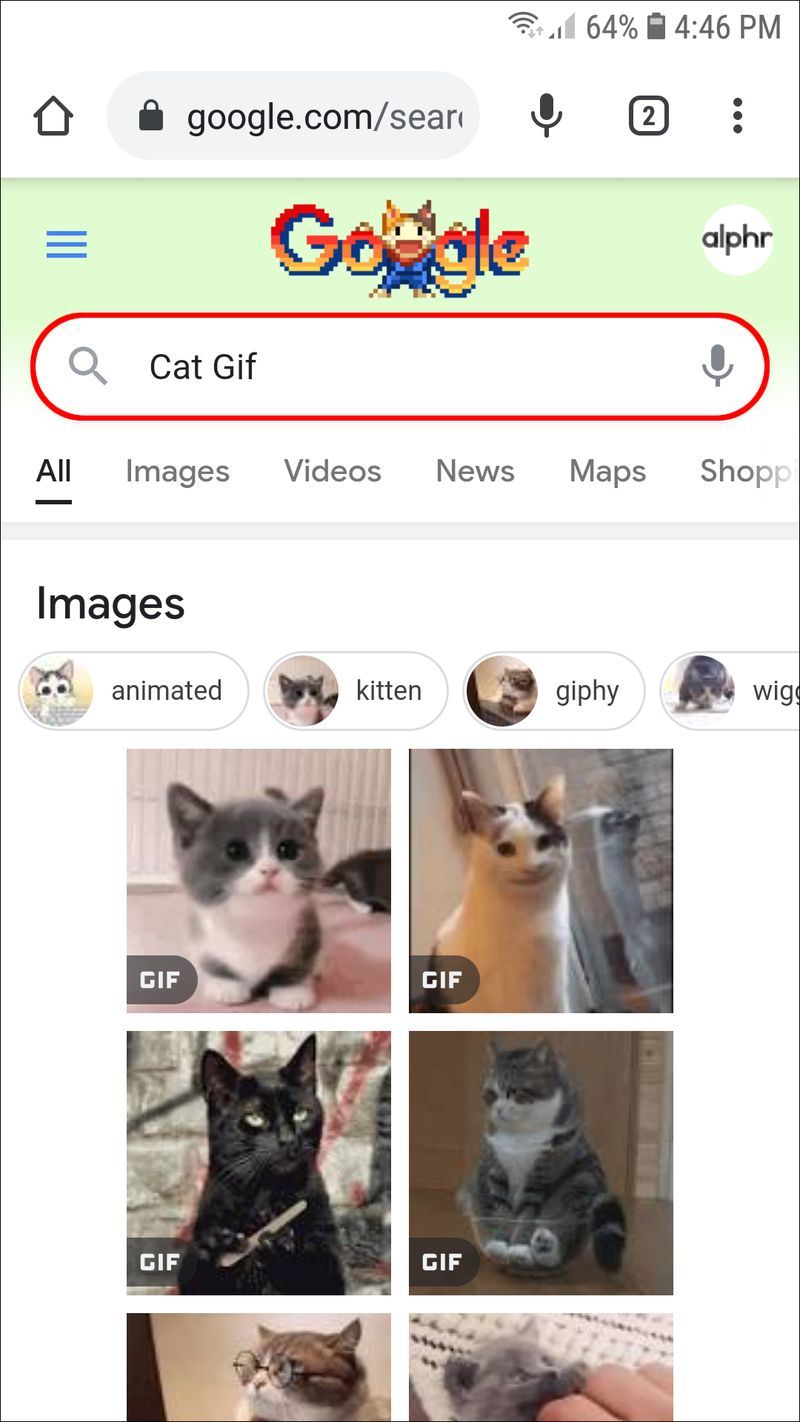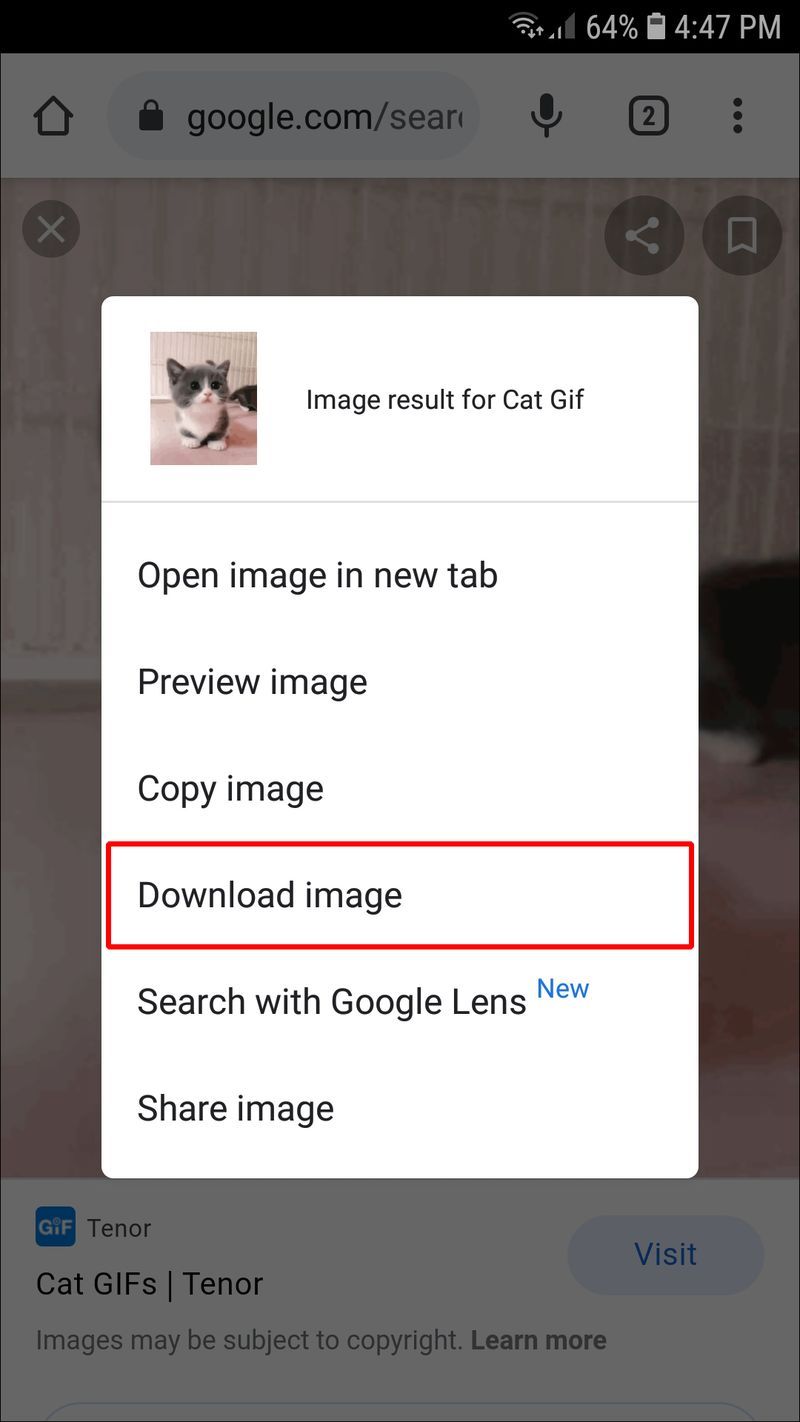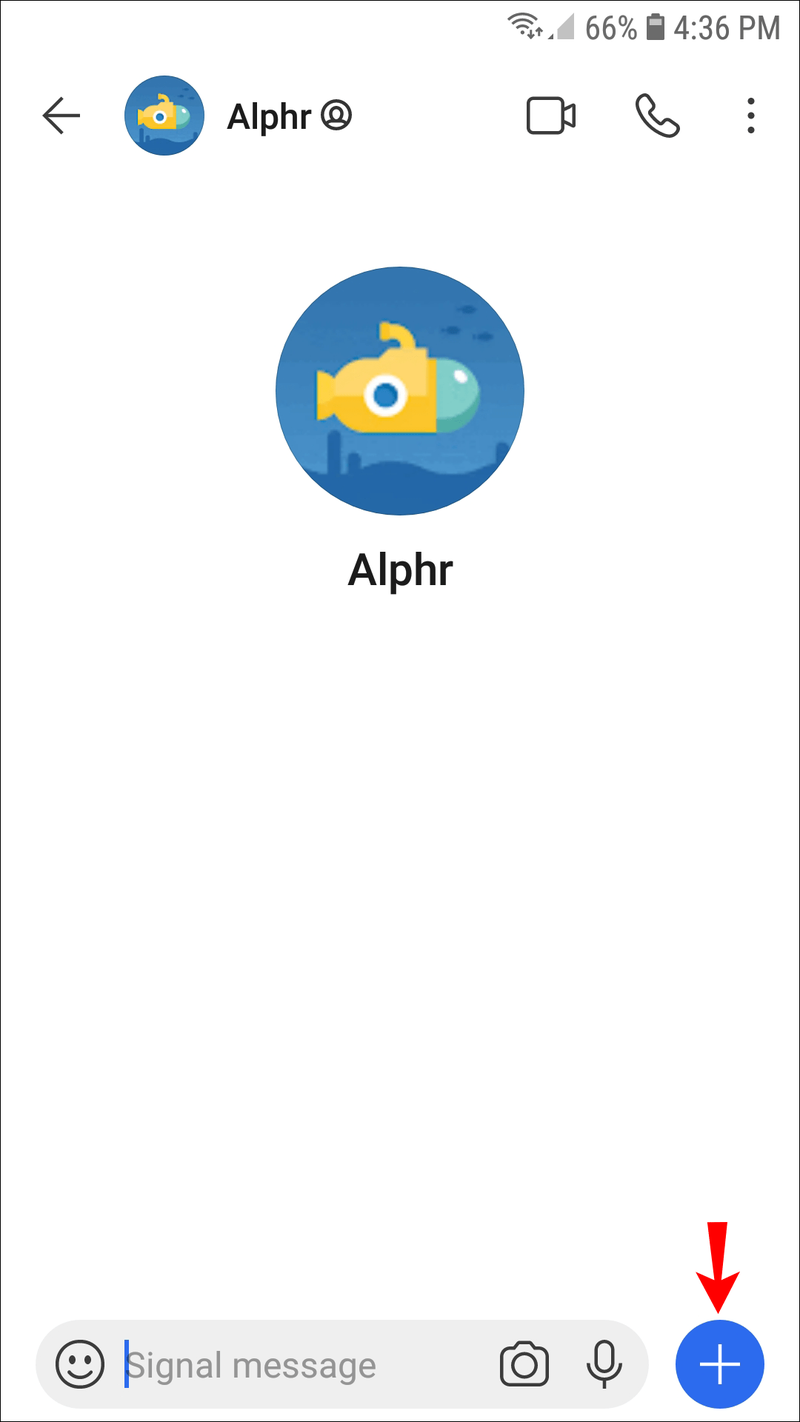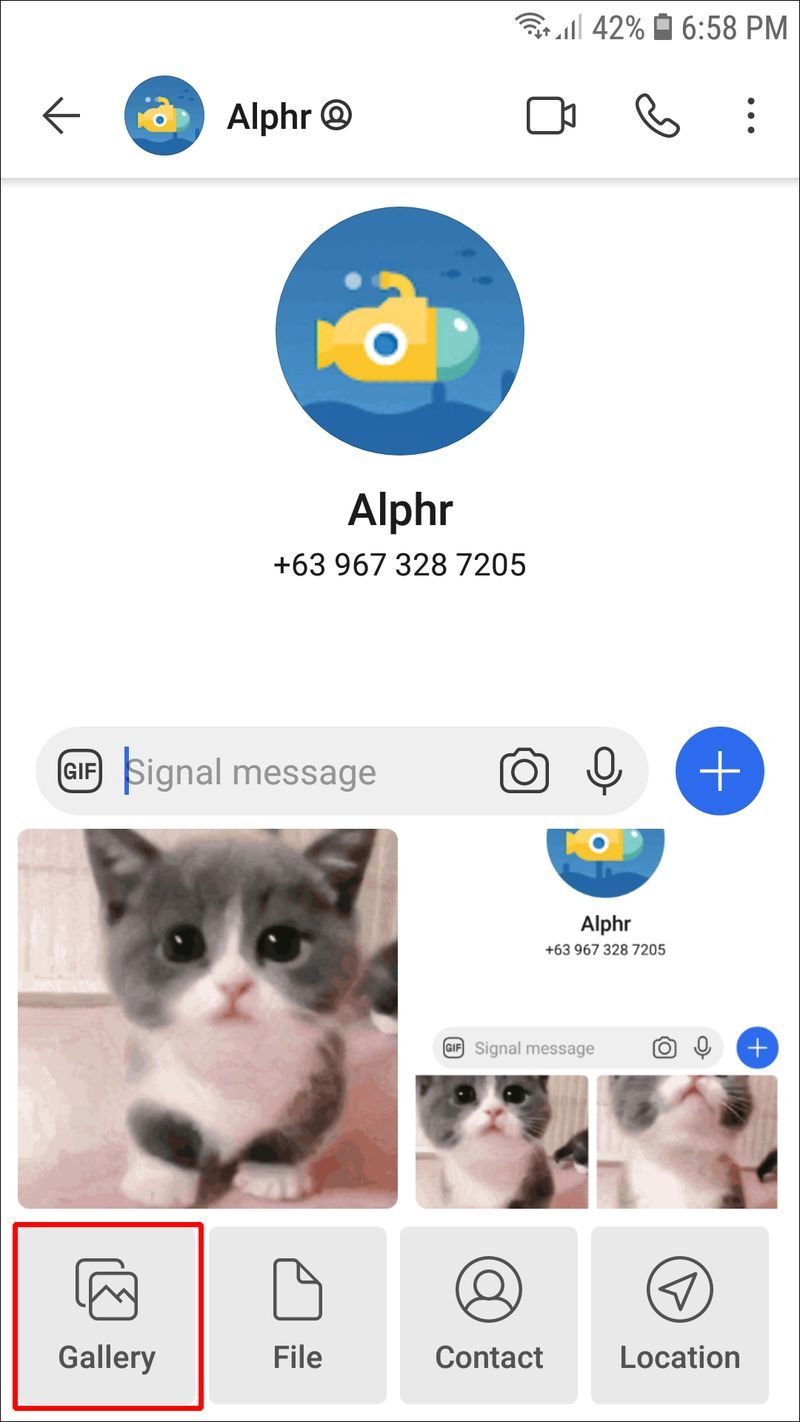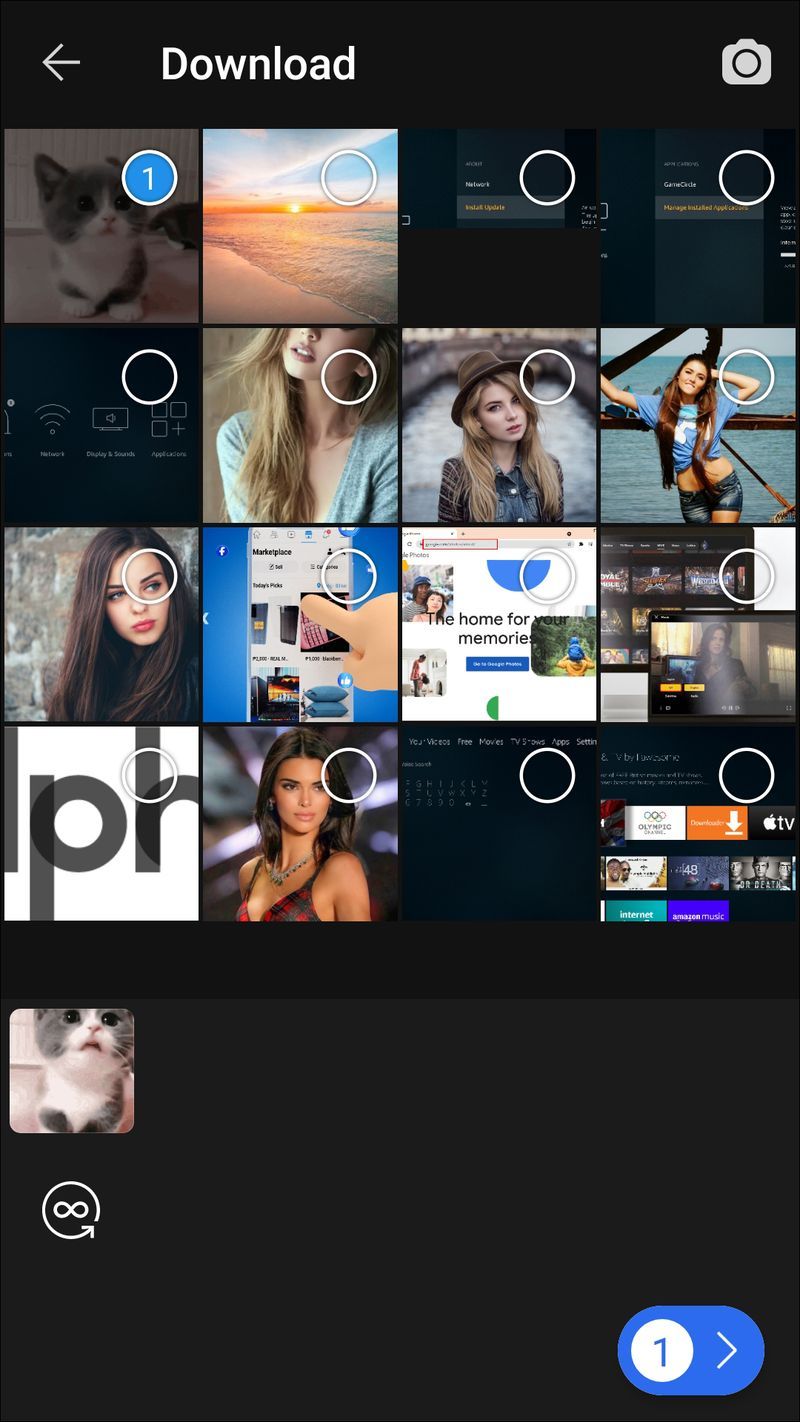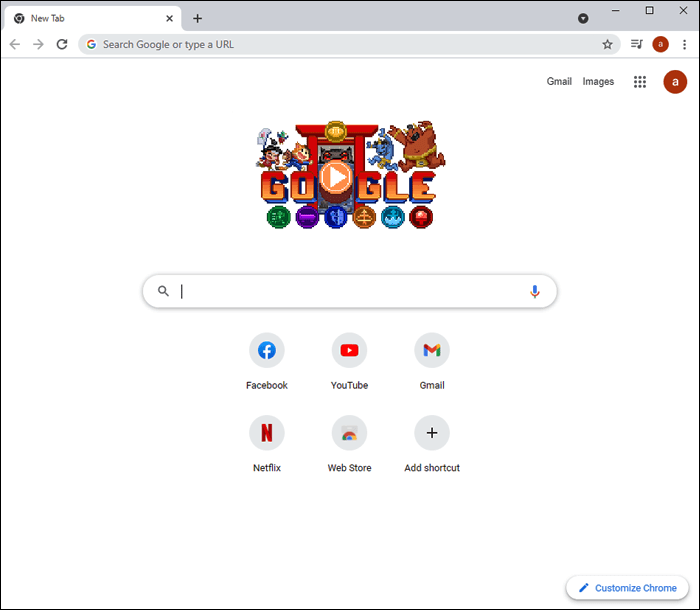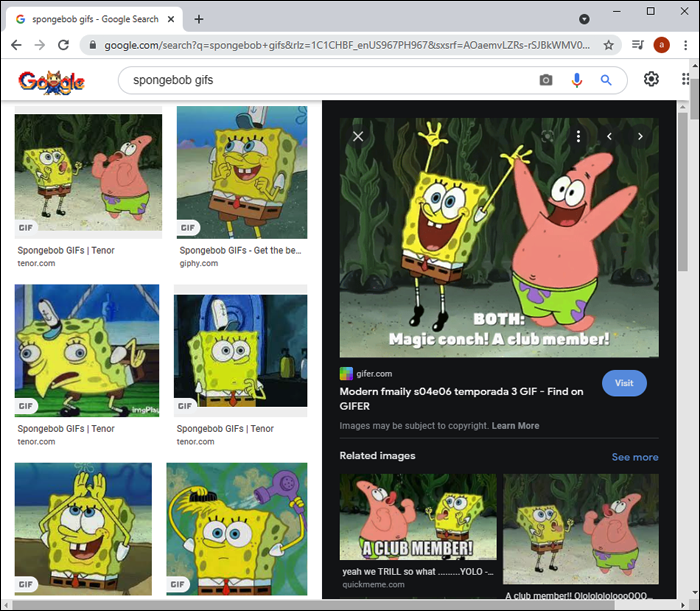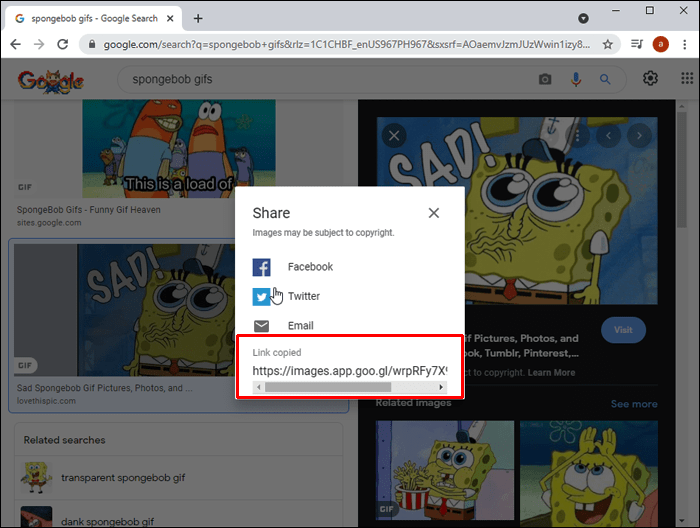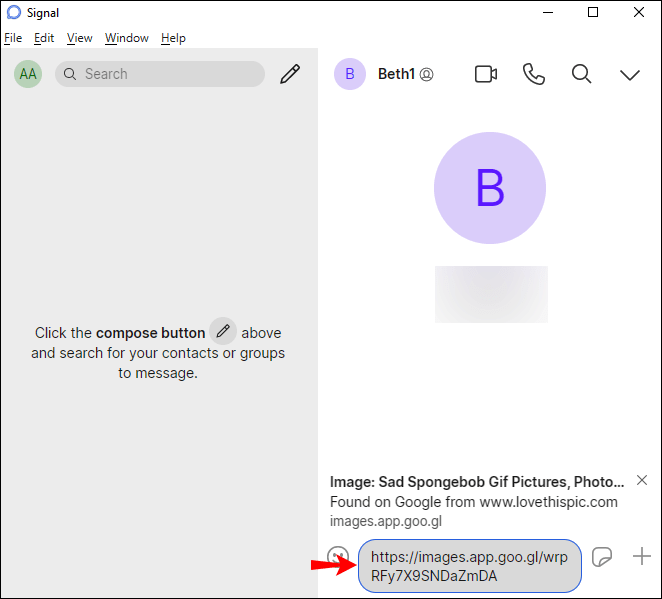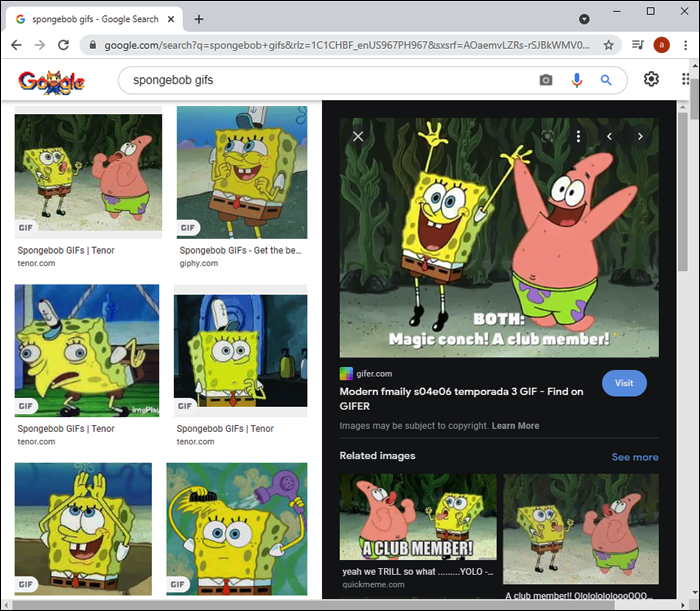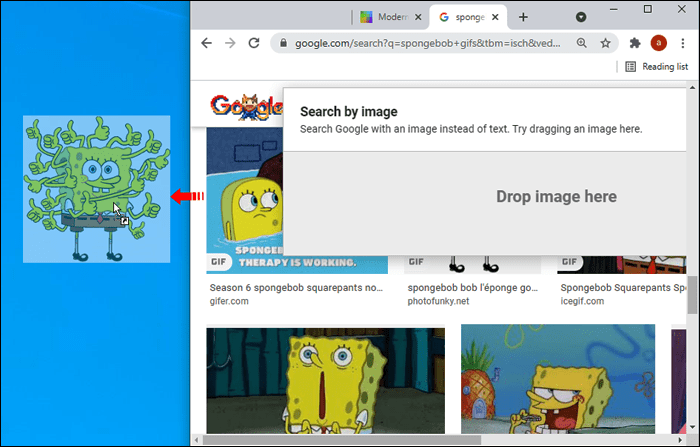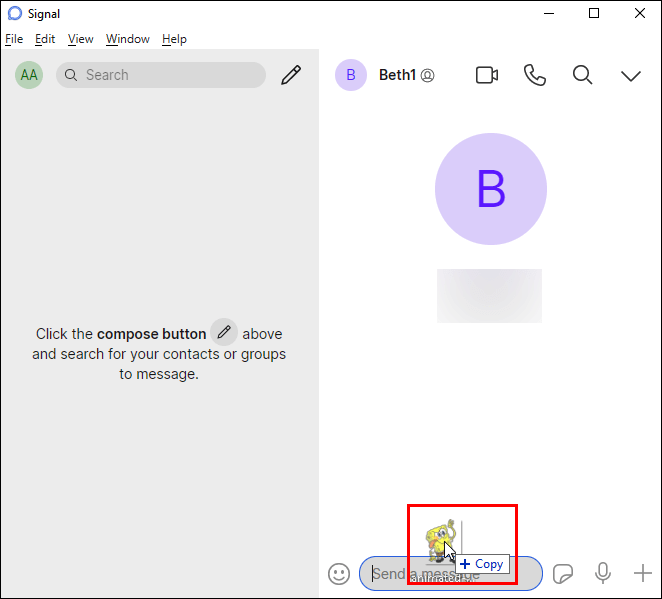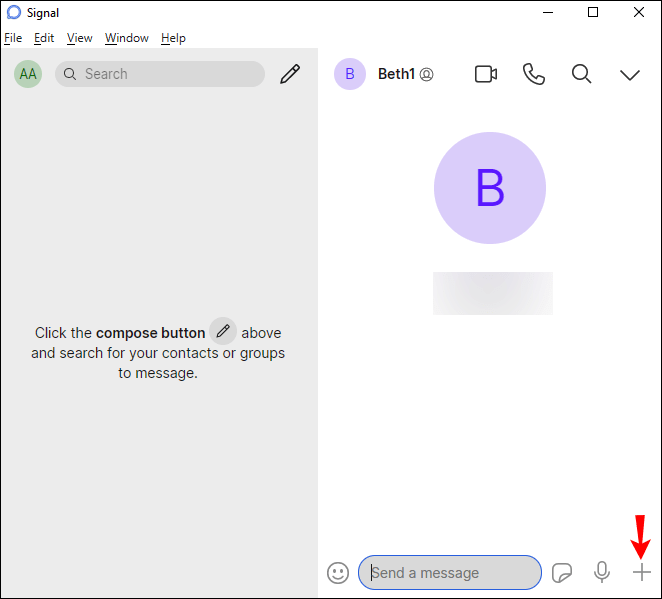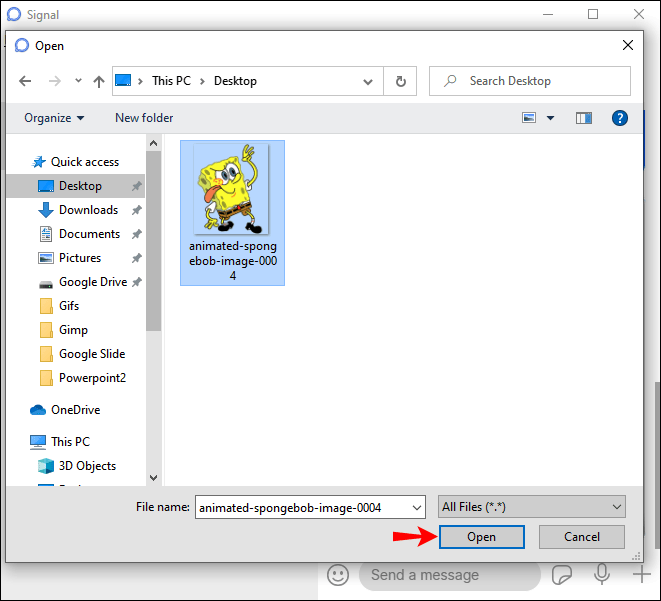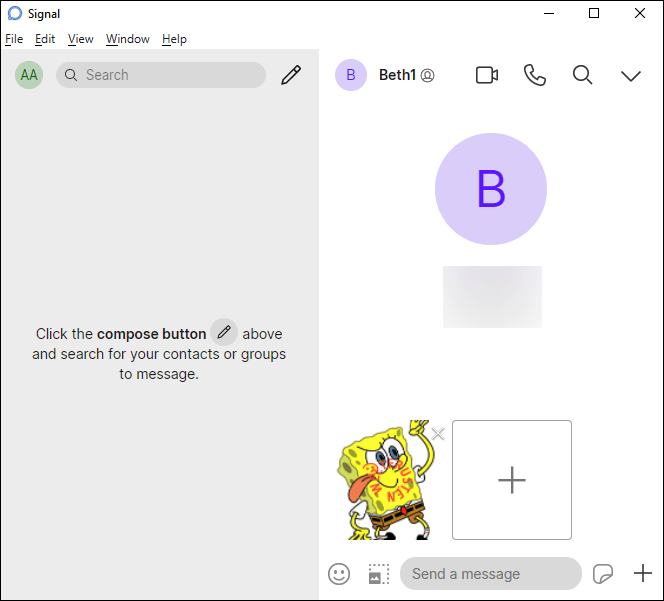Liens de périphérique
En plus d'envoyer des SMS à vos amis et à votre famille, vous pouvez utiliser des GIF pour mieux représenter votre réaction ou ajouter un peu d'humour. Signal est l'une des nombreuses applications qui prennent en charge les GIF. Si vous êtes nouveau sur l'application et que vous vous demandez comment les utiliser, ne cherchez pas plus loin.

Cet article traite de l'utilisation des GIF dans Signal. Nous allons plonger dans les méthodes disponibles et comment les utiliser sur toutes les plateformes.
Comment utiliser les GIF dans Signal sur un iPhone
Pour utiliser les GIF dans Signal sur votre iPhone, suivez les étapes ci-dessous :
cómo borrar el disco de memoria virtual de photoshop
- Signal ouvert.

- Sélectionnez le contact avec lequel vous souhaitez discuter.

- Appuyez sur l'icône plus.

- Appuyez sur GIF.
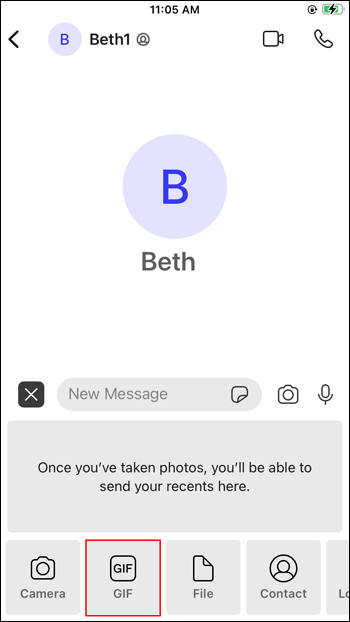
- Choisissez-en un ou effectuez une recherche par catégorie.
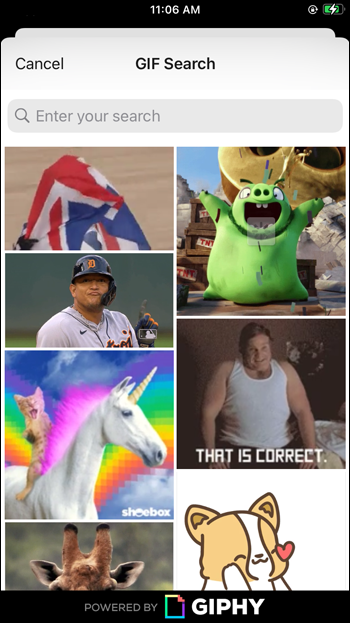
- Lorsque vous avez sélectionné un GIF, appuyez sur la flèche dans le coin inférieur droit.
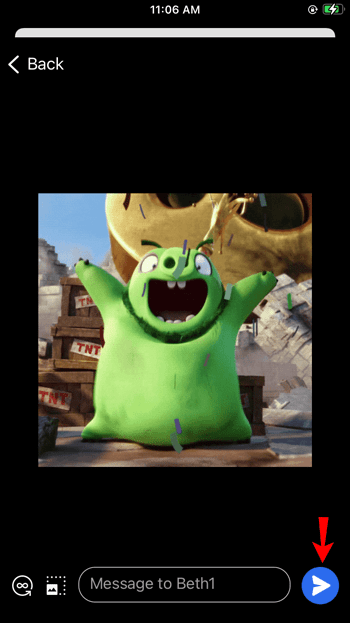
Vous pouvez également en télécharger un et le partager avec vos contacts Signal :
- Ouvrez votre navigateur.
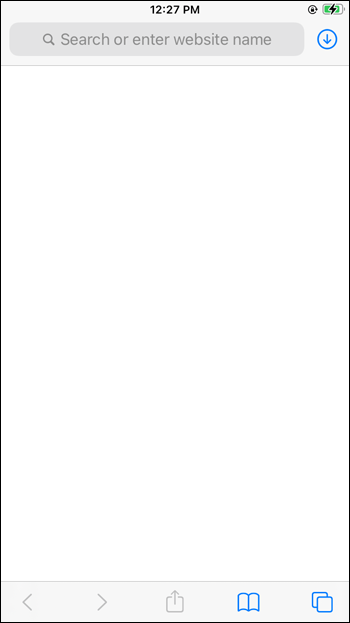
- Dans la barre de recherche, tapez le nom du GIF et ajoutez gif à la fin.
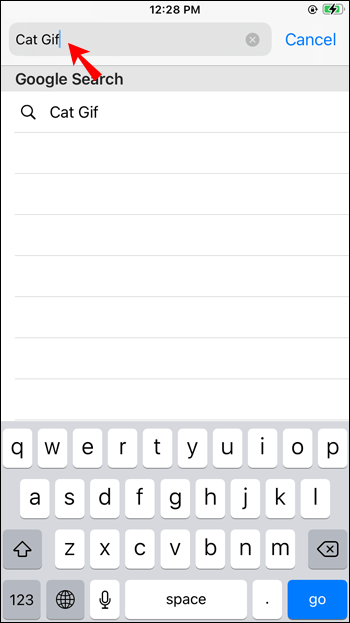
- Enregistrez le GIF sur votre iPhone.
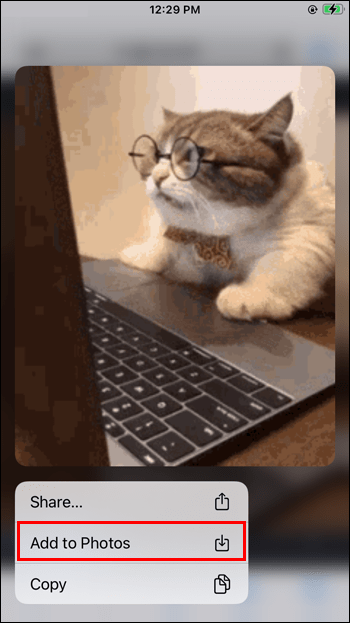
- Ouvrez Signal et sélectionnez un contact.

- Appuyez sur l'icône plus et les fichiers récemment enregistrés devraient apparaître ci-dessous.

- Appuyez sur le GIF et il sera automatiquement envoyé à votre contact.
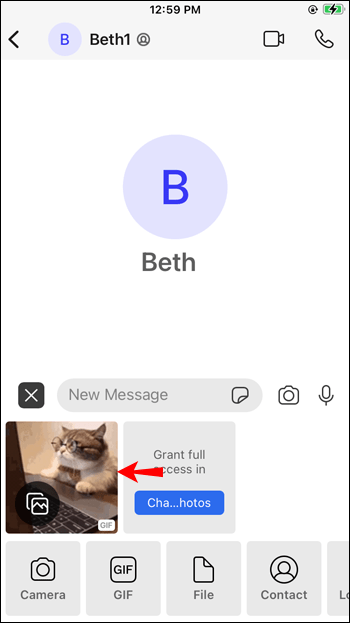
Si vous avez créé un GIF et que vous souhaitez le montrer à quelqu'un sur Signal, suivez ces étapes :
- Signal ouvert.

- Trouver quelqu'un.

- Appuyez sur le signe plus dans le coin inférieur gauche.

- Appuyez sur l'icône de la galerie.
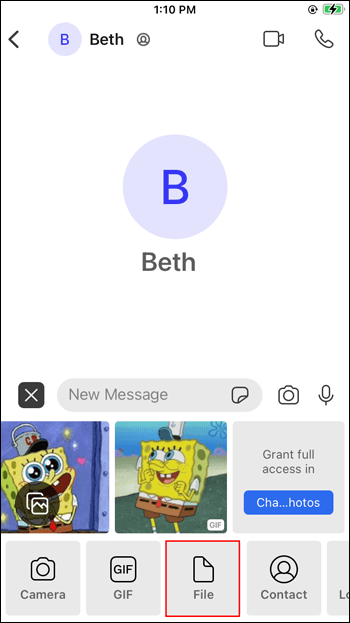
- Sélectionnez le GIF que vous souhaitez envoyer.
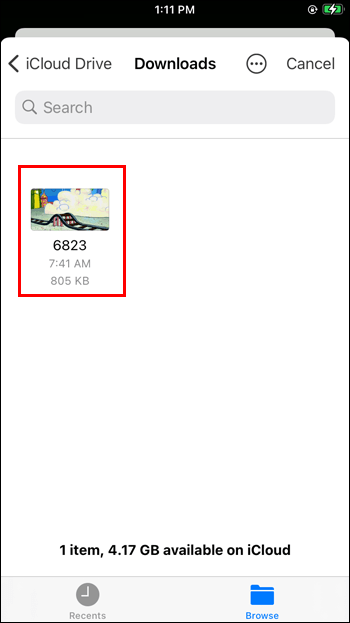
- Appuyez deux fois sur le bouton d'envoi.

Comment utiliser les GIF dans Signal sur un appareil Android
Signal est également disponible en tant qu'application Android avec quelques différences. Vous pouvez parcourir les GIF dans l'application, les télécharger depuis n'importe quel site Web et les partager avec votre contact, ou envoyer ceux que vous avez créés.
Voici comment parcourir et envoyer des GIF dans l'application :
- Signal ouvert.
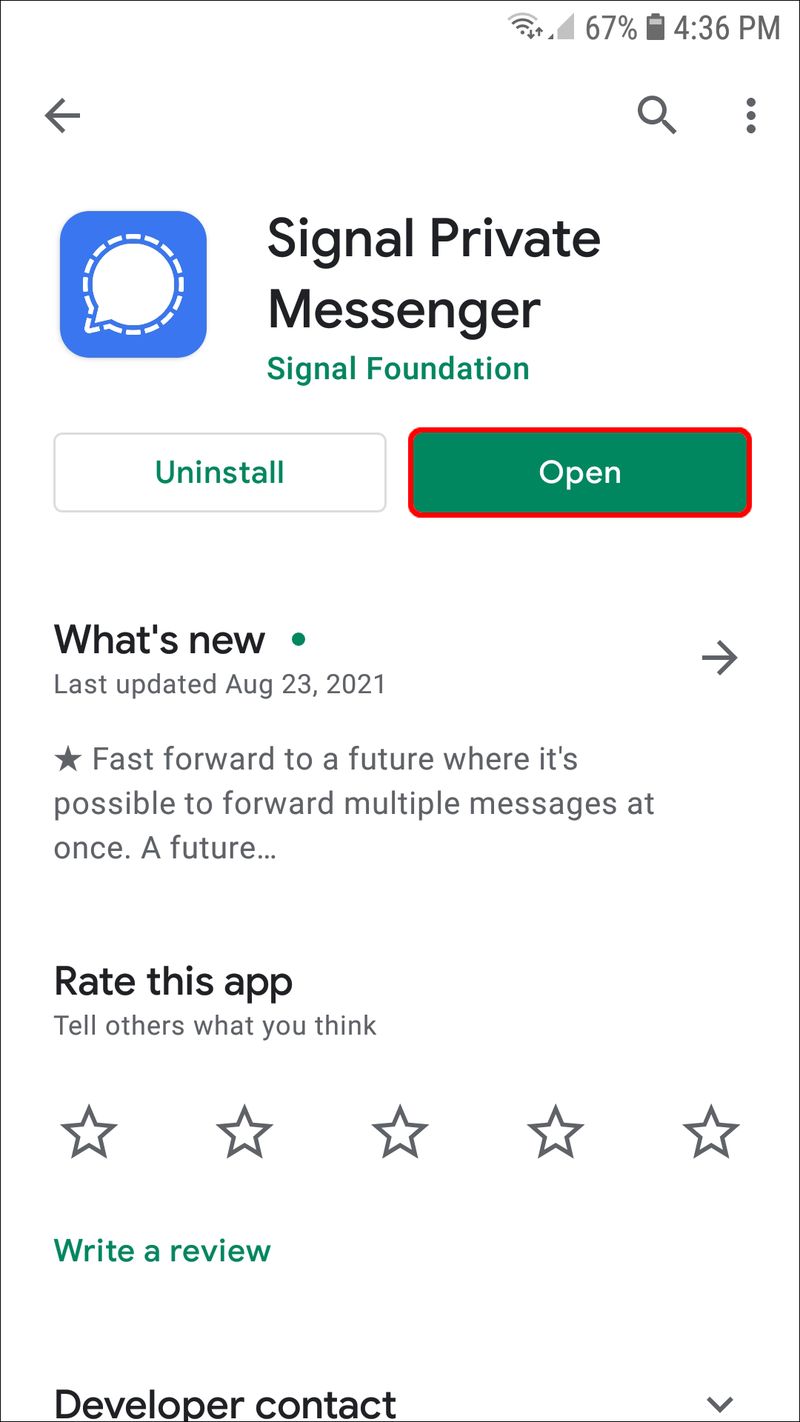
- Sélectionnez la personne à qui vous souhaitez envoyer un GIF.

- Appuyez sur l'icône du smiley dans le coin inférieur gauche.
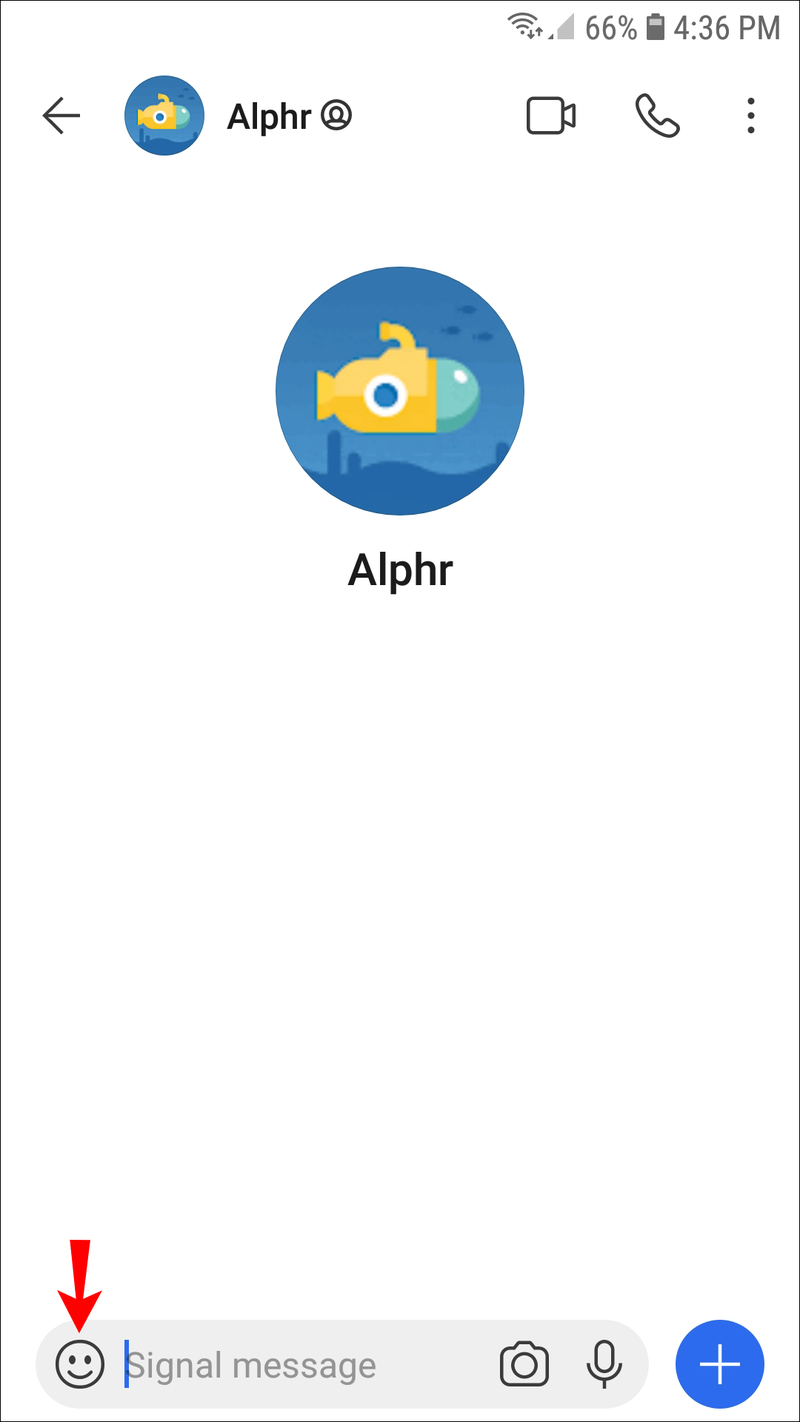
- Appuyez sur GIF.
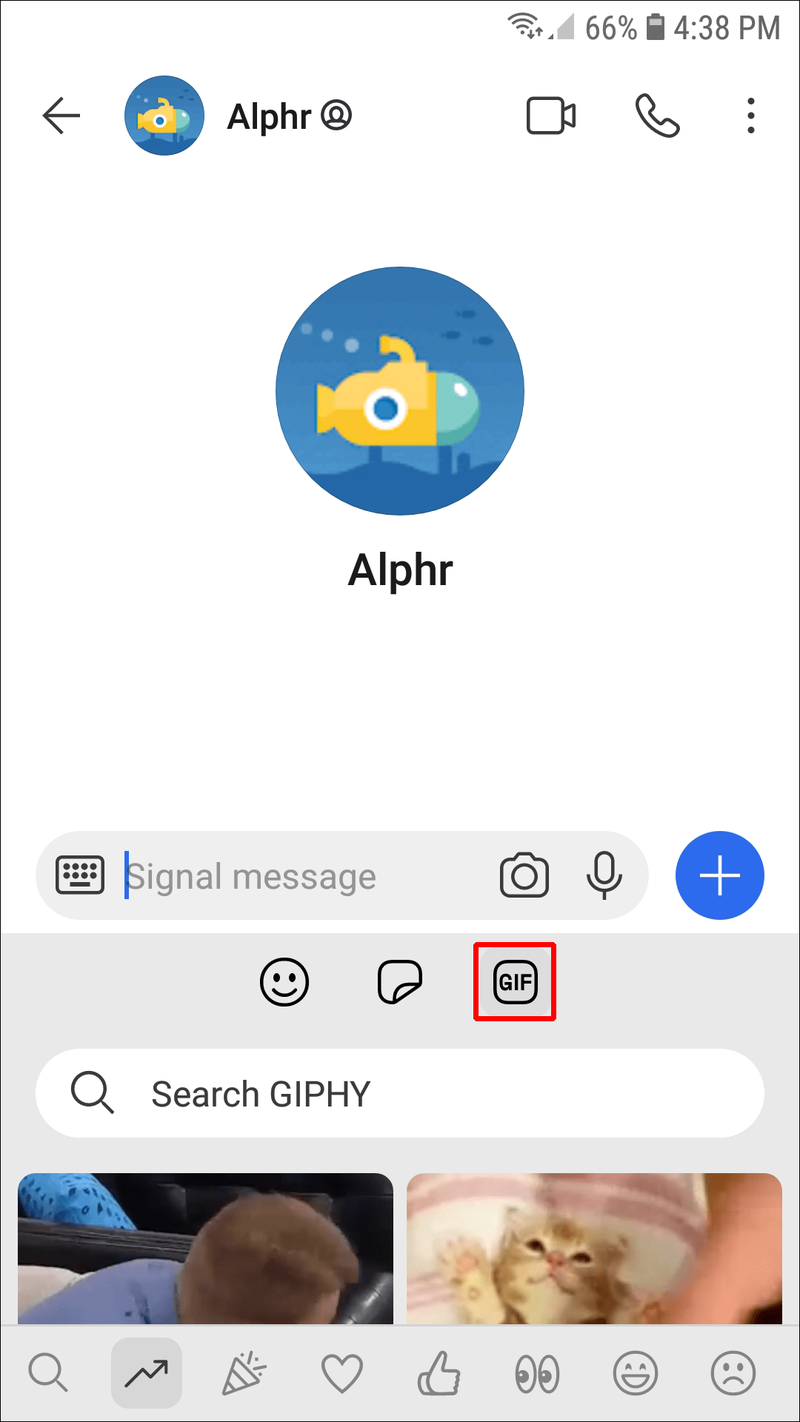
- Parcourez les GIFS disponibles ou utilisez la barre de recherche pour trouver une catégorie.
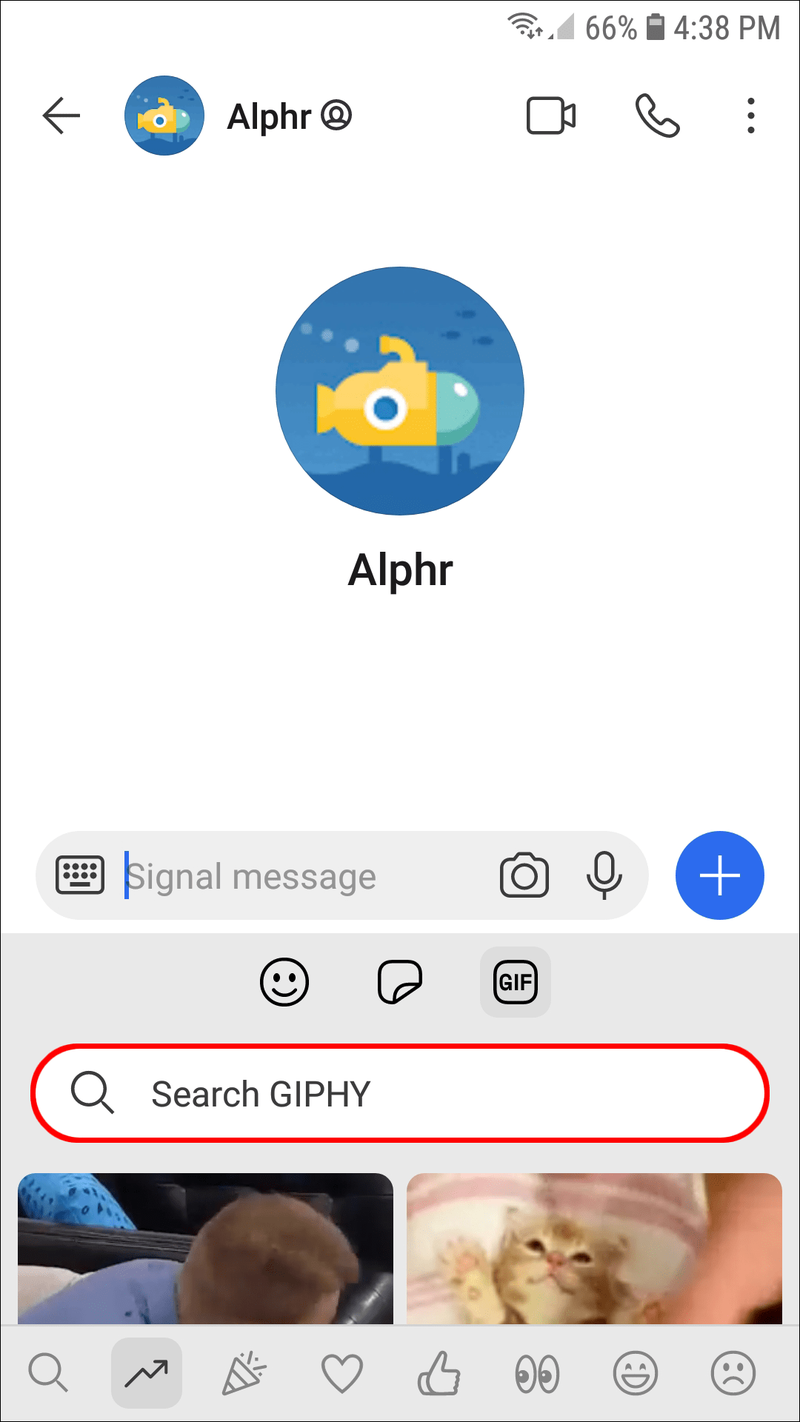
- Sélectionnez-en un et appuyez sur la flèche pour l'envoyer.

Si vous souhaitez télécharger un GIF en ligne et l'envoyer via Signal, suivez les étapes ci-dessous :
- Ouvrez votre navigateur et recherchez un GIF. Tapez gif à la fin pour obtenir les résultats les plus pertinents.
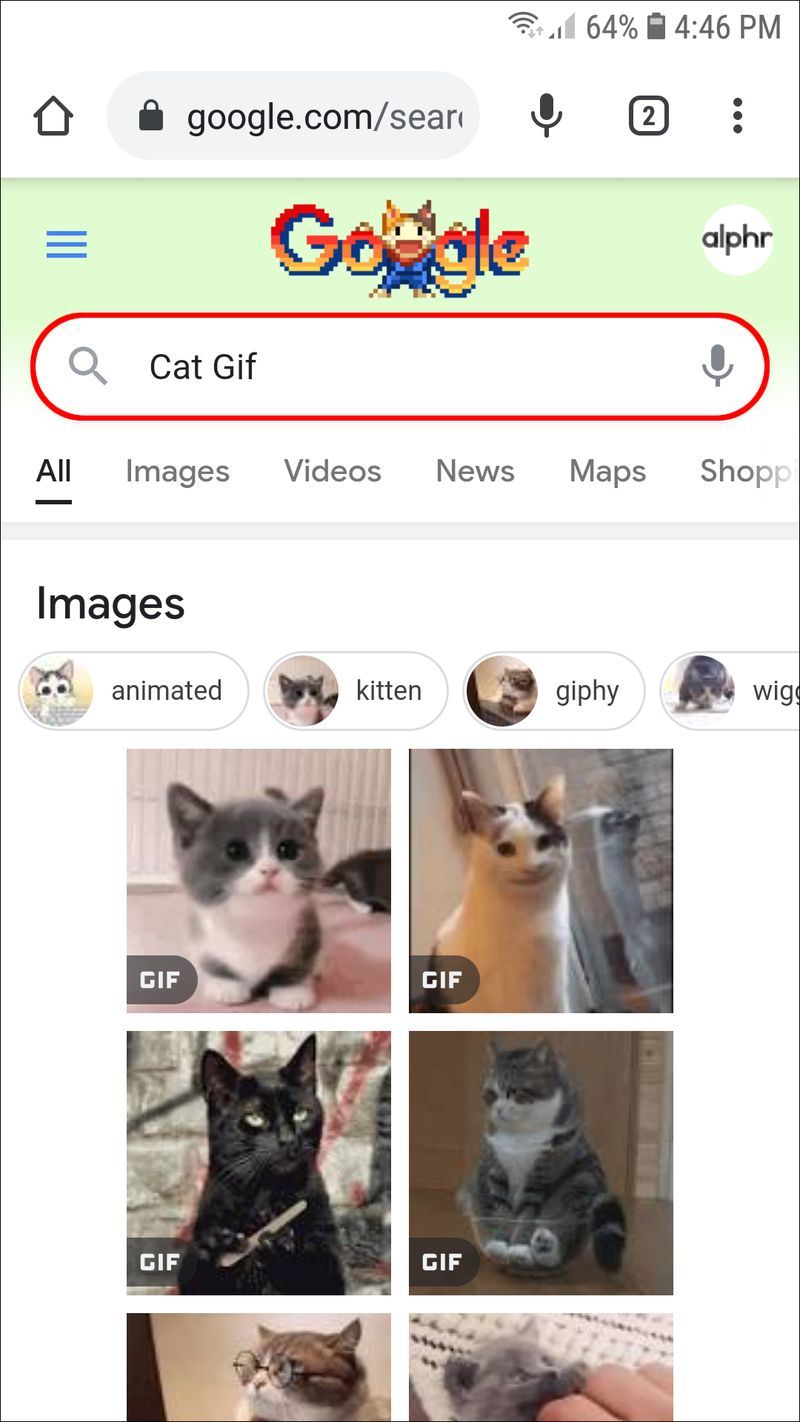
- Trouvez-en un que vous aimez et enregistrez-le sur votre appareil Android.
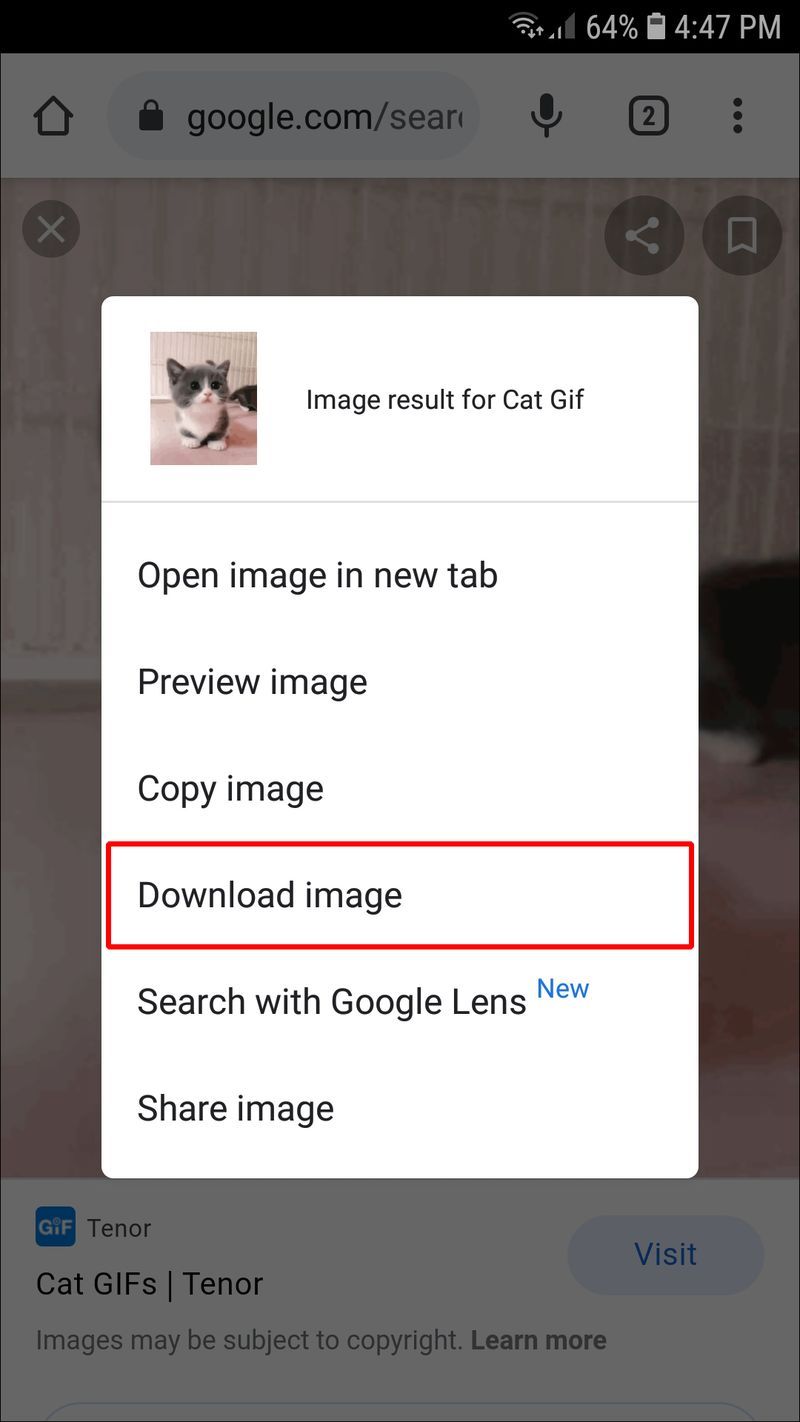
- Ouvrez Signal et sélectionnez un destinataire.

- Appuyez sur le signe plus dans le coin inférieur droit.
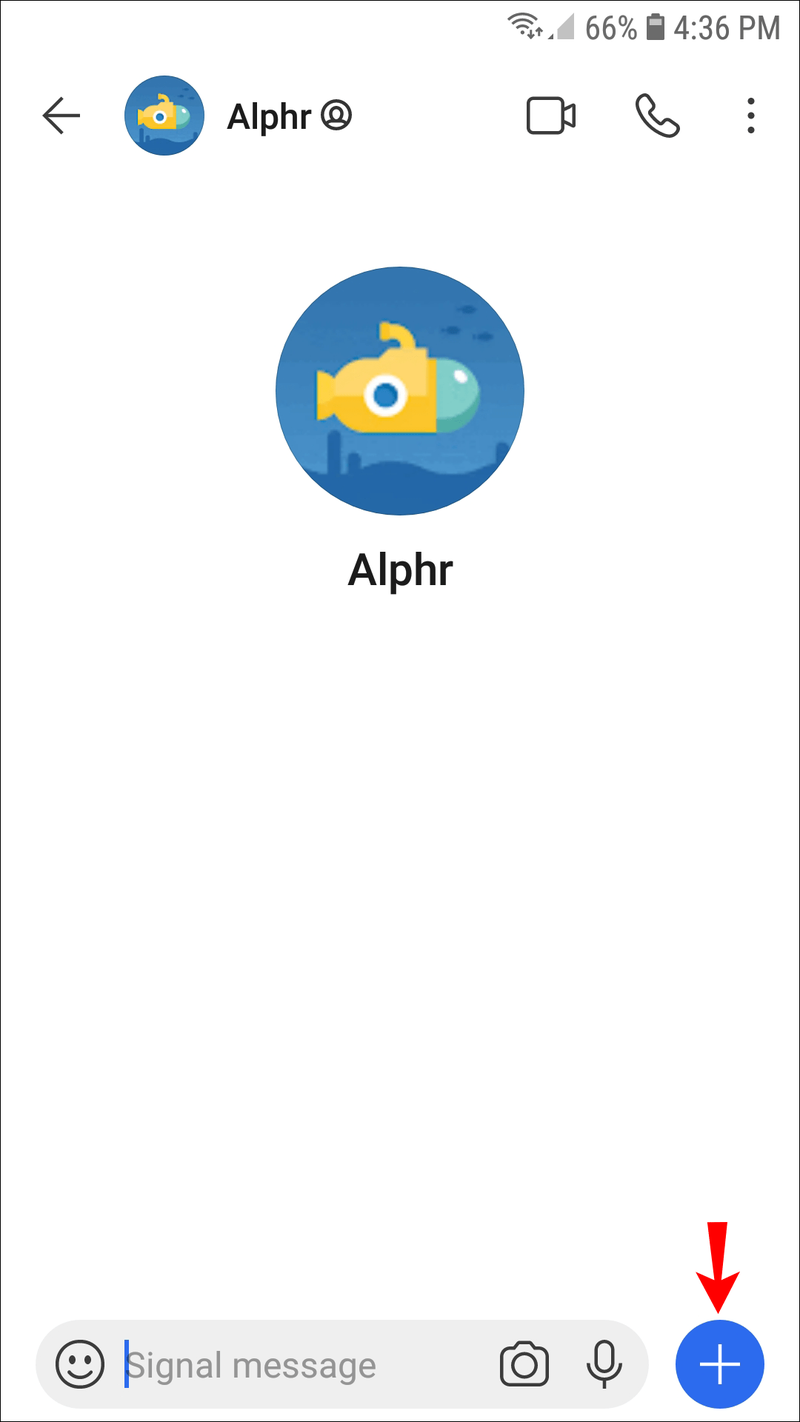
- Les fichiers récemment enregistrés apparaîtront ci-dessous. Sélectionnez le GIF téléchargé et appuyez sur la flèche pour l'envoyer.

Le partage de GIF est possible si vous suivez ces étapes :
- Ouvrez Signal et sélectionnez quelqu'un.

- Appuyez sur le signe plus et appuyez sur Galerie.
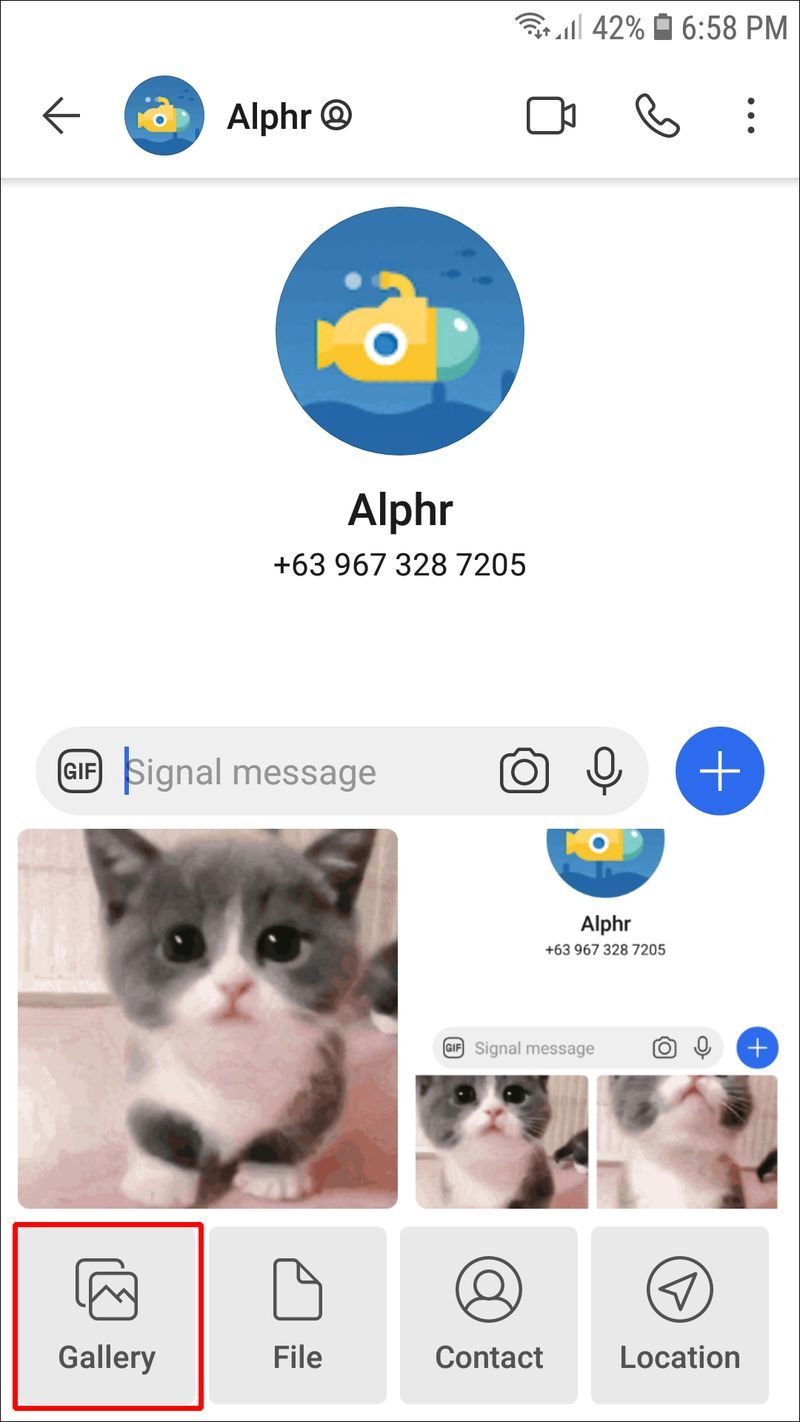
- Parcourez les dossiers et trouvez le GIF correspondant.
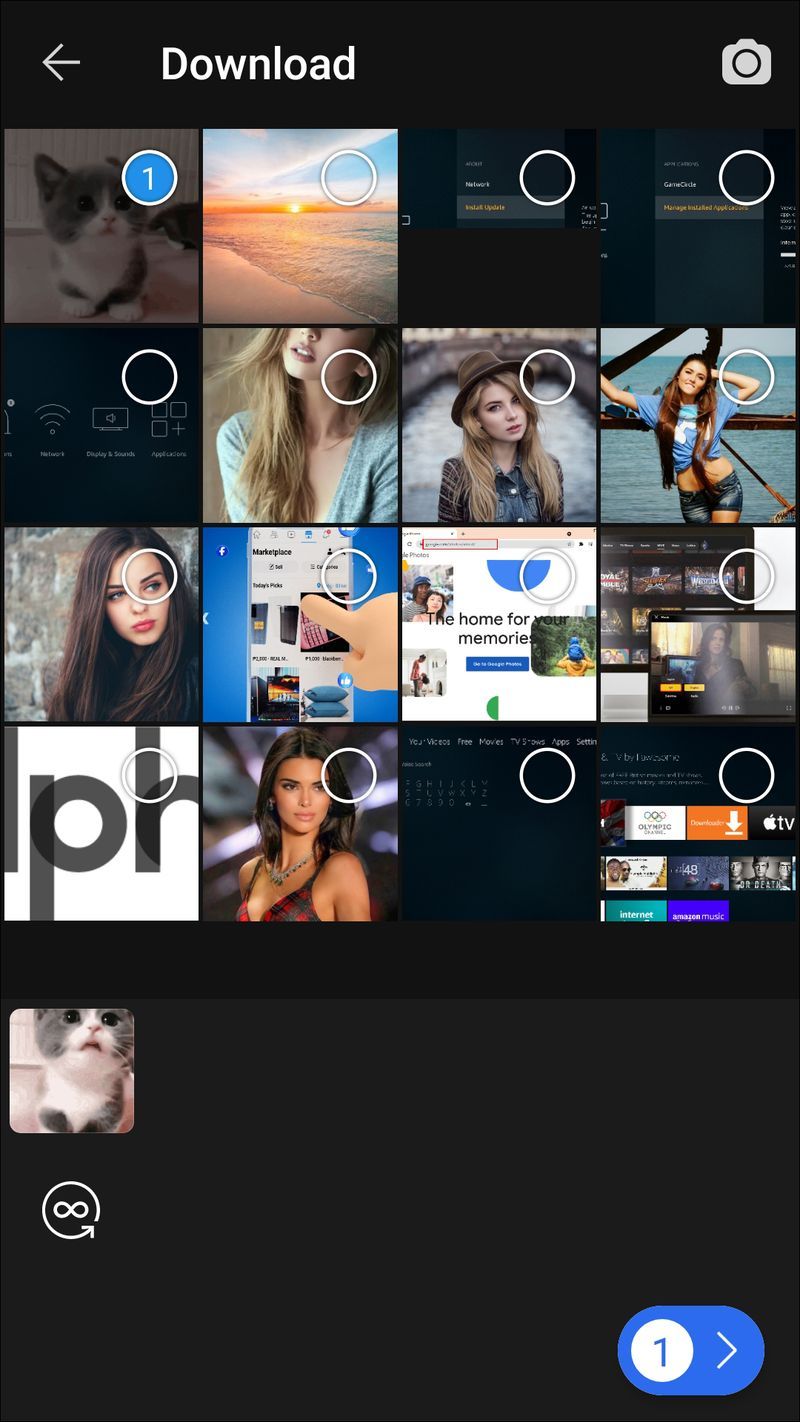
- Appuyez deux fois sur le bouton d'envoi.

Comment utiliser les GIF dans Signal sur un PC
Vous pouvez également utiliser Signal sur votre PC. Bien que similaires à l'application mobile, les fonctions GIF sont différentes en ce sens qu'il n'y a pas d'option pour parcourir GIPHY dans l'application. Lorsque vous appuyez sur l'icône du smiley, vous ne verrez que les emojis disponibles. Le signe plus accède aux fichiers sur votre ordinateur. Il existe une option pour envoyer des autocollants, mais aucune pour les GIF.
Cependant, cela ne signifie pas que vous ne pouvez pas partager de GIF sur l'application de bureau. En fait, il existe plusieurs méthodes.
La première consiste à copier le lien du GIF et à le partager :
- Ouvrez votre navigateur.
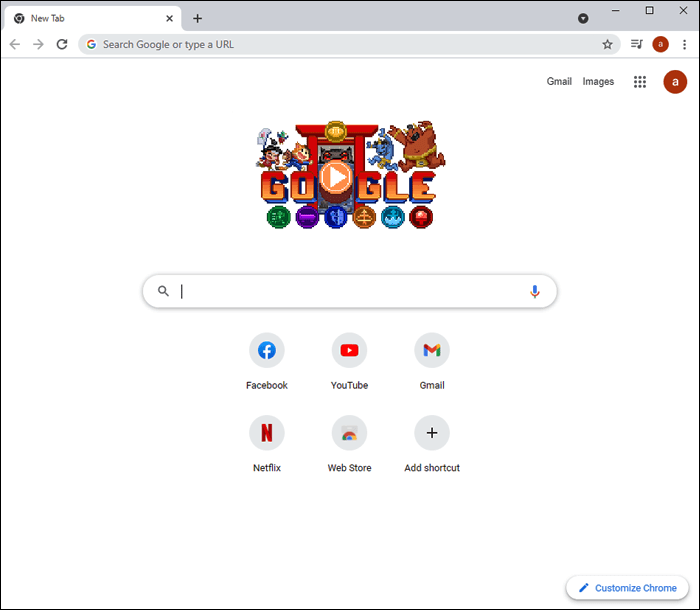
- Recherchez un GIF que vous souhaitez partager ou visitez GIPHY.
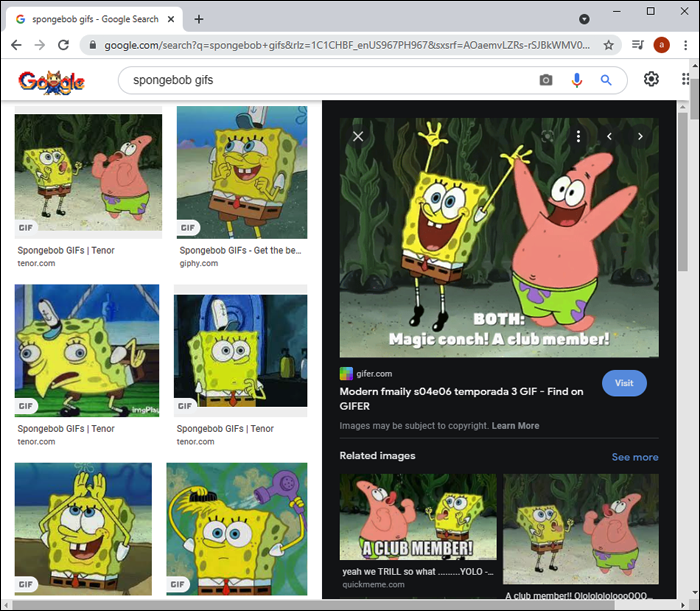
- Copiez le lien du GIF.
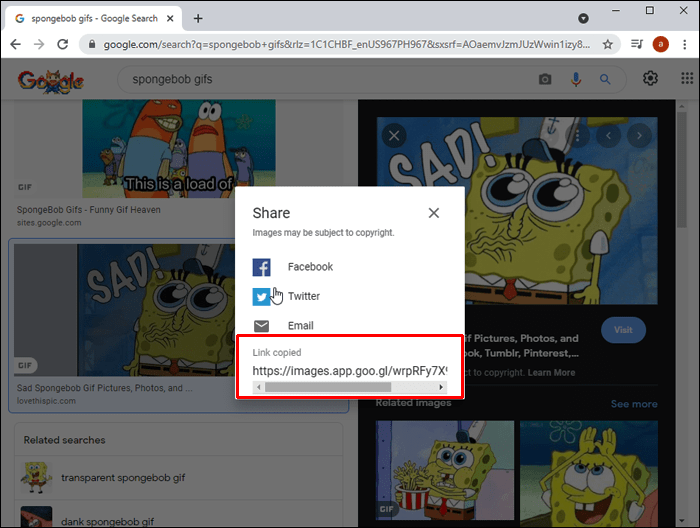
- Ouvrez Signal et sélectionnez un contact.

- Collez le lien dans la barre de message et appuyez sur Entrée.
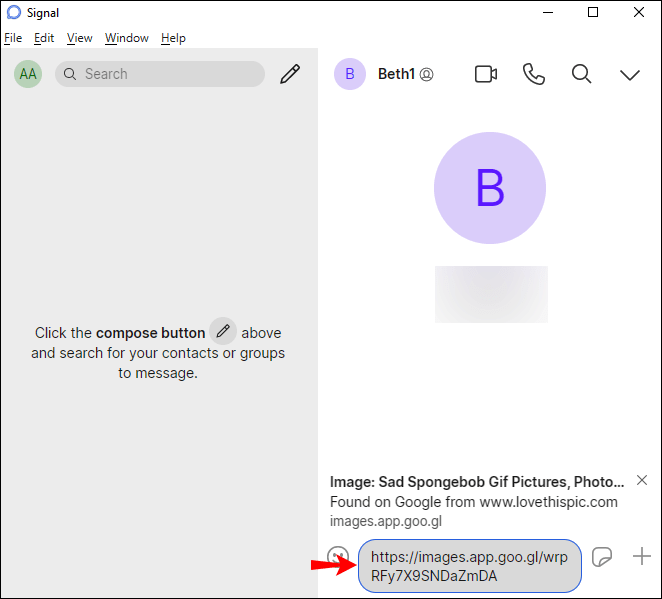
Il y a aussi la méthode glisser-déposer :
- Ouvrez votre navigateur et trouvez un GIF.
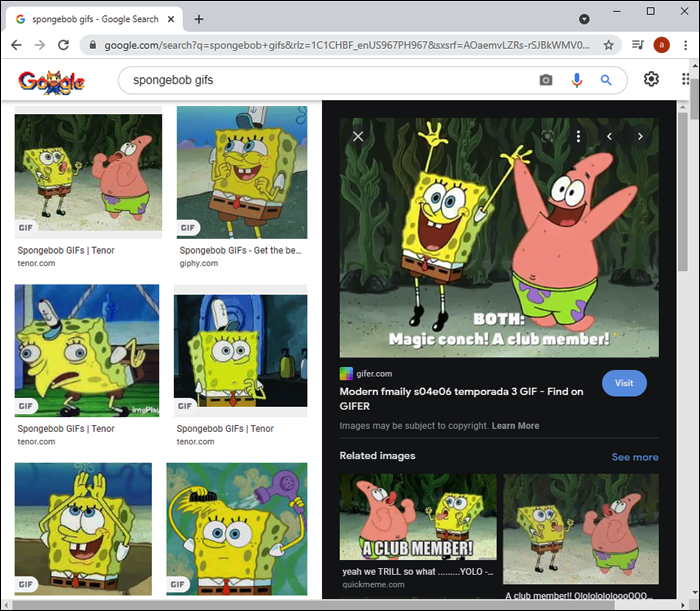
- Faites glisser le GIF sur votre bureau.
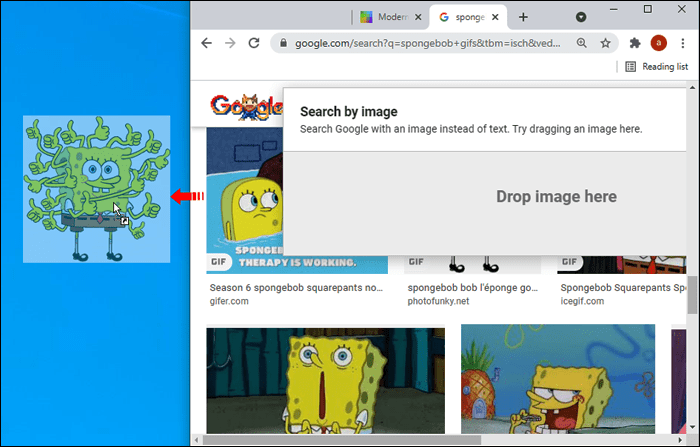
- Ouvrez l'application Signal et accédez à n'importe quel chat.

- Faites glisser le GIF depuis le bureau et appuyez sur Entrée pour l'envoyer.
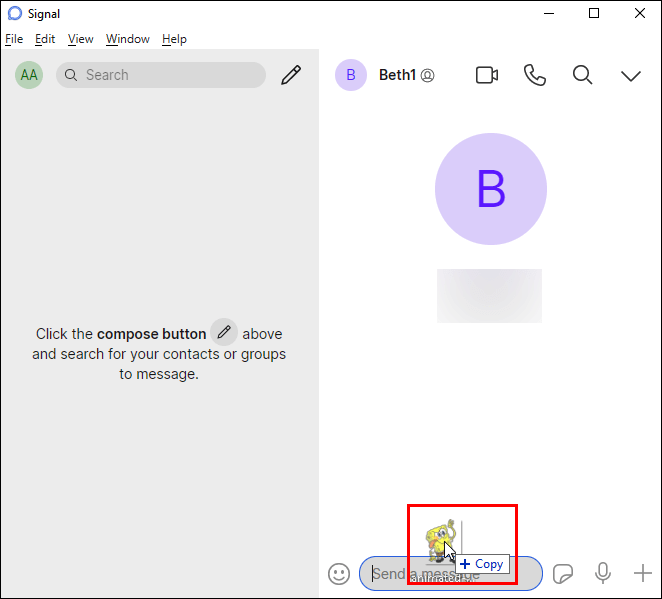
Si le GIF est déjà sur votre ordinateur, procédez comme suit :
- Ouvrez Signal et sélectionnez un chat.

- Appuyez sur le signe plus dans le coin inférieur droit.
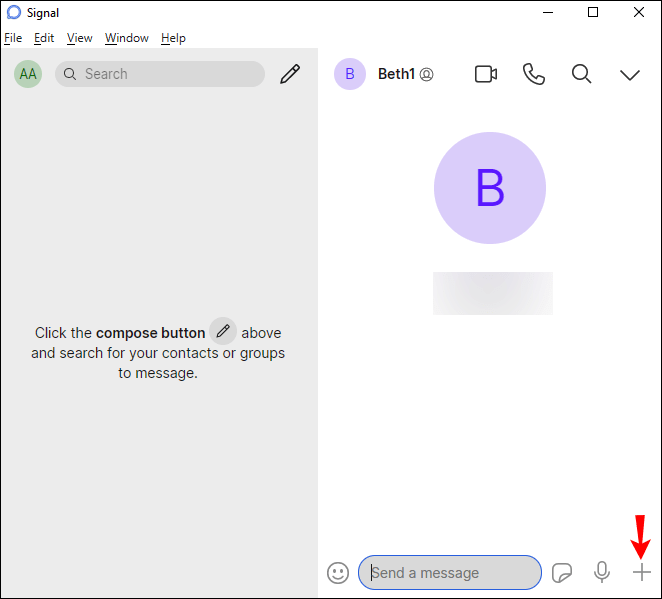
- Trouvez le GIF et appuyez sur Ouvrir.
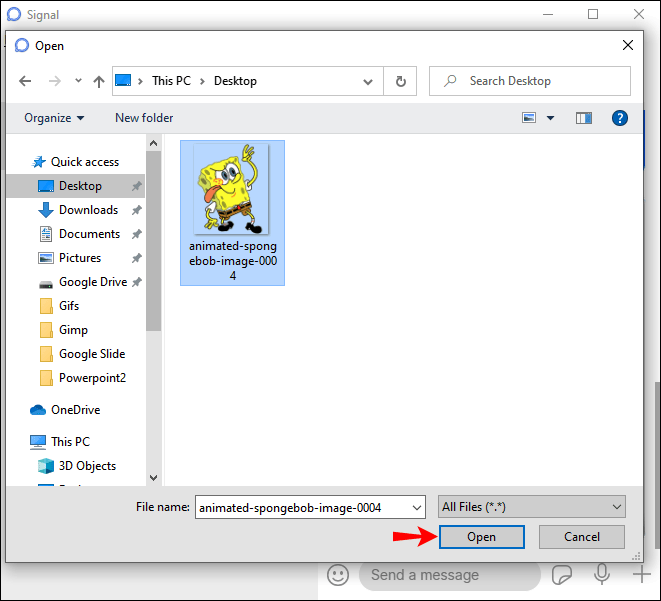
- Appuyez sur Entrée pour l'envoyer.
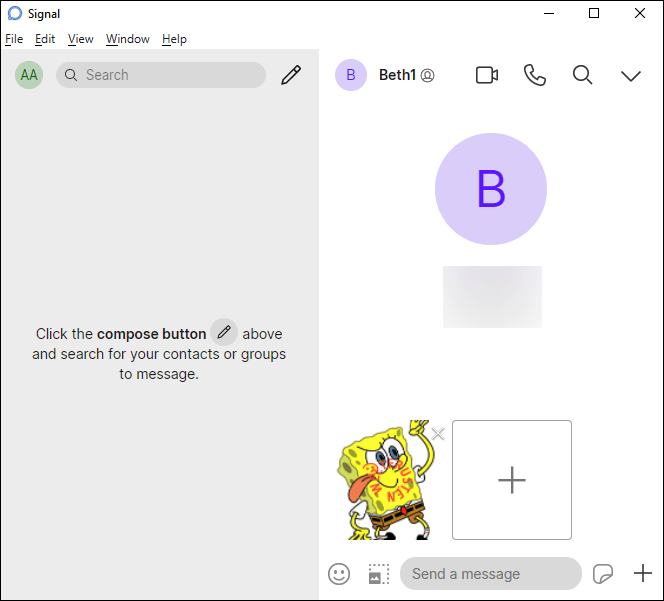
De nombreux utilisateurs n'utilisent pas Signal sur leurs ordinateurs car il n'y a pas d'option pour envoyer des GIF, contrairement à des applications similaires telles que WhatsApp et Telegram.
Amusez-vous avec les GIF dans Signal
Les GIF sont un moyen amusant d'expliquer un processus, d'afficher votre réaction ou d'attirer l'attention de quelqu'un. Bien que l'application Signal vous permette de parcourir GIPHY, cela n'est pas possible avec le client de bureau. Pourtant, il existe plusieurs façons de partager des GIF, même pour la version de bureau.
Envoyez-vous souvent des GIF dans Signal ? Préférez-vous la version mobile ou desktop ? Dites-nous dans la section commentaires ci-dessous.