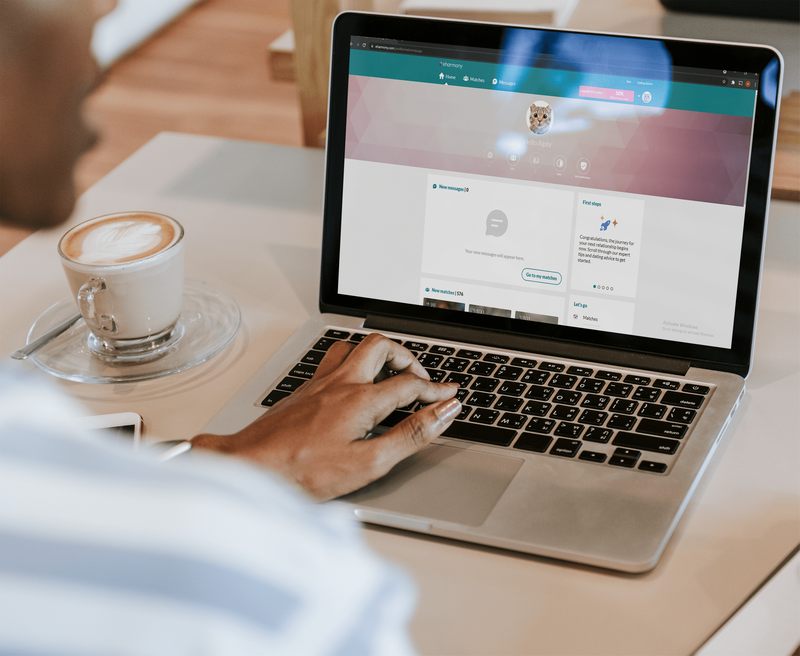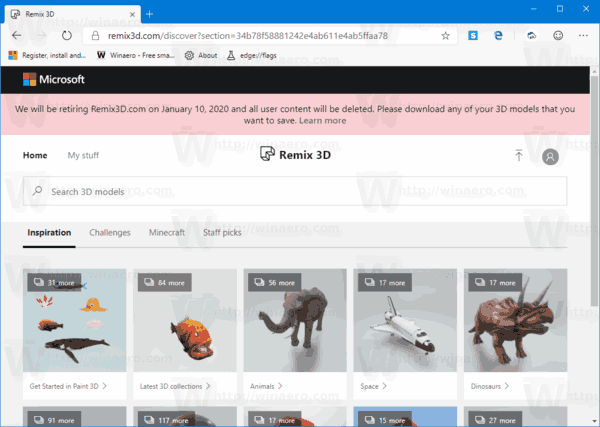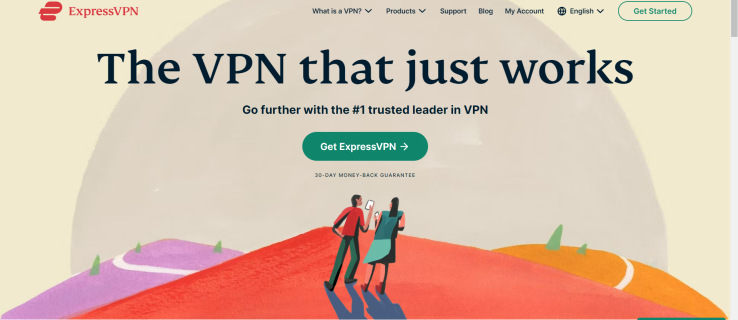Onedrive est le genre d'outil qui, une fois que vous commencez à l'utiliser, les sauvegardes deviennent plus faciles sans trop d'intervention. L'application est un moyen simple de rendre vos fichiers accessibles sur n'importe quel appareil Windows, à la fois comme moyen d'envoyer des données entre appareils et de sauvegarder ces fichiers au cas où vous les perdriez sur votre système local.

Vous pouvez prendre une photo sur votre téléphone une minute, l'ouvrir sur votre tablette la suivante pour la modifier, puis y accéder sur votre ordinateur pour la publier en ligne. Vous pouvez également partager des fichiers de manière continue et instantanée avec des amis afin qu'ils puissent travailler sur le même projet que vous. Vous pouvez même afficher les versions précédentes de vos précieuses données. C’est un outil inestimable.
Toute personne disposant d'un compte Microsoft peut y accéder immédiatement et profiter de l'espace gratuit de 5 Go, qui peut être augmenté avec des forfaits mensuels ou annuels payants. Il est facile de créer un compte Microsoft si vous n’en avez pas. Ensuite, vous pouvez accéder à OneDrive à l'adresse onedrive.live.com , où vous pouvez faire glisser et déposer des fichiers vers et depuis votre bureau ou navigateur.
Cependant, pour en tirer le meilleur parti, il est préférable d'installer correctement OneDrive sur votre PC, smartphone et tablette, afin que vous puissiez toujours trouver vos fichiers rapidement et facilement. Pour savoir comment faire cela et bien plus encore, lisez la suite.
Configuration et utilisation de OneDrive sous Windows 10
Étape n ° 1: Inscrivez-vous ou connectez-vous à OneDrive

La meilleure chose à propos de l'utilisation de OneDrive sur Windows 10 est qu'il est pré-installé, vous n'avez donc pas besoin de télécharger quoi que ce soit. Si vous vous êtes connecté à Windows avec un compte Microsoft, vous n'avez même pas besoin de vous connecter à OneDrive, il le fait automatiquement. cependant, synchroniser OneDrive avec d'autres clouds comme Google Drive et Dropbox a plus de procédures. Quoi qu'il en soit, voici comment configurer OneDrive sur votre PC Windows.
cómo hacer una lista de deseos de Amazon
- Clique le ' flèche vers le haut 'Pour développer la zone de notification dans la barre des tâches, puis cliquez sur le gris et le blanc' nuage «Icône.

- Si vous n'êtes pas connecté, OneDrive vous invite à le faire.

- Suivez les instructions à l'écran pour terminer le processus de configuration.

- Si vous êtes inscrit, une fenêtre contextuelle apparaît à la place, affichant tous les fichiers récemment synchronisés.

Étape 2: Choisissez les dossiers à synchroniser
Si vous êtes déjà connecté à OneDrive, vous pouvez modifier les dossiers à synchroniser avec votre PC.
- Cliquez avec le bouton droit sur OneDrive dans la zone de notification.

- Choisir ' Paramètres 'Dans l'onglet' Compte '.

- Cliquez sur ' Choisissez des dossiers »Et sélectionnez les dossiers OneDrive disponibles sur votre PC.

Après cela, ouvrez l'Explorateur de fichiers, cliquez sur OneDrive dans la barre latérale et vous verrez tous les dossiers que vous avez choisi de synchroniser. Vous pouvez parcourir et ouvrir ces fichiers sur votre PC à tout moment (même hors ligne). Lorsque vous supprimez quelque chose de OneDrive dans l'Explorateur de fichiers, les modifications sont synchronisées et le les fichiers disparaîtront de vos autres appareils .
Étape 3: Sauvegardez vos fichiers locaux sur OneDrive
Si vous souhaitez que vos dossiers Windows Desktop, Documents et Images soient automatiquement sauvegardés dans le cloud, le processus est relativement simple.
- Cliquez avec le bouton droit sur OneDrive dans la zone de notification.

- Sélectionnez « Paramètres . »

- Clique le ' Sauvegarde «Tab.

- Optionnel: Cochez les cases sous 'Photos et vidéos' et 'Captures d'écran' pour les enregistrer automatiquement sur OneDrive.

- Sélectionnez « Gérer la sauvegarde . »

- Utilisez les options contextuelles pour choisir les dossiers à sauvegarder dans OneDrive.

L'option d'enregistrement automatique dans les dossiers OneDrive pour les photos, les vidéos et les captures d'écran sauvegardera instantanément les fichiers de ces dossiers, comme un instantané de votre fenêtre active ou de l'onglet du navigateur. La fonctionnalité sauvegardera également les données lorsqu'un appareil se connecte, comme un smartphone avec des images ou des vidéos, en supposant qu'elles n'ont pas déjà été sauvegardées via OneDrive sur le smartphone. Pour sauvegarder n'importe quel autre dossier ou fichier, faites-le glisser et déposez-le sur OneDrive à partir de l'Explorateur de fichiers, à condition que vous disposiez de suffisamment de stockage restant. De nombreuses vidéos grignoteront votre allocation gratuite.
Étape n ° 4: partager des fichiers à partir de OneDrive
Le partage est un autre avantage de OneDrive et sa configuration est simple.
sims 4 como editar rasgos
- Cliquez avec le bouton droit sur le fichier dans l'Explorateur de fichiers et sélectionnez le nuage bleu qui dit ' Partager . »

- Par défaut, ' Autoriser la modification ' est vérifié. Pour désactiver les autorisations de modification, cliquez sur ' Toute personne disposant du lien peut modifier «Boîte pour ouvrir vos options.

- Décochez la case à côté de ' Autoriser la modification 'Et cliquez sur' Appliquer . »

- Saisissez l'adresse e-mail du destinataire pour envoyer le fichier.

Marcher # 5: Restaurer les fichiers supprimés ou les versions de fichiers précédentes
Option n ° 1: restauration des fichiers OneDrive supprimés
Si vous avez supprimé un fichier ou un dossier, vous être en mesure de le restaurer uniquement à partir de l'application Web OneDrive. Voici comment procéder.
- Cliquez avec le bouton droit sur OneDrive dans la zone de notification.

- Sélectionnez « Voir en ligne . »

- Clique le ' Corbeille »Dans la barre latérale gauche.

- Sélectionnez les éléments que vous souhaitez récupérer, puis cliquez sur ' Restaurer . »

Les fichiers sont automatiquement effacés de la corbeille après 30 jours, sauf si vous utilisez un compte scolaire ou professionnel où ils sont conservés pendant 93 jours. Si votre corbeille est pleine, les éléments les plus anciens sont supprimés au bout de trois jours.
Option n ° 2: restaurer les versions de fichier précédentes
Parfois, vous devez récupérer une ancienne version d'un fichier, que vous n'aimiez pas la version actuelle ou parce que vous avez tout gâché. Pour restaurer une version précédente d'un fichier, procédez comme suit:
- Cliquez avec le bouton droit sur le fichier dans l'Explorateur de fichiers et choisissez ' Voir en ligne.'

- Connectez-vous à OneDrive depuis votre navigateur si vous y êtes invité. Utilisez le ' S'identifier «, Comme indiqué ci-dessous. La «connexion» en haut concerne l'intégralité de votre compte Microsoft.

- Recherchez et cliquez avec le bouton droit sur le fichier, puis sélectionnez ' Historique des versions ’Dans l’option.

- Vous verrez toutes les différentes versions de votre fichier, y compris des informations sur le moment où vous l'avez modifié et sa taille.

- Cliquez sur le bouton à trois points à côté du nom de l'auteur et vous pouvez choisir l'option ' Restaurer ' ou alors ' Fichier ouvert . »Si le fichier n’a pas de versions précédentes, il affichera uniquement« Ouvrir le fichier ». Après cela, les autres versions de vos données resteront , vous aurez donc la possibilité de sauter à nouveau en arrière ou en avant si nécessaire.

Supprimer OneDrive de votre PC
Si vous n'avez aucune raison d'utiliser OneDrive ou si vous préférez Google Drive ou Dropbox , la chose la plus simple à faire est de dissocier votre compte, mais vous pourrez peut-être également désinstaller entièrement OneDrive.
Option 1: déconnectez / dissociez OneDrive de votre PC Windows 10
- Cliquez avec le bouton droit sur l'application dans la zone de notification.

- Sélectionnez « Paramètres '

- Choisir ' Dissocier ce PC . »

- Une fois que vous avez cliqué sur 'Dissocier ce PC', une copie locale des fichiers OneDrive est toujours enregistrée. vous devrez les supprimer manuellement du dossier OneDrive dans l'Explorateur de fichiers , si vous le souhaitez.

Option 2: désinstaller complètement OneDrive du PC Windows 10
Comme il est livré avec le système d'exploitation, seules certaines versions de Windows 10 vous permettent de désinstaller l'application.
como ver videos que comentaste en youtube
- Clique le ' Le menu Démarrer , 'Faites un clic droit sur' OneDrive , »Et sélectionnez« Désinstaller . »

- Si l'étape 1 ne fonctionne pas, essayez de passer à ' Paramètres -> Applications et fonctionnalités . »

- Cliquez sur ' Microsoft OneDrive 'Et sélectionnez' Désinstaller . »

Comment installer et utiliser OneDrive sur votre téléphone
Installation de l'application OneDrive sur Android ou iOS
- Visiter le Page de téléchargement OneDrive sur votre smartphone Android ou iOS. L'URL est https://www.microsoft.com/en-us/microsoft-365/onedrive/download.

- Cliquez sur ' Télécharger . »Le lien vous dirigera vers la boutique appropriée (Play Store ou iOS App Store) pour télécharger et installer le fichier.
Android OneDrive:
iOS OneDrive:
Alternativement, visitez directement le Google Play Store ou l'App Store iOS et rechercher Microsoft OneDrive . De là, installer l'appli et suivez ses instructions à l'écran pour vous connecter avec votre compte Microsoft.
Partager des fichiers depuis OneDrive sur IOS et Android
Le partage à partir d'un appareil mobile est un moyen rapide et facile de partager des fichiers avec d'autres personnes, en particulier lors de vos déplacements et nulle part à proximité d'un PC. Voici ce que vous faites.
- Ouvrez l'application OneDrive Android ou iOS et recherchez le fichier que vous souhaitez partager.

- Appuyez sur le fichier ' trois points L’icône d’options pour afficher le menu des options.

- Sélectionnez « Partager . »

- Vous pouvez choisir si le destinataire peut modifier le fichier ou non. Ensuite, il existe plusieurs façons de partager, notamment en copiant un lien de partage dans votre presse-papiers, en invitant plusieurs personnes par e-mail ou en utilisant ' Envoyer les fichiers , »Qui vous permet d'envoyer le fichier directement via une autre application.

Stocker les fichiers OneDrive hors ligne sur iOS et Android
L'onglet Fichiers vous permet de parcourir vos dossiers et fichiers OneDrive. Pour conserver un dossier ou un fichier hors ligne sur votre smartphone, appuyez sur son bouton à trois points et choisissez ' Restez hors ligne . 'Vous pouvez également télécharger la version actuelle du fichier sur votre appareil en appuyant sur' Sauvegarder . »
Noter: Les modifications que vous apportez à la version actuelle d'un fichier ne seront pas synchronisées avec d'autres appareils lorsque vous êtes hors ligne. Cependant, les données seront synchronisées une fois reconnectées à Internet.
Sauvegarder les photos de votre téléphone sur OneDrive
Les photos sont des atouts précieux pour votre arsenal de données. Leur protection est cruciale, les sauvegardes sont donc essentielles. Même si vous utilisez Google Photos, il est toujours judicieux d'avoir des sauvegardes secondaires. Voici comment sauvegarder vos précieuses photos depuis votre appareil Windows.
- Appuyez sur l'onglet Photos dans OneDrive.

- Sélectionnez « Allumer «Pour activer la fonction de téléchargement de la caméra.

Une fois que vous avez activé l'outil de sauvegarde, vous pouvez trier vos photos à l'aide d'albums et les parcourir à l'aide des balises automatiques de l'application. Pour modifier les paramètres de l'outil de téléchargement de la caméra, appuyez sur ' Moi -> Paramètres -> Téléchargement de la caméra . 'À partir de là, vous pouvez appuyer sur' Télécharger en utilisant 'Pour choisir entre utiliser' Wi-Fi uniquement ' ou alors ' Wi-Fi et réseau mobile », Et il existe également une option pour sélectionnez si les vidéos doivent être enregistrées .
Vérifier l'espace de stockage dans OneDrive sur Android et iOS
Une dernière chose à noter est qu'il est toujours essentiel de savoir combien d'espace OneDrive vous avez consommé et qu'il vous reste. Comme mentionné précédemment, il se remplit généralement rapidement. Voici comment vérifier votre espace OneDrive.
- Appuyez sur le ' je Bouton «en bas de l'application OneDrive.

- Facultatif: accédez au ' Corbeille «Pour gérer l’espace disponible et parcourir tous vos fichiers hors connexion en un seul endroit.

Si vous souhaitez mettre à niveau votre stockage, appuyez sur ' Passer en Premium «Et suivez les instructions à l’écran.