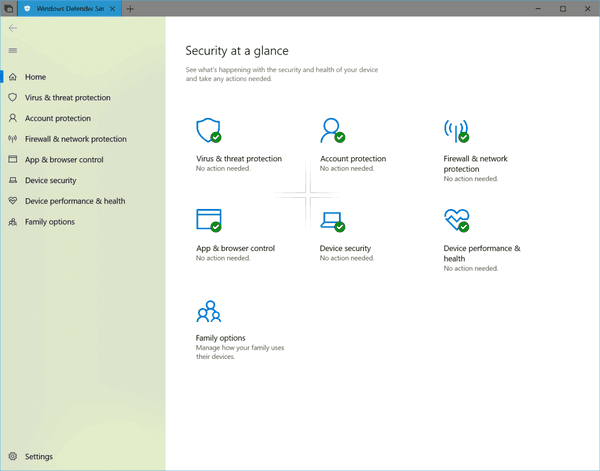Tout le monde ne peut pas effectuer plusieurs tâches à la fois, mais que vous soyez bon ou mauvais, il est inévitable qu’à un moment ou à un autre, vous deviez effectuer plusieurs tâches à la fois. Que vous parliez à vos amis et à votre famille, que vous fassiez des achats en ligne ou que vous travailliez, le multitâche est tout simplement inévitable.

Heureusement pour les utilisateurs de Chromebook, il existe une méthode qui vous permet de travailler sur deux tâches simultanément, appelée intuitivement Split Screen. Consultez ce didacticiel pour découvrir comment vous pouvez mieux effectuer plusieurs tâches à la fois et améliorer votre productivité sur Chromebook.
Comment utiliser les applications côte à côte
Appelez-le comme vous voulez, côte à côte, mode multitâche ou affichage en écran partagé, cette fonctionnalité peut être essentielle pour augmenter votre productivité ou lorsque vous devez beaucoup microgérer.

Ce qui est génial, c’est qu’il est très facile à utiliser. Il n'est pas nécessaire de redimensionner, tirer ou faire glisser manuellement ou quoi que ce soit de ce genre, à moins que vous ne souhaitiez vraiment suivre cette voie. Voici comment vous pouvez diviser l'écran pour deux applications:
- Ouvrez votre première application.
- Cliquez sur le bouton Agrandir / Restaurer.
- Maintenez le bouton enfoncé jusqu'à ce que deux flèches apparaissent.
- Cliquez sur la flèche gauche ou droite pour envoyer l'application vers cette partie de l'écran.
Vous pouvez également appuyer sur Alt + [] pour obtenir le même effet, si votre pavé tactile ou votre souris ne fonctionne pas.
cómo cambiar tu nombre de usuario en Snapchat
- L'application sera redimensionnée pour remplir cette moitié de l'écran.
- Ouvrez la deuxième application et suivez la même procédure.
Cela donne un espace d'écran égal à deux applications en même temps. Vous pouvez également utiliser plus de deux applications en mode écran partagé. Cela rendra votre multitâche encore plus fluide.
Il existe également une méthode alternative pour ce faire. Et cela fonctionnera peut-être mieux si vous n’avez pas vraiment besoin d’une répartition 50/50.
- Faites glisser deux fenêtres d'application vers les bords gauche et droit de l'écran, respectivement.
- Continuez à faire glisser la fenêtre jusqu'à ce qu'un contour gris apparaisse.
- Fermez la fenêtre.
- Passez le curseur au milieu (il devrait y avoir une ligne de séparation) jusqu'à ce que la barre de réglage apparaisse.
- Cliquez et faites glisser la barre vers la gauche et la droite jusqu'à ce que vous obteniez une répartition confortable.
Comment diviser l'écran en mode tablette
Vous n'utiliserez pas votre Chromebook en mode ordinateur portable tout le temps. Mais cela ne veut pas dire qu'en tant que tablette, elle ne vous permettra pas d'effectuer des tâches multiples aussi facilement. Voici comment diviser l'écran en mode tablette:
- Ouvrez deux ou trois fenêtres d'application.
- Faites glisser trois doigts vers le bas depuis le haut de l'écran.
- Sélectionnez quelle fenêtre va où.
Comment basculer entre les applications
Chromebook fonctionne comme n'importe quel autre ordinateur en ce qui concerne certains raccourcis courants. Il suffit d'appuyer sur Alt + Tab pour parcourir la liste des applications ouvertes. Vous pouvez également utiliser Ctrl + Tab si vous souhaitez basculer entre les onglets du navigateur. Vous pouvez également utiliser le balayage à trois doigts sur les côtés si vous souhaitez utiliser le pavé tactile.
Utilisation de deux moniteurs
Malheureusement, l'utilisation de deux moniteurs et d'un bureau étendu n'est pas encore prise en charge par les Chromebooks. Bien que certains fabricants ou YouTubers puissent offrir des trucs et astuces à ce sujet, il n'y a pas de données et d'informations concluantes sur la façon de faire fonctionner cela.
Peut-être parce que la connexion en guirlande de moniteurs n'était pas une priorité pour les Chromebooks. Cela pourrait être dans le futur cependant. Cependant, làestquelque chose que vous pouvez faire pour gérer votre charge de travail plus rapidement. Vous pouvez mettre en miroir l'affichage de votre Chromebook sur un moniteur ou un téléviseur, puis utiliser la fonction d'écran partagé sur le moniteur.
Voici comment procéder:
- Connectez un moniteur à votre Chromebook.
- Aller aux paramètres.
- Accédez à l'appareil.
- Sélectionnez Gérer les affichages.

- Accédez à l'affichage interne.
- Sélectionnez Miroir de l'affichage interne ou Démarrer la mise en miroir.
Vous pouvez même utiliser une astuce de luminosité pour éteindre l'écran de votre Chromebook si vous le trouvez gênant. Appuyez simplement sur le bouton de diminution de la luminosité et maintenez-le enfoncé. Maintenez-le enfoncé jusqu'à ce que vous ne voyiez rien sur le moniteur de votre Chromebook.
Opinions partagées sur l'écran partagé du Chromebook
Bien que le filtrage fractionné fonctionne très bien, les Chromebooks ne disposent toujours pas d'une fonctionnalité très importante. Il n’est pas facile ni même parfois possible d’utiliser plusieurs écrans. Bien que Google ait déclaré dans le passé que cela était en cours d'élaboration, il ne semble pas y avoir de sentiment d'urgence à ce sujet.
¿Por qué la gente le da frutos a su historia?
Que pensez-vous de l'utilisation de la fonction d'écran partagé du Chromebook et échangeriez-vous ses fonctions de remplissage automatique et d'ajustement automatique contre la possibilité de connecter en série plusieurs moniteurs? Faites-nous savoir dans les commentaires ci-dessous.