Chaque appareil Windows dispose de l'option d'écran partagé, y compris la Surface Pro. Vous n'avez pas besoin d'une application tierce pour diviser votre écran sur les systèmes d'exploitation Windows. En fait, la fonction Split Screen de Windows 10 est très robuste et facile à utiliser.

Oubliez la tabulation alt et la division manuelle de votre écran, cela prend beaucoup trop de temps et d'efforts. Vous pouvez le faire beaucoup plus facilement, et cet article vous montrera comment. Plus précisément, sur Surface Pro, vous pouvez diviser votre écran avec votre souris ou vos doigts.
Vous pourrez gérer plusieurs programmes sur votre écran en même temps.
La mauvaise direction
De nombreuses personnes rencontrent le même problème lorsqu'elles utilisent une Surface Pro ou tout autre ordinateur exécutant le système d'exploitation Windows 10. Ils ne savent pas comment diviser l'écran efficacement.
Il existe une multitude de raisons pour lesquelles vous auriez plusieurs onglets en cours d'exécution en même temps. Vous devrez peut-être ouvrir Word et Excel pour comparer des graphiques et des tableaux. Peut-être souhaitez-vous également écouter de la musique, écouter un podcast ou consulter vos e-mails dans votre navigateur.
Nous vivons à une époque de multitâche et un onglet n'est jamais suffisant, c'est pourquoi vous devrez peut-être diviser votre écran. Appuyer simultanément sur les touches Alt et Tab pour passer d'une tâche à l'autre est l'une des premières choses que vous apprenez dans un cours d'informatique.
Cependant, cela prend beaucoup de temps, surtout si vous avez plusieurs applications en cours d'exécution en même temps. Redimensionner manuellement les fenêtres pour les adapter à l'écran est également un cauchemar. Vous pourriez manquer et étendre la fenêtre à tout votre écran, et devoir tout recommencer.
Oubliez tout ce que vous avez appris jusqu'à présent, voici comment diviser correctement votre écran sur une Surface Pro.
cómo conseguir más puntos en snapchat

Le droit chemin
Voici un petit tutoriel sur la séparation de l'écran en deux sur une Surface Pro qui peut vous faciliter un peu la vie. Suivez ces étapes pour une efficacité multitâche maximale :
- Sur Surface Pro, ouvrez plusieurs applications ou onglets. Peu importe les applications ou les programmes que vous choisissez.
- Vous pouvez utiliser votre souris, votre doigt ou votre stylet pour saisir la barre supérieure centrale d'une application, également appelée barre de titre.
- Faites glisser la barre de titre jusqu'au bord gauche de votre écran.
- Relâchez votre doigt, votre souris ou votre stylet et l'application que vous teniez remplira la moitié gauche de l'écran.
- De l'autre côté de l'écran, vous verrez la vue des tâches. À partir de cette vue, vous verrez les autres applications ouvertes à ce moment-là. Cliquez ou appuyez sur l'une des applications et elle remplira la moitié droite de l'écran.
Diviser l'écran plusieurs fois sur Surface Pro
Vous pouvez diviser l'écran plus de deux fois à l'aide d'une Surface Pro. Vous pouvez le diviser en quadrants, ou peut-être avoir deux applications sur le côté gauche et une application sur le côté droit de l'écran. Voici comment diviser encore plus l'écran.
Faites glisser une application avec votre doigt, votre stylet ou le curseur de la souris de la barre de titre vers le coin supérieur droit de l'écran. L'application tiendra dans un quadrant de l'écran. Vous pouvez répéter l'étape 1 de la section précédente quatre fois jusqu'à ce que vous remplissiez les quatre quadrants. C'est quatre applications fonctionnant en même temps, divisées en quatre fenêtres parfaitement égales.
Diviser l'écran en mode tablette
Le fractionnement des écrans en mode tablette est légèrement différent, et voici comment vous pouvez le faire.
Basculez votre Surface Pro en mode Tablette (cliquez sur le coin inférieur droit de votre écran pour accéder au Centre d'action, puis cliquez sur le mode Tablette). Balayez depuis le bord gauche de l'écran pour afficher la vue des tâches.
Dans la fenêtre Affichage des tâches, prenez l'application avec laquelle vous souhaitez diviser l'écran et faites-la glisser vers la droite de l'écran. Cela divisera automatiquement l'écran en deux, avec cette application dans la moitié droite.
Sur la partie gauche de l'écran, vous verrez toujours la vue des tâches qui vous montre toutes les applications en cours d'exécution. Si vous appuyez sur l'une des applications, elle remplira la moitié gauche de l'écran.
Le mode tablette divise l'écran au milieu de l'écran. Vous pouvez appuyer sur cette ligne et la faire glisser vers la gauche ou vers la droite pour développer une application et réduire l'autre.
cuál es la ip de mi servidor de minecraft
Lorsque vous faites défiler une application entièrement vers la gauche ou vers la droite, elle disparaît et l'autre application occupe tout l'écran.
Conseils supplémentaires sur l'écran partagé
À tout moment, vous pouvez faire glisser la barre de titre d'une application vers le haut de l'écran, et cela étendra l'application sur tout l'écran.
Il existe un raccourci clavier pour diviser l'écran sous Windows 10. Vous devez appuyer sur la touche Windows et les touches fléchées gauche ou droite. Cela enclenchera l'application que vous avez actuellement ouverte sur votre écran vers la moitié gauche ou droite de l'écran.
Ce raccourci est très utile pour les configurations à plusieurs moniteurs connectés à votre Surface Pro via la station d'accueil de surface.

Fractionner la surface
Diviser l'écran sur la Surface Pro est beaucoup plus facile maintenant, n'est-ce pas ? Ces étapes et raccourcis s'appliquent également à d'autres appareils exécutant Windows 10. Le fractionnement de l'écran est en fait très intuitif et facile, mais il n'y a aucun pointeur sur Windows pour vous montrer le chemin.
Comment faites-vous du multitâche ? Divisez-vous votre écran ou utilisez-vous le bon vieux raccourci Alt + Tab ? Partagez vos pensées et vos expériences avec nous dans les commentaires.


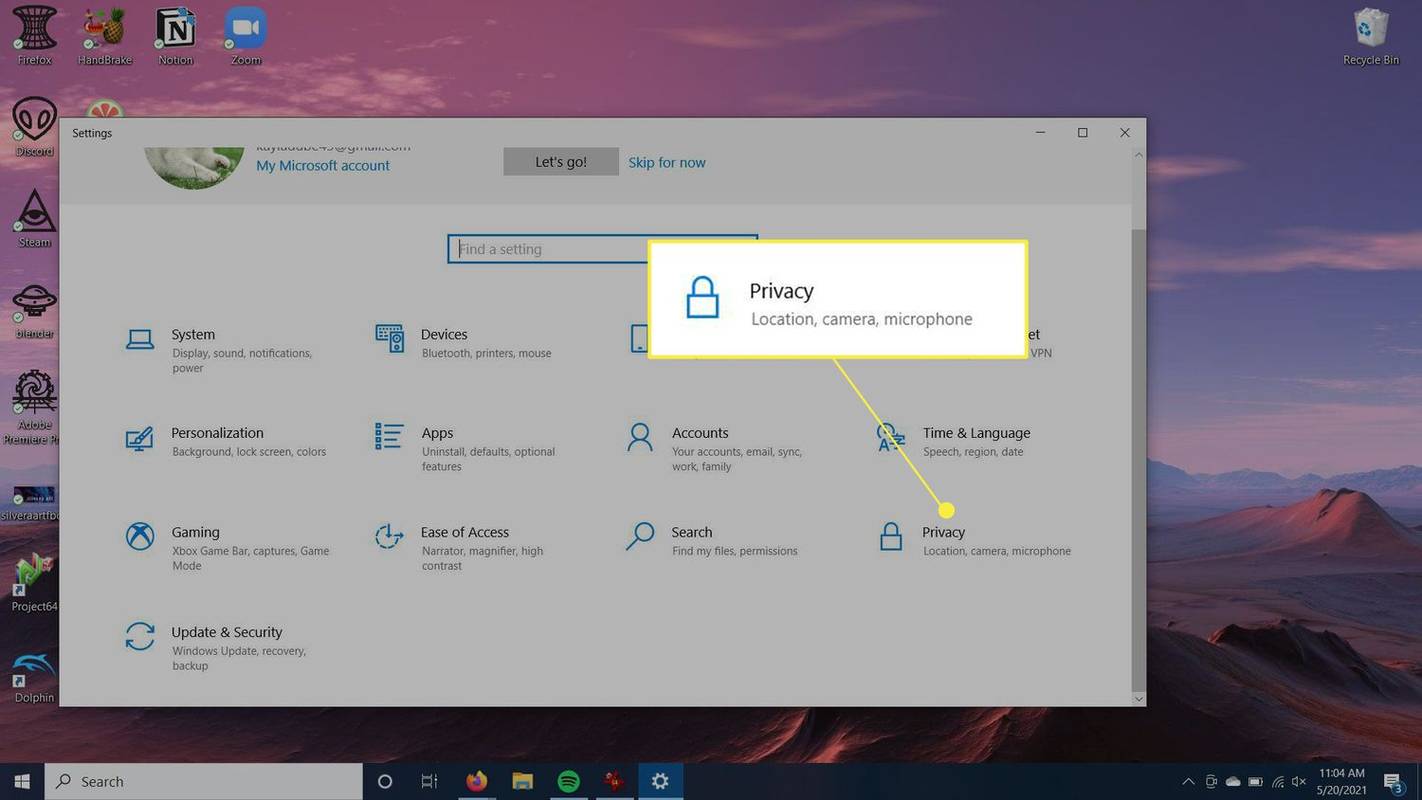




![Principes de base d'Android : Quelle est ma version d'Android ? [Expliqué]](https://www.macspots.com/img/mobile/07/android-basics-what-is-my-android-version.jpg)

