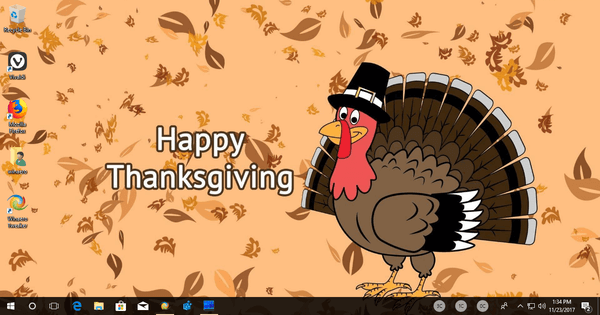Comme vous le savez peut-être (surtout si vous lisez cette astuce précédente du mien), vous pouvez configurer des remplacements de texte personnalisés sur le Mac. Par exemple, si vous tapez la phrase dites-moi si vous avez souvent des questions, vous pouvez utiliser un raccourci comme lmk pour déposer ce texte sans que vous ayez à taper le tout. J'ai personnellement mis en place une tonne de ces raccourcis, car je dois envoyer les mêmes instructions encore et encore à différentes personnes. Cela me fait gagner un temps fou ! Et ces raccourcis fonctionnent sur tout le Mac : dans Mail, dans Pages, dans Outlook…
… attendez, en fait, ils ne fonctionnent plus dans Outlook. Grâce à une mise à jour relativement récente de Microsoft Office , les programmes de cette suite (comme Outlook, Word et Excel) ne respectent plus les raccourcis que vous avez ajoutés dans Préférences Système > Clavier > Texte , ce qui est un peu décevant si vous comptez sur ceux pour envoyer rapidement des e-mails.
La bonne nouvelle est que les applications Office elles-mêmes ont leur propre base de données de remplacement de texte dans le cadre du Correction automatique fonctionnalité. Si vous avez déjà ajouté des raccourcis de remplacement de texte à macOS dans les Préférences Système, vous devrez les saisir à nouveau pour Office, mais comme toutes les applications Office partagent une base de données de remplacement de texte unifiée, vous n'aurez besoin de le faire qu'une seule fois. . Voyons donc comment utiliser les remplacements de texte dans Office pour Mac ! Nous utilisons Perspectives pour nos exemples de captures d'écran, mais les étapes sont les mêmes dans d'autres applications Office comme Word.

Remplacement de texte dans Office pour Mac
- Ouvrez Outlook ou votre application Office pour Mac de votre choix. Vous trouverez les applications dans votre Dock par défaut, ou vous pouvez vérifier le dossier Applications en sélectionnant Finder et en utilisant le raccourci clavier Maj-Commande-A , ou l'option de la barre de menu Allez > Applications .
- Au lancement d'Outlook (ou de votre application Office), choisissez Outlook > Préférences de ses menus en haut.
- Dans la fenêtre Préférences qui apparaît, sélectionnez Correction automatique .
- Dans la fenêtre de correction automatique, cliquez sur le plus icône dans le coin inférieur gauche pour ajouter un nouvel élément. Tapez ensuite à la fois le raccourci que vous souhaitez utiliser (comme lmk) et le texte que vous souhaitez remplacer ce raccourci (comme Faites-moi savoir si vous avez des questions !).
- Une fois que vous avez terminé d'ajouter vos raccourcis de remplacement de texte, fermez la fenêtre de correction automatique et testez vos raccourcis de correction automatique en saisissant l'un d'entre eux dans un e-mail ou un document. Après avoir tapé le raccourci et appuyé sur la barre d'espace, votre texte de remplacement devrait s'afficher automatiquement.
mi cuenta de netflix ha sido pirateada y mi correo electrónico cambiado

Comme je l'ai noté, ce changement se propagera ensuite aux autres programmes Office, donc une fois que vous avez configuré le remplacement de texte dans Outlook, cela fonctionnera dans Word, Excel et Power Point . Je veux dire, je ne sais pas pourquoi j'aurais besoin de remplir automatiquement. Faites-moi savoir si vous avez des questions dans une présentation PowerPoint. Mais au moins j'ai la possibilité de le faire !
Enfin, n'oubliez pas qu'une fois que vous avez défini un raccourci de remplacement de texte de correction automatique, vos applications Office remplaceront automatiquement ces caractères par votre expression désignée dans presque tous les contextes. Par conséquent, soyez prudent lors de la création de ces raccourcis afin de ne pas utiliser un ensemble de lettres commun (tel que FYI, LLC, etc.) à moins, bien sûr, que vous souhaitiez réellement que ces abréviations soient développées ou remplacées.