C’est la saison des fêtes, et même si les téléviseurs n’ont jamais été moins chers que cette année, il y a de fortes chances que vous ne soyez pas prêt à passer à l’appareil haut de gamme que vous avez acheté il y a dix ans. Bien que les téléviseurs aient parcouru un long chemin au cours des dernières années - 4K, HDR et toutes sortes de nouveaux logiciels intégrés - cela ne vous dira peut-être rien. Après tout, un écran est un écran, et si vous avez acheté un fantastique téléviseur 1080p en 2010, il a probablement encore fière allure aujourd'hui, surtout si vous n'êtes pas intéressé par le contenu 4K.
![Comment utiliser votre Amazon Fire Stick sur un téléviseur non intelligent [décembre 2020]](http://macspots.com/img/firestick/37/how-use-your-amazon-fire-stick-non-smart-tv.jpg)
Bien sûr, il manque à ces téléviseurs plus anciens un élément crucial nécessaire pour profiter de vos films et émissions préférés: les services de streaming. Ce qui était autrefois un ajout intéressant à votre forfait de câble devient rapidement le seul moyen de regarder des émissions, des films et plus encore. Le contenu original de Netflix attire constamment les yeux et les oreilles sur Internet, tandis que le service de streaming de Disney propose de tout nouveaux originaux dans le Marvel etGuerres des étoilesunivers à venir à vous au cours des cinq prochaines années. Pendant ce temps, HBO Max prévoit de présenter toute la liste des films 2021 de WB au jour le jour avec leurs sorties en salles, ce qui rendra un voyage au théâtre presque obsolète.
Si votre téléviseur était équipé de ces applications, vous êtes prêt, mais si votre téléviseur n'inclut pas d'applications, vous n'avez pas à vous épuiser et à effectuer une mise à niveau aujourd'hui. Pour aussi peu que 29 $, vous pouvez acheter l'un des Fire TV Stick d'Amazon pour votre téléviseur, en ajoutant des milliers d'applications, de jeux et de locations à la demande de l'entreprise à votre téléviseur. La configuration de votre Fire Stick ne prend que quelques étapes, même si votre téléviseur est plus ancien, alors prenez votre nouveau gadget de streaming et préparez-vous à débloquer des heures de divertissement.
Quel Fire Stick devrais-je acheter?
Si vous n'avez pas encore sélectionné Fire Stick, vous voudrez vous assurer de vous rendre sur le site Web d'Amazon pour récupérer le vôtre. Amazon vend trois versions distinctes du Fire Stick, bien qu'elles proposent toutes des expériences logicielles identiques une fois qu'elles sont configurées.

- Dans le bas de gamme, vous trouverez le nouveau Fire Stick Lite , qui a été lancé pour la première fois en 2020. À 29 $ - et disponible pour aussi peu que 18 $ pendant les soldes des fêtes et Prime Day - la version Lite de la clé Fire est, à nos yeux, parfaite pour la plupart des propriétaires de téléviseurs non intelligents. Vous obtiendrez tous les excellents logiciels inclus dans les deux autres modèles, sans les extras matériels supplémentaires qui ne sont pas nécessaires.
- Au milieu, vous trouverez la norme Bâton de feu 1080p . À 39 $, c'est seulement 10 $ de plus que la version Lite, et en plus d'un processeur légèrement amélioré, vous trouverez la nouvelle Fire Remote incluse, qui comprend des commandes vocales et des commandes de volume et d'alimentation pour votre téléviseur. Vérifiez si votre téléviseur est équipé du HDMI-CEC. Nous en parlerons un peu plus ci-dessous. Si c'est le cas, c'est le modèle qu'il vous faut; sinon, ces fonctionnalités ne valent pas l'augmentation du prix.
- Enfin, Amazon vend un Version 4K de leur Fire Stick , identique à presque tous les égards au modèle 1080p d'origine. À 49 $, c'est 20 $ de plus que la version Lite, mais offre un support 4K HDR pour votre argent. Si votre téléviseur est 4K, il a presque certainement des applications intelligentes, mais c'est toujours un excellent achat pour s'éloigner du logiciel (généralement mauvais) inclus sur la plupart des téléviseurs. C'est également un excellent achat si vous essayez de pérenniser votre investissement. Si vous achetez un nouveau téléviseur 4K dans quelques années, vous serez prêt à utiliser cet appareil.

Une fois que vous avez votre Fire Stick en main, il est temps de le configurer avec votre téléviseur.
Configuration de votre Fire Stick
Tout d'abord, vous devrez vous assurer que votre téléviseur dispose d'au moins une entrée HDMI. Si vous utilisez un téléviseurbeaucoupplus anciens que les écrans modernes, vous constaterez peut-être qu’il n’ya pas du tout de port HDMI. Si votre téléviseur ne dispose pas d'une entrée HDMI, vous pouvez prenez toujours un convertisseur comme celui-ci pour utiliser votre Fire Stick avec des câbles composites - bien que, vraiment, vous devriez penser à mettre à niveau votre téléviseur pour une meilleure expérience.
el sonido no funciona después de la actualización de Windows 10

Pour tout le monde, assurez-vous que vous disposez d'une connexion Internet sans fil dans votre maison, insérez les piles dans votre Fire Remote et vous serez prêt à suivre les étapes de configuration suivantes:

- Commencez par connecter votre Fire Stick à l'alimentation. Les modèles 1080p peuvent utiliser le port USB de votre téléviseur (s'il y en a un), mais pour une meilleure expérience, branchez le Fire Stick directement dans une prise à l'aide d'un adaptateur USB. Le modèle 4K nécessite une prise de courant.
- Connectez votre Fire Stick au port HDMI à l'arrière de votre téléviseur. Dans la plupart des cas, peu importe le port HDMI que vous utilisez. S'il ne rentre pas, assurez-vous d'utiliser le câble d'extension inclus dans la boîte.
- À l’aide de la télécommande de votre téléviseur, sélectionnez l’entrée correspondant au port HDMI sur lequel vous avez branché votre Fire Stick (par exemple, HDMI 1, HDMI 2, etc.). Lorsque vous avez sélectionné votre écran, vous verrez l’affichage de démarrage de votre Fire Stick au démarrage de votre appareil,
- Si votre télécommande ne s'associe pas automatiquement, maintenez le bouton d'accueil enfoncé pendant quinze secondes pour vous assurer que la télécommande et le Fire Stick sont synchronisés. Cela devrait se produire automatiquement.
- Suivez les instructions à l'écran pour connecter votre Fire Stick à votre réseau WiFi.
- Enregistrez votre Fire Stick avec votre compte Amazon.
- Une fois que vous avez atteint l'écran d'accueil, vous pouvez parcourir les différents menus de configuration pour installer des applications telles que Netflix, Hulu, Disney + et HBO Max. Chacune de ces applications nécessitera des informations de connexion.
Si vous utilisez le convertisseur que nous avons associé ci-dessus pour brancher votre Fire Stick sur votre téléviseur, n'oubliez pas de faire correspondre chaque couleur aux entrées composites de votre téléviseur.

Comment tirer le meilleur parti de votre Fire Stick pendant la configuration
Il y a quelques points à garder à l'esprit lors de la configuration de votre Fire Stick, en fonction de l'âge réel de votre téléviseur.
- Tout d'abord: vérifiez votre téléviseur pour voir s'il prend en charge HDMI-CEC. Il s'agit d'une version spéciale de HDMI qui permet à votre téléviseur et à tout appareil électronique branché sur le port CEC de fonctionner ensemble, de sorte que votre Fire Stick puisse contrôler le volume de votre téléviseur ou que la télécommande de votre téléviseur puisse contrôler les menus de votre Fire Stick. HDMI-CEC existe depuis plus d'une décennie, il est donc possible que des téléviseurs encore plus anciens et non intelligents soient équipés. La plupart des marques se réfèrent à CEC comme étant leurs propres noms spéciaux; par exemple, Samsung l'appelle Anynet +. Si vous le pouvez, utilisez un port CEC pour votre Fire Stick. Cela vous offrira la meilleure expérience possible.
- Dans le menu des paramètres de votre appareil, vous devez vérifier vos paramètres d'affichage pour vous assurer que votre résolution est correctement définie. Par exemple, si la résolution de votre téléviseur est de 720p, assurez-vous que votre Fire Stick n’est pas réglé sur 1080p, et vice versa.
- Même si vous décidez d’acheter un nouveau téléviseur au cours des prochaines années, le logiciel d’Amazon est bien meilleur que ce dont la plupart des téléviseurs sont équipés. Tenez compte des applications de mise à jour automatique et d'une gamme de contenu plus large que n'importe quel téléviseur sur le marché aujourd'hui, et s'en tenir à Fire Stick a tout simplement du sens.
- Si vous utilisez l'un des produits Echo d'Amazon, sachez que vous pouvez utiliser Alexa pour contrôler votre Fire Stick. Bien que la télécommande à commande vocale soit le moyen le plus simple de le faire, vous pouvez également vous tourner vers vos haut-parleurs Echo pour demander à Alexa de lire des émissions, des films, de la musique et plus encore directement depuis votre téléviseur.
- Amazone vend un adaptateur Ethernet pour votre Fire Stick si vous préférez l'utiliser via une connexion filaire. Cela peut aider toute personne disposant d'un accès Internet rapide maisne pasun routeur, ou toute personne qui veut brancher et jouer à Internet et oublier d'avoir à gérer le WiFi.

Rendez votre téléviseur plus intelligent
Que vous souhaitiez insuffler une nouvelle vie à un téléviseur plus ancien ou que vous souhaitiez enfin commencer à diffuser sur Netflix, l'écosystème Fire TV d'Amazon est l'endroit idéal. Non seulement cela peut rendre un téléviseur ennuyeux intelligent, mais lorsque vous plongez enfin dans le monde des écrans 4K UHD, il peut être transféré directement sur votre nouveau téléviseur sans une once de configuration.


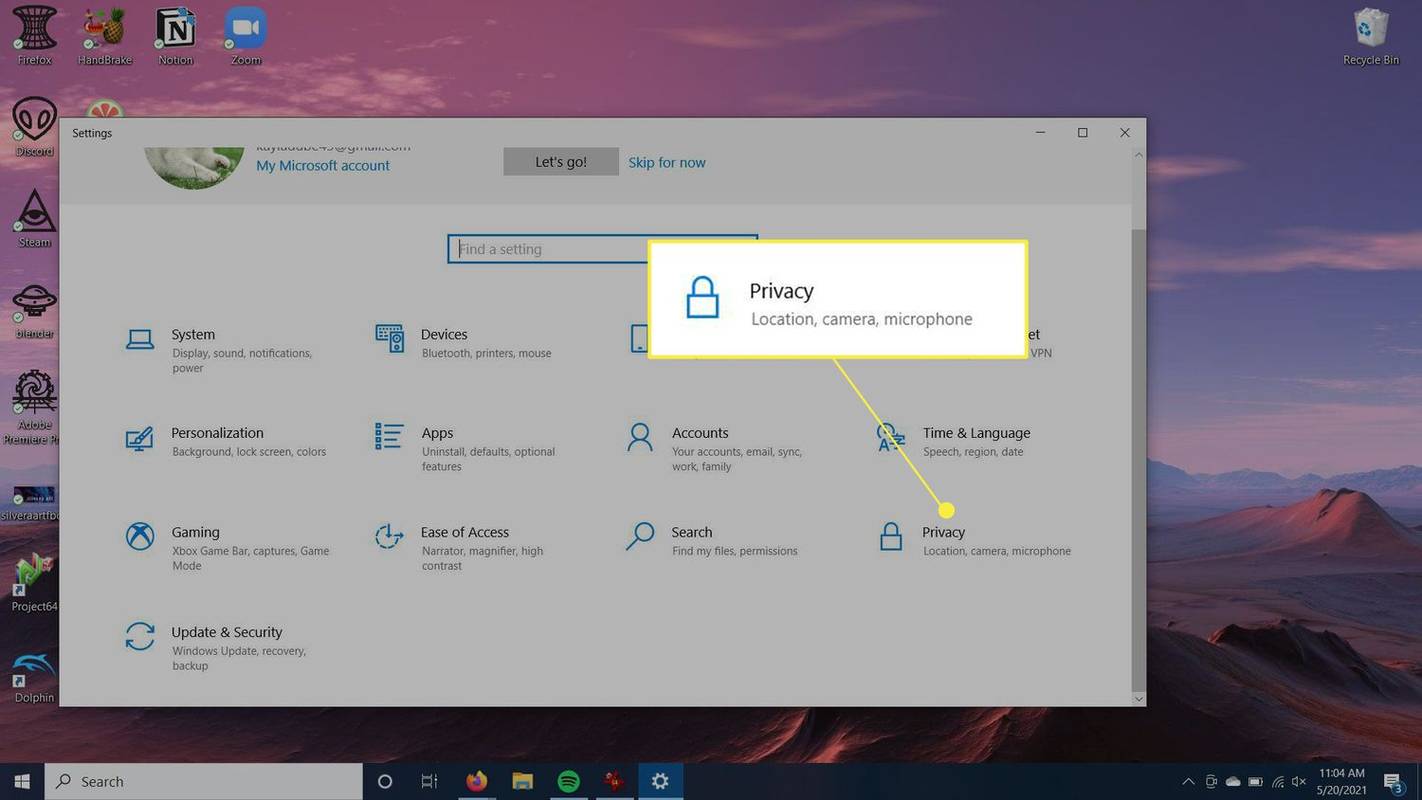




![Principes de base d'Android : Quelle est ma version d'Android ? [Expliqué]](https://www.macspots.com/img/mobile/07/android-basics-what-is-my-android-version.jpg)

