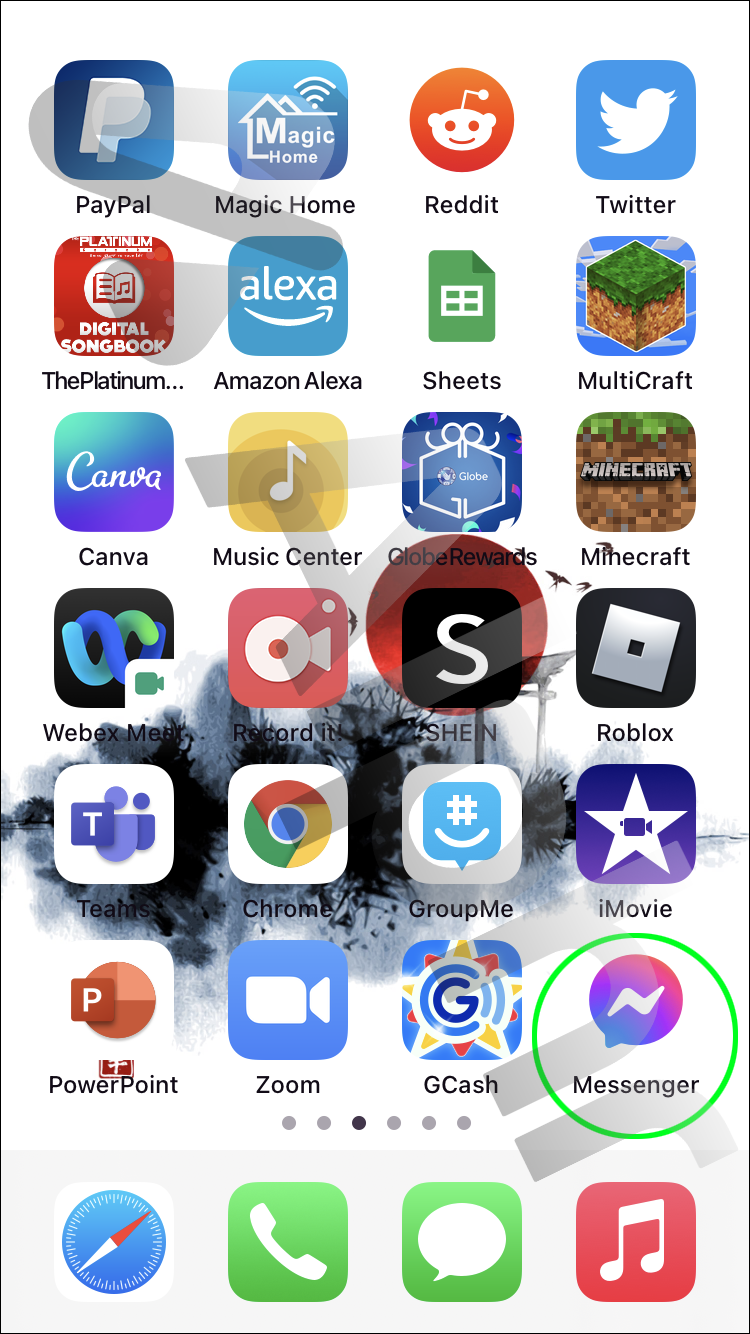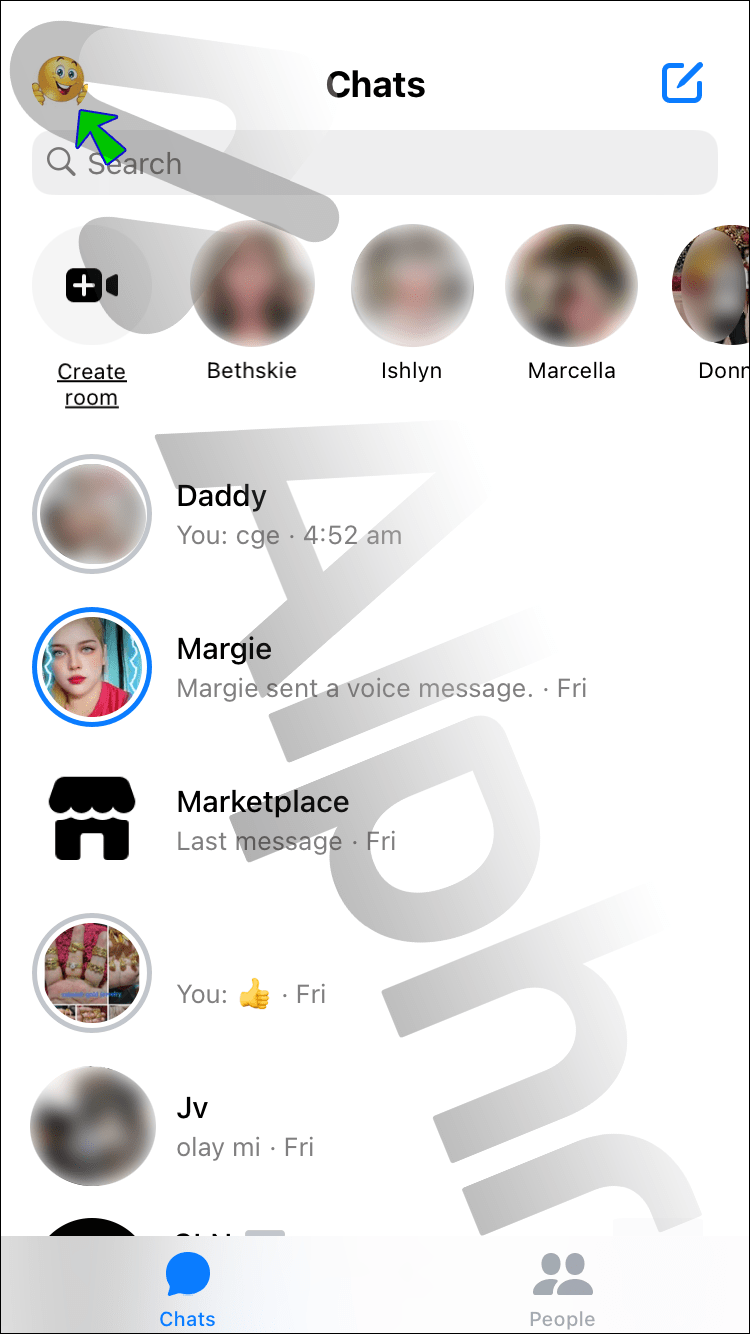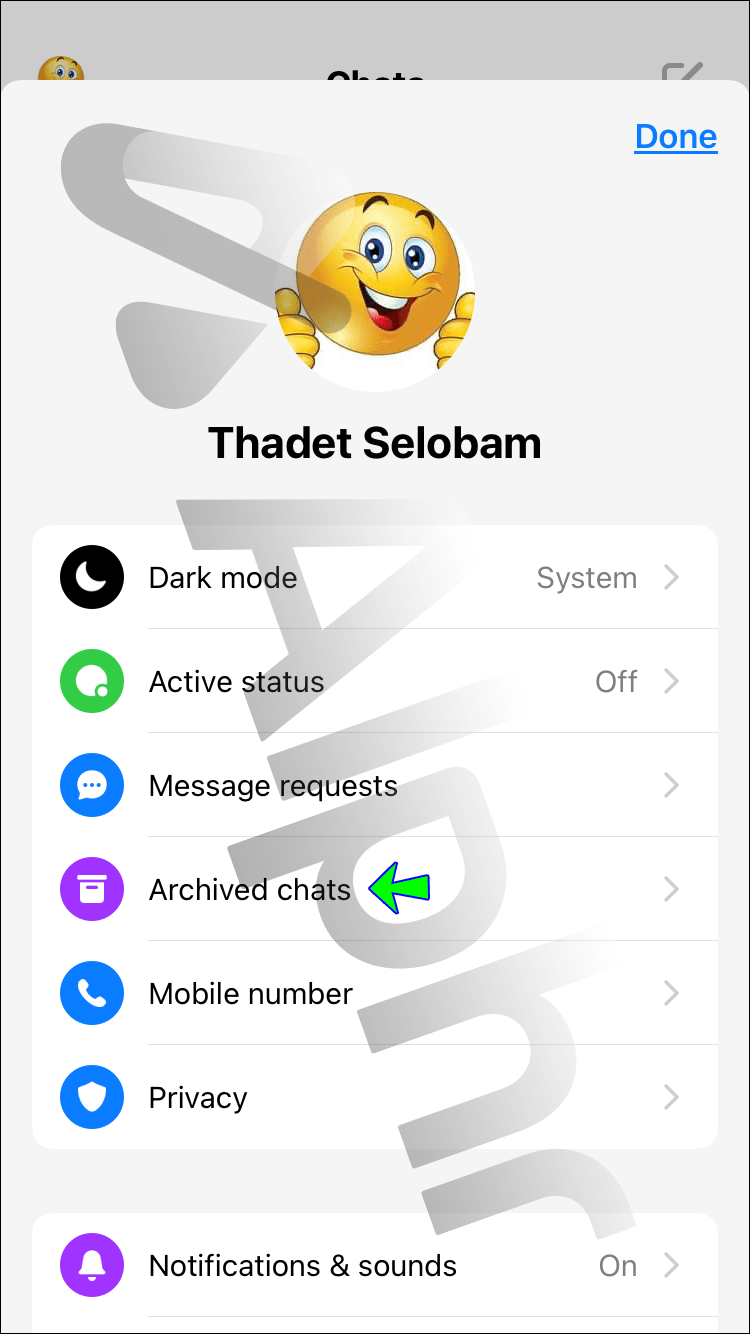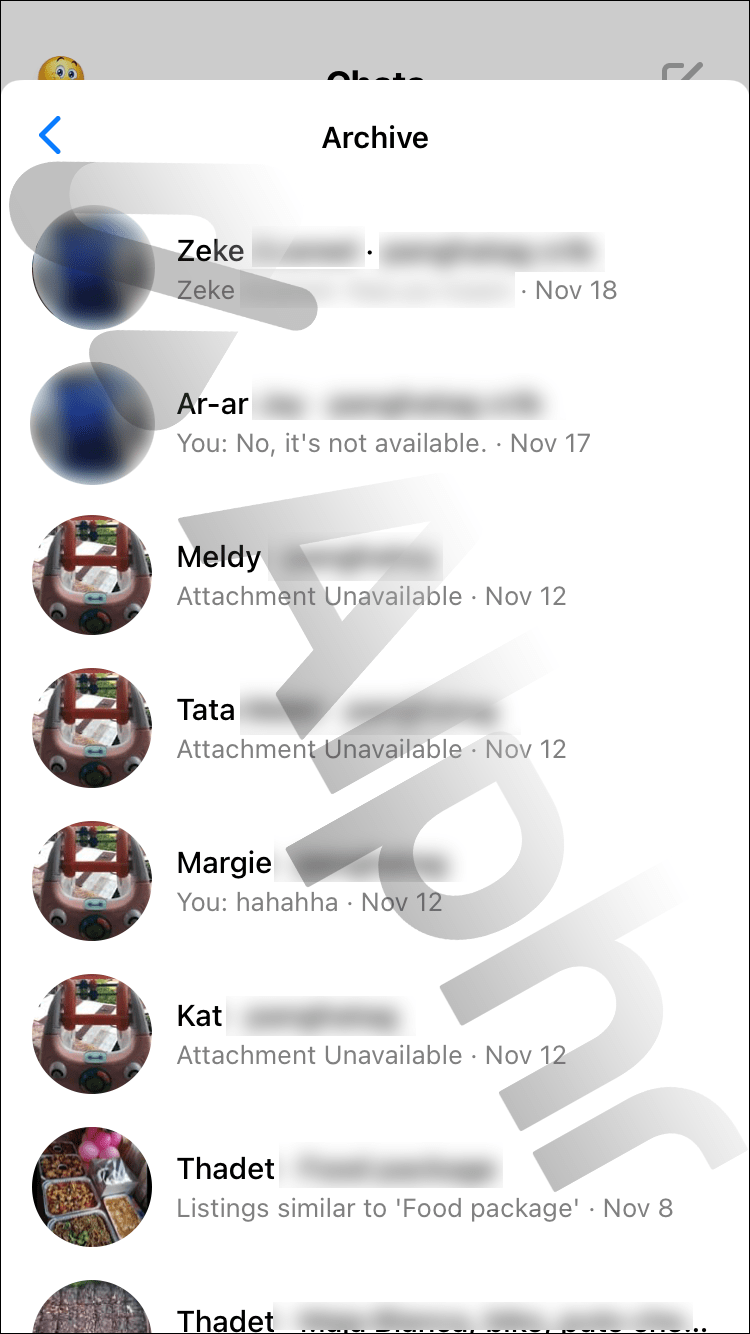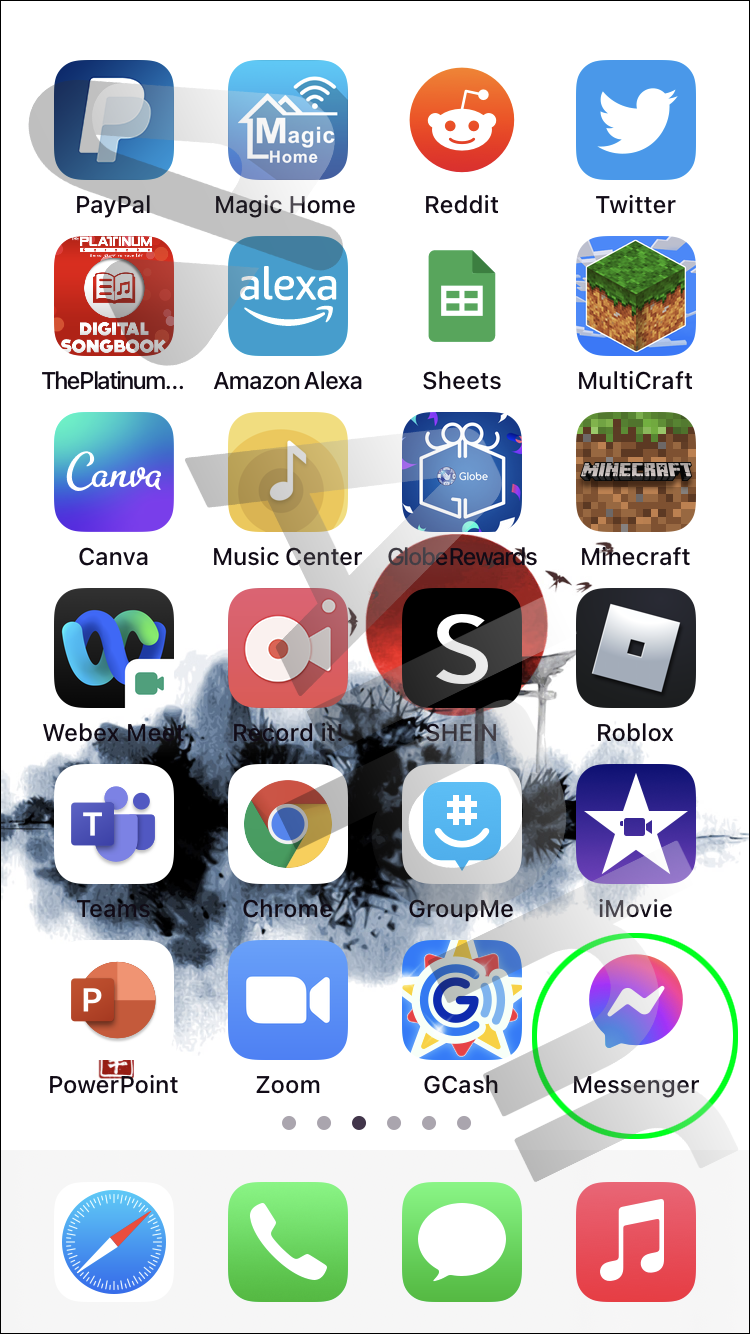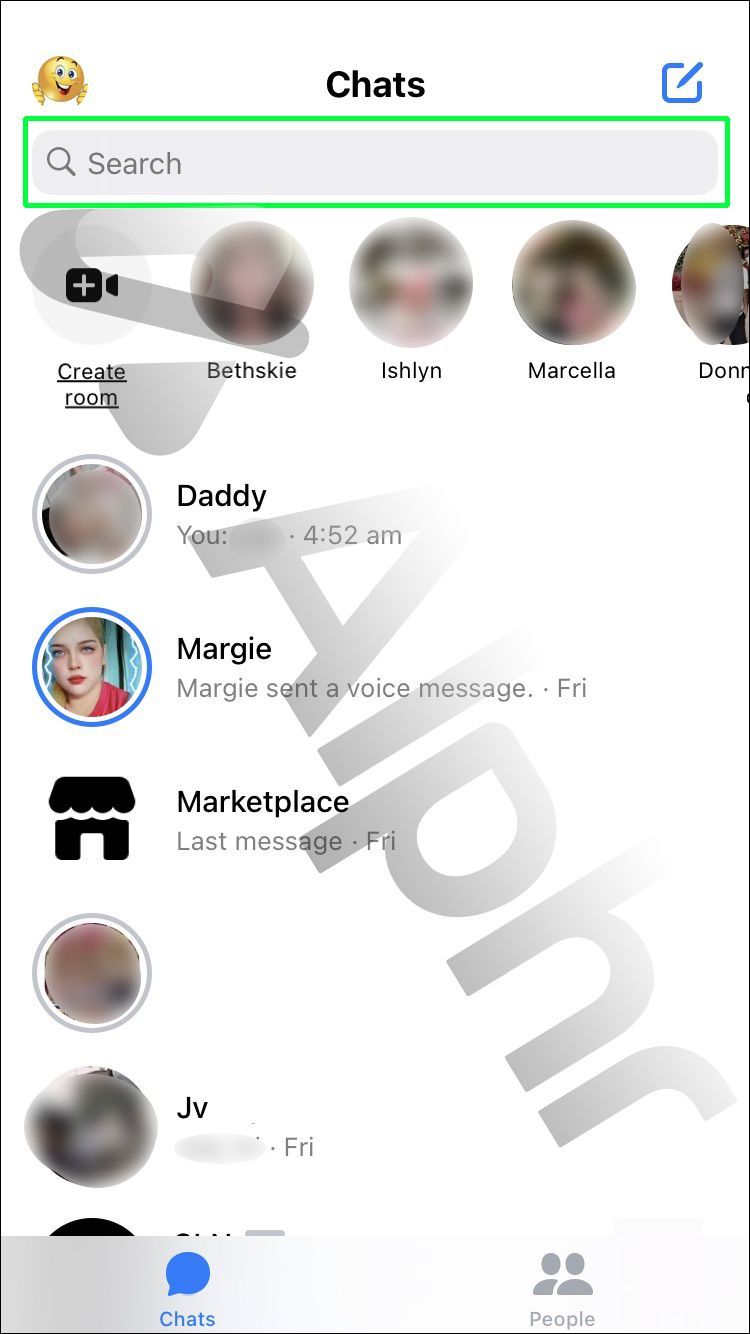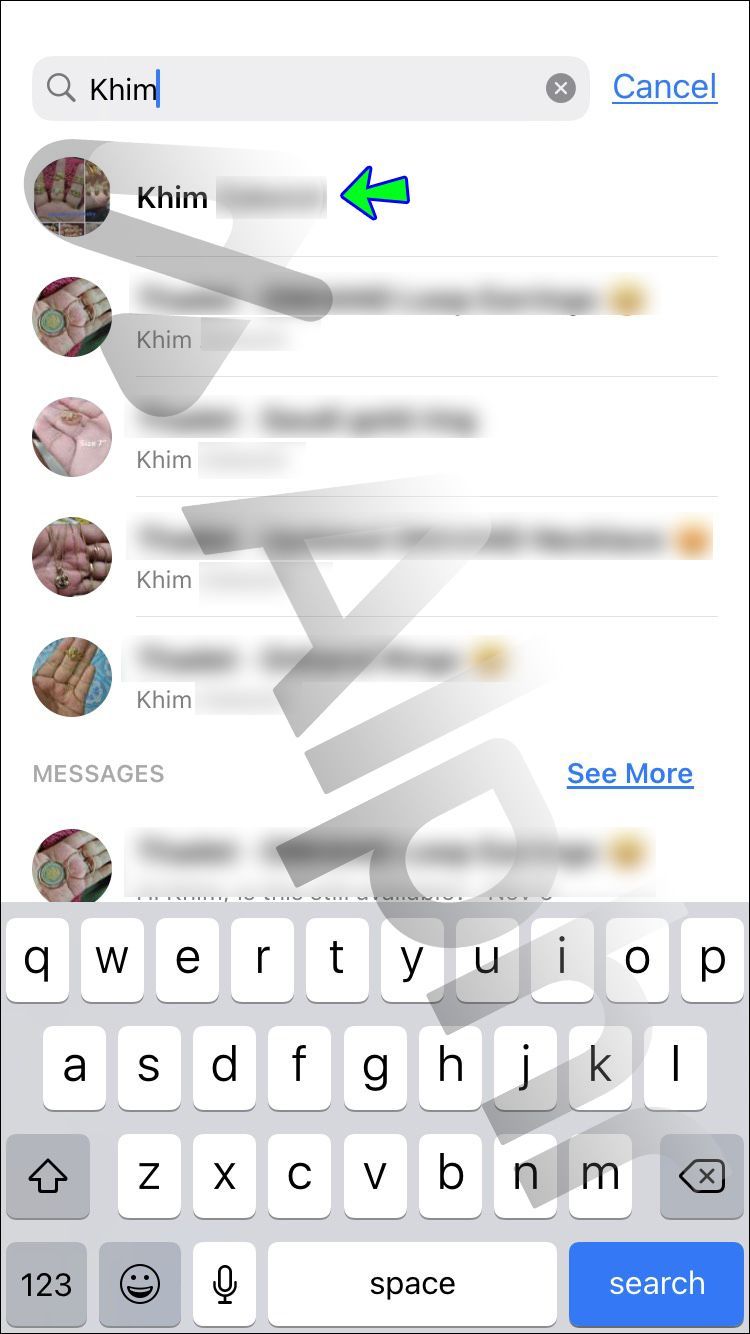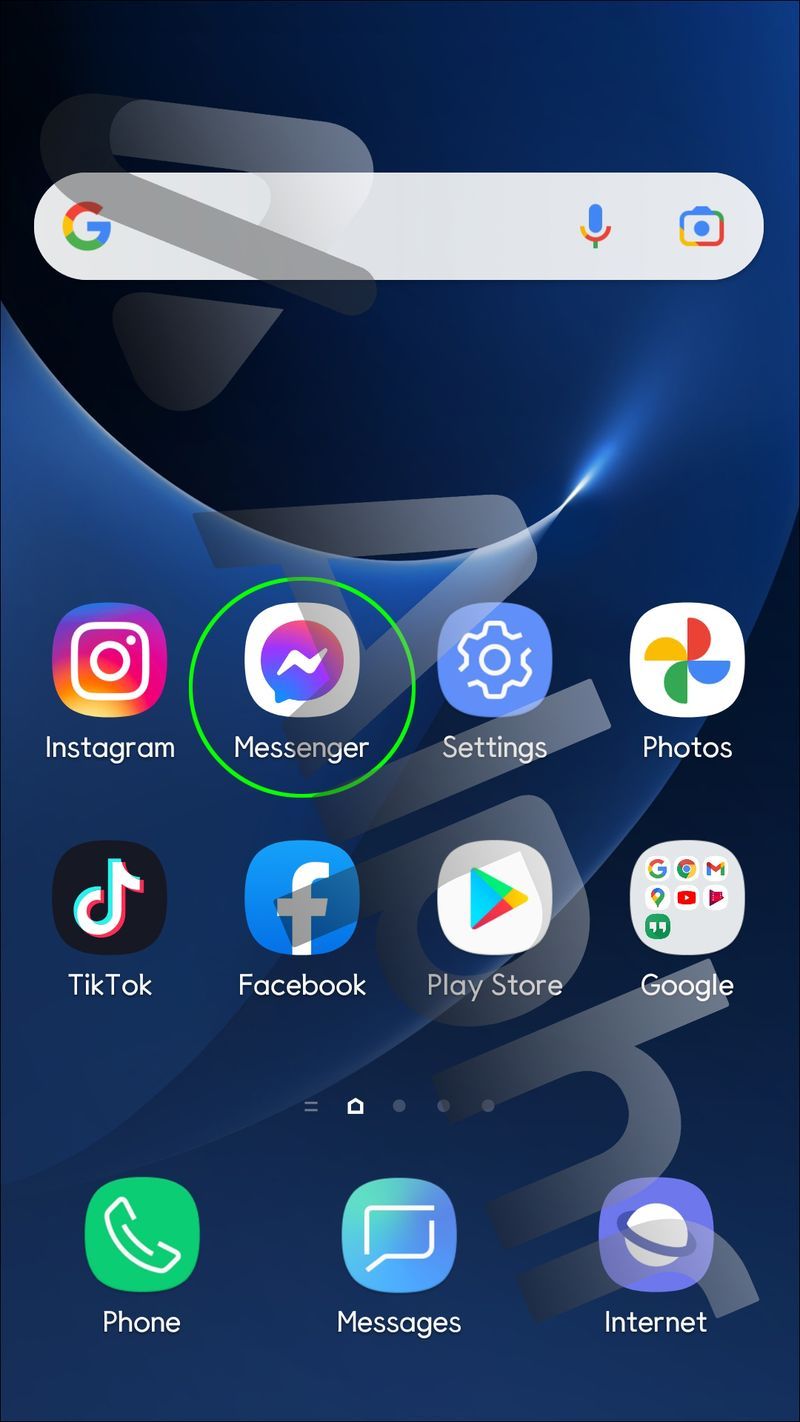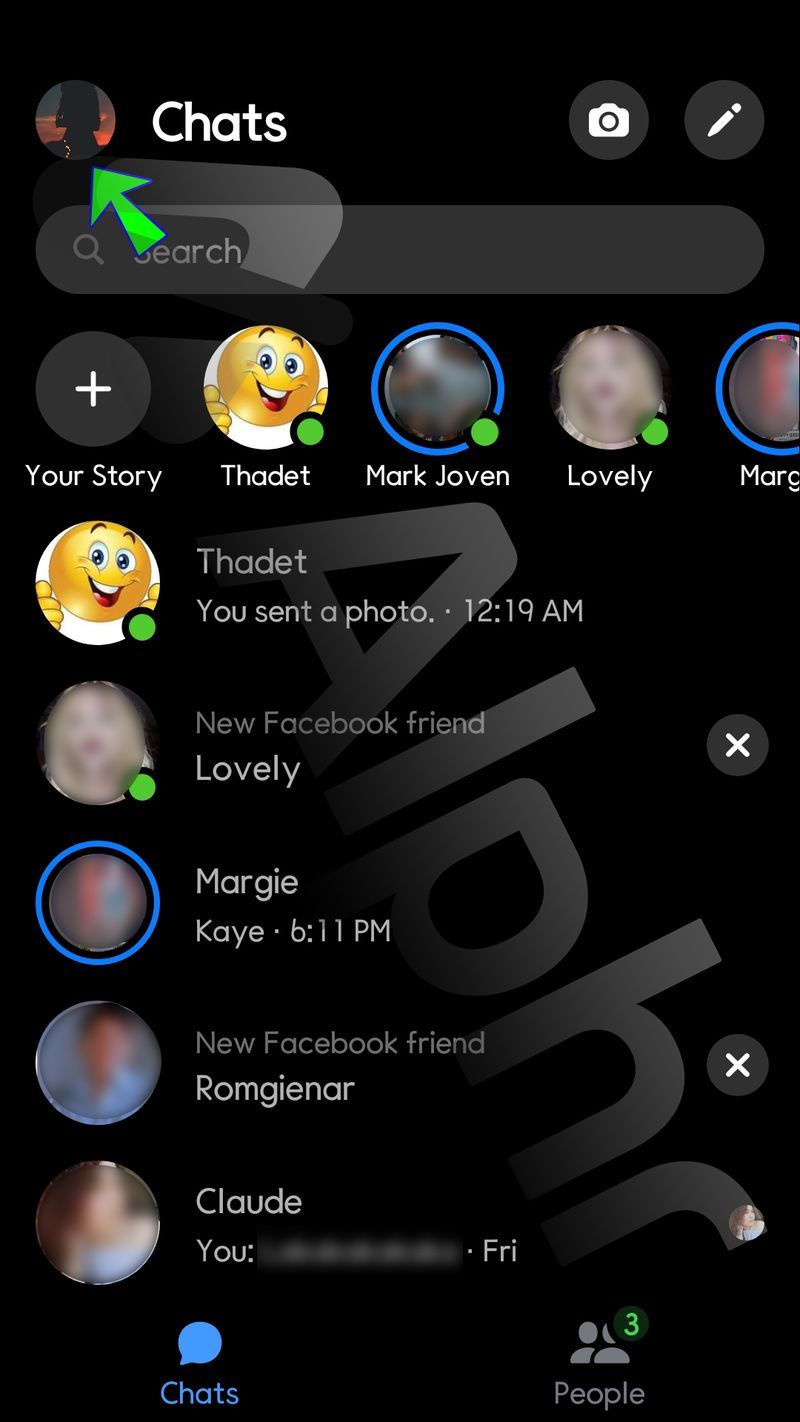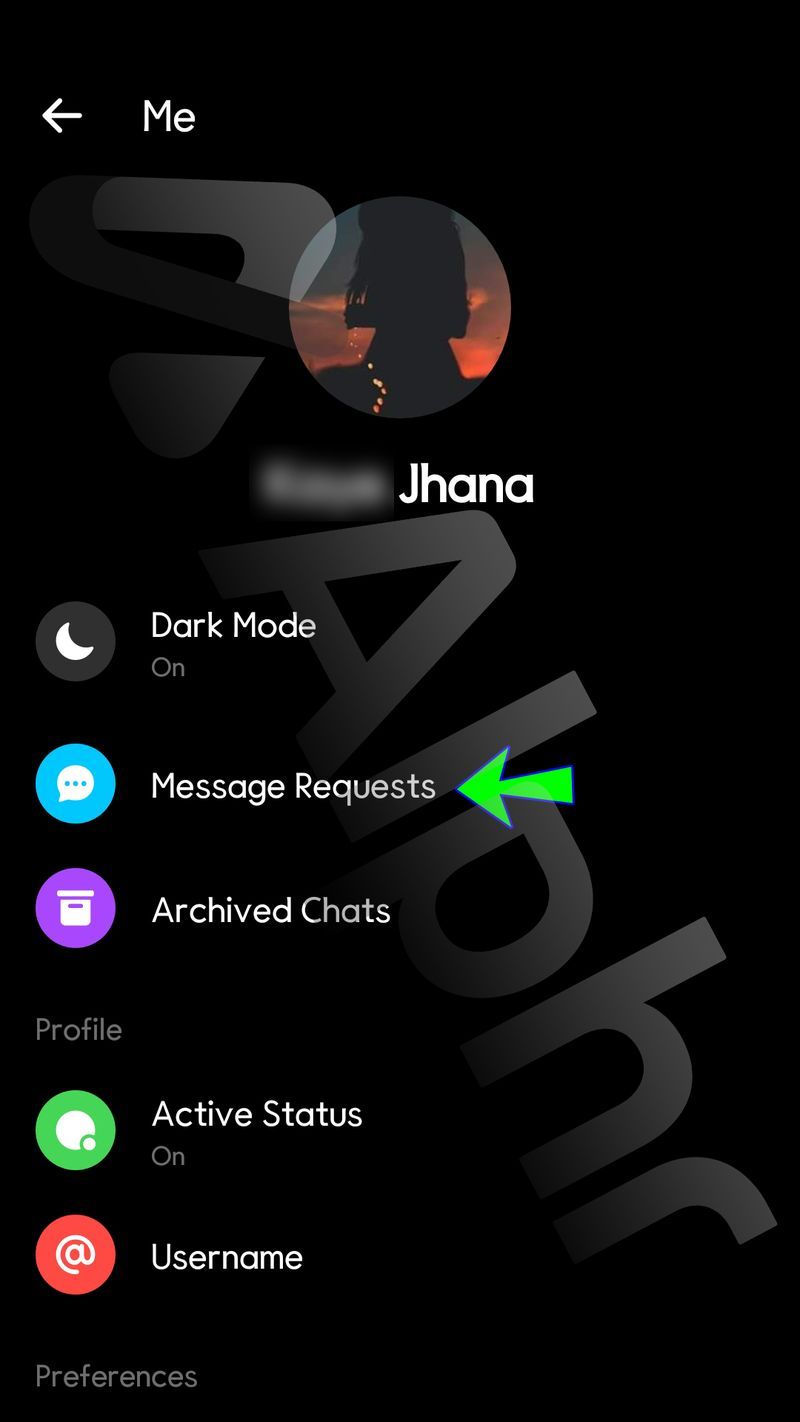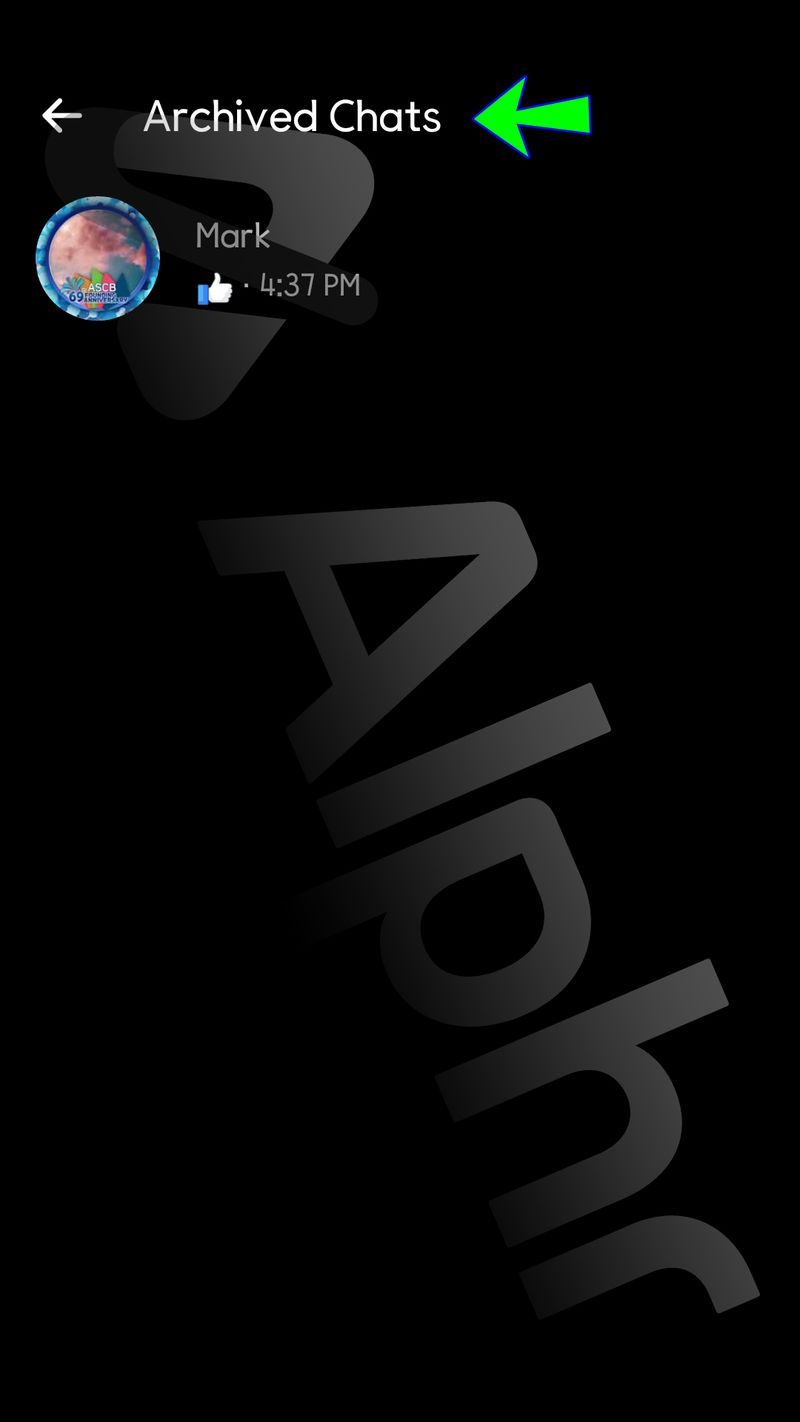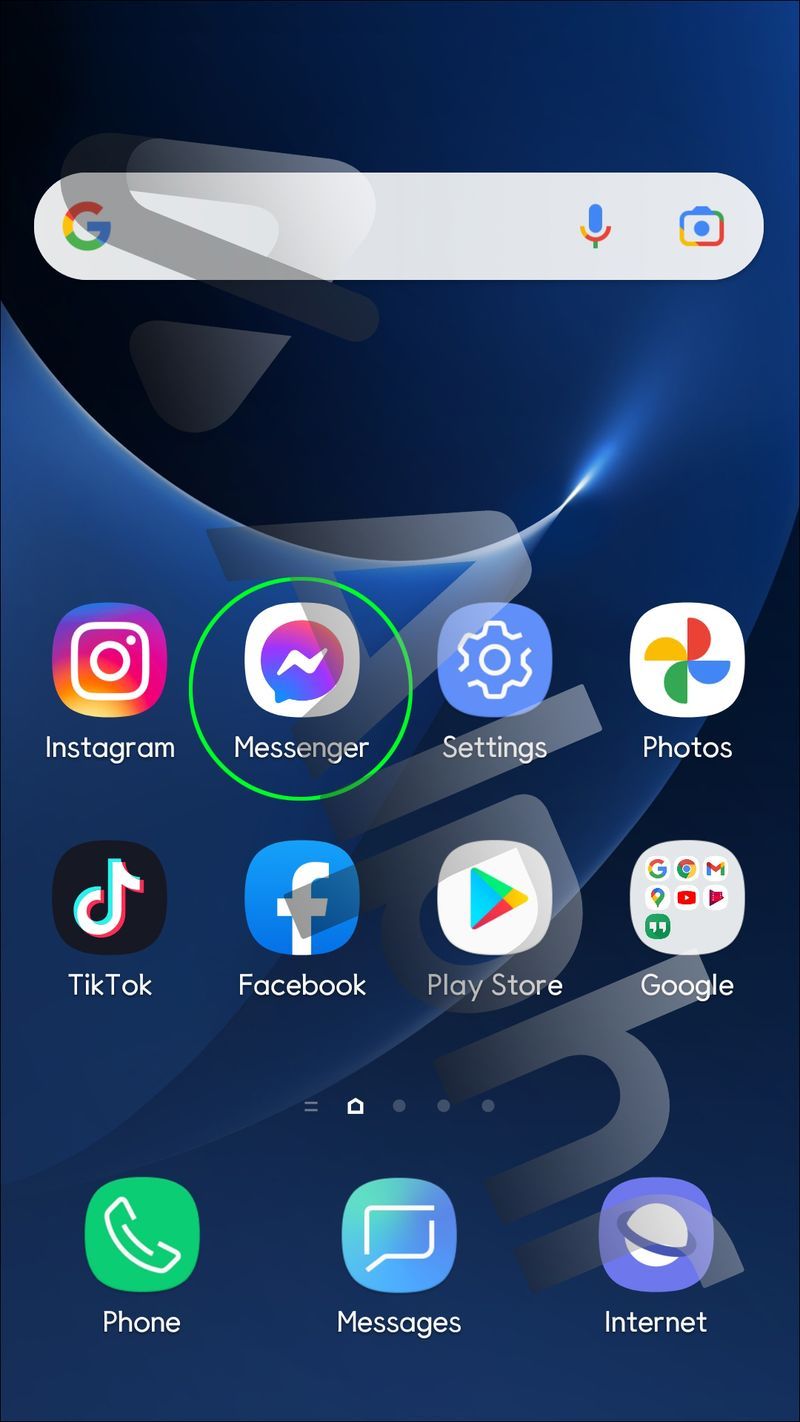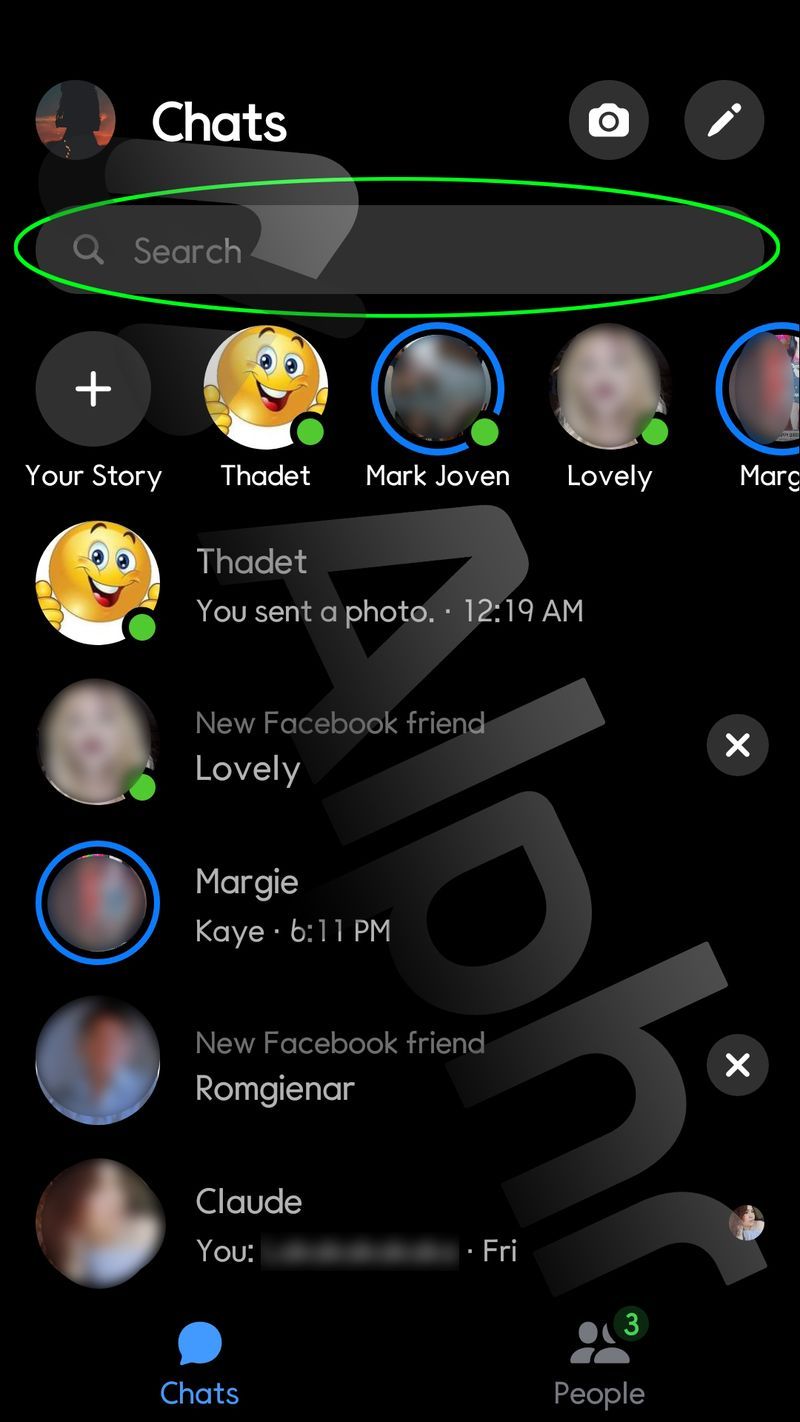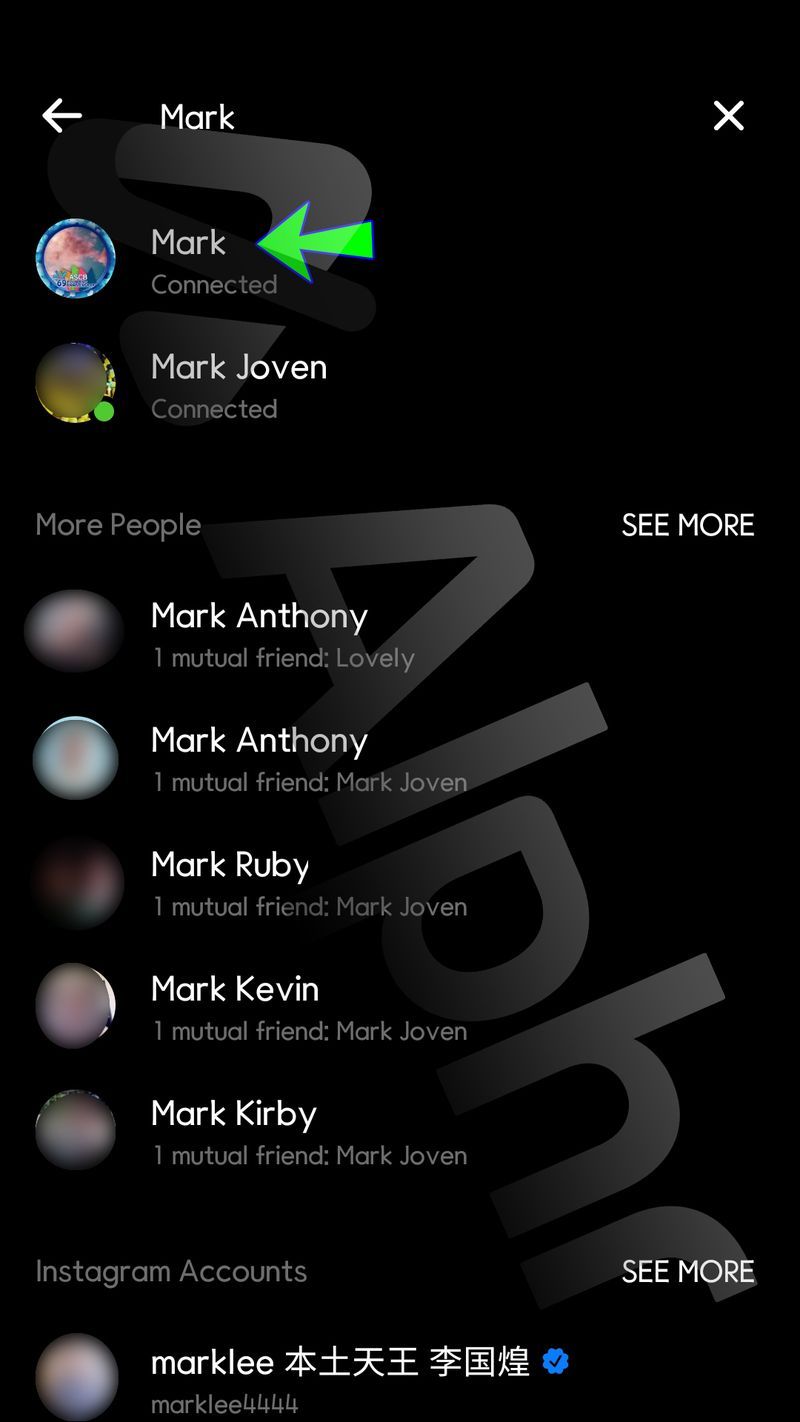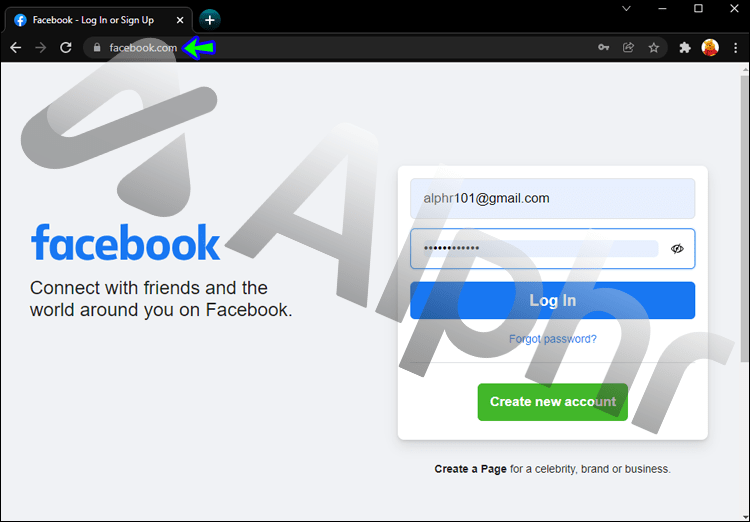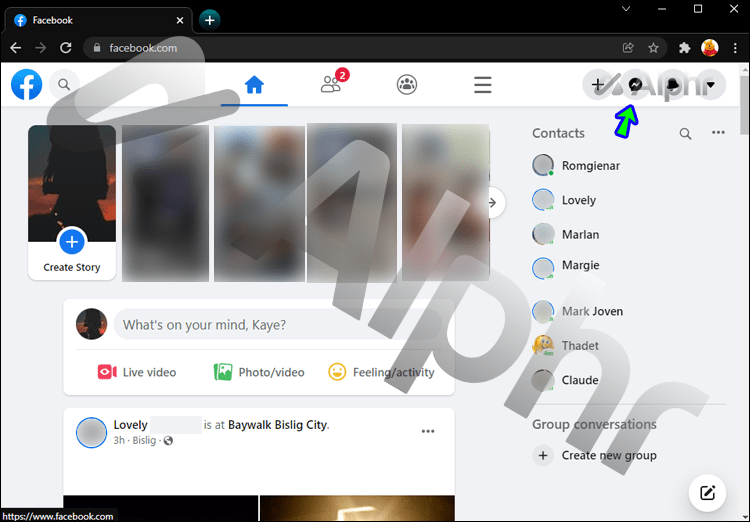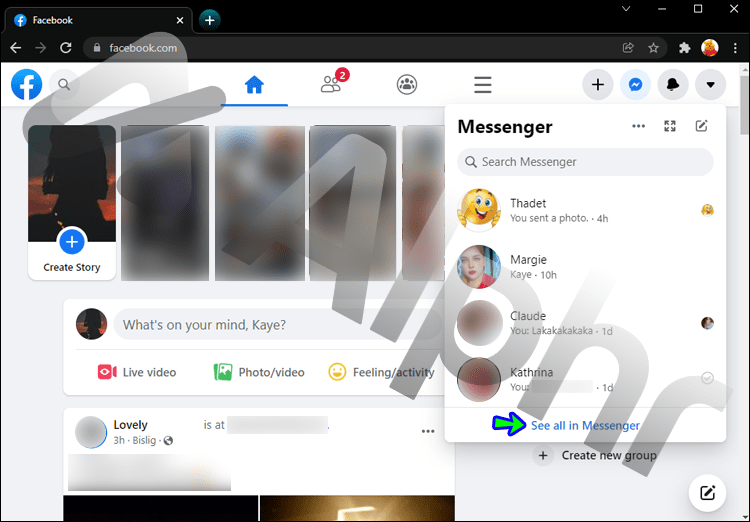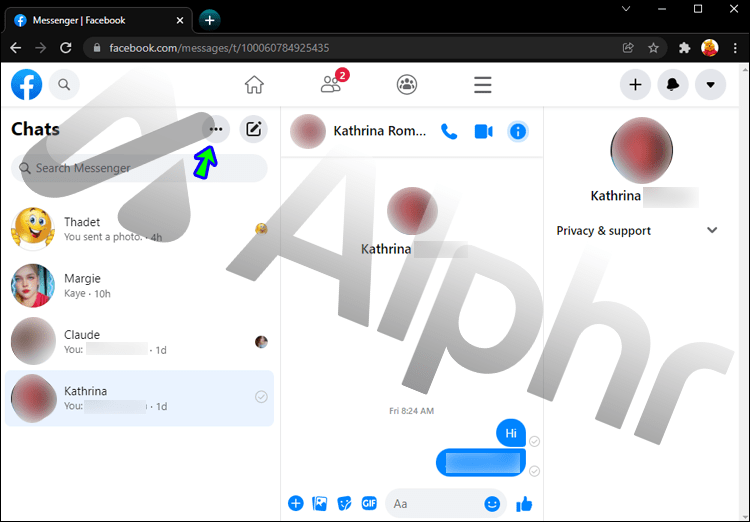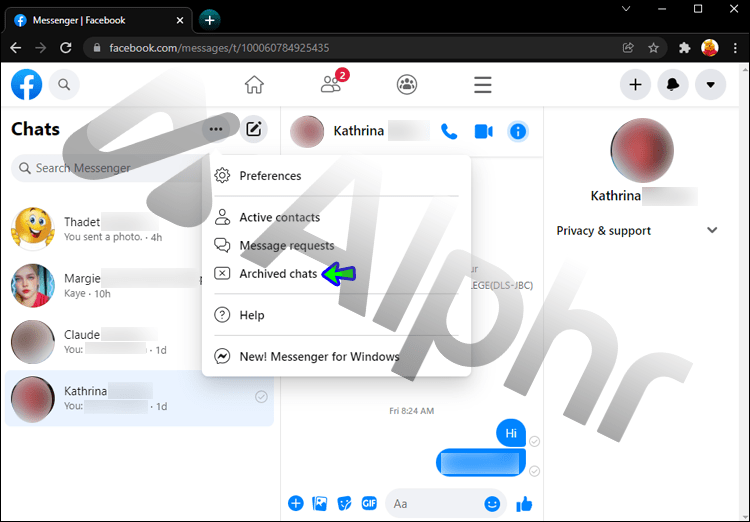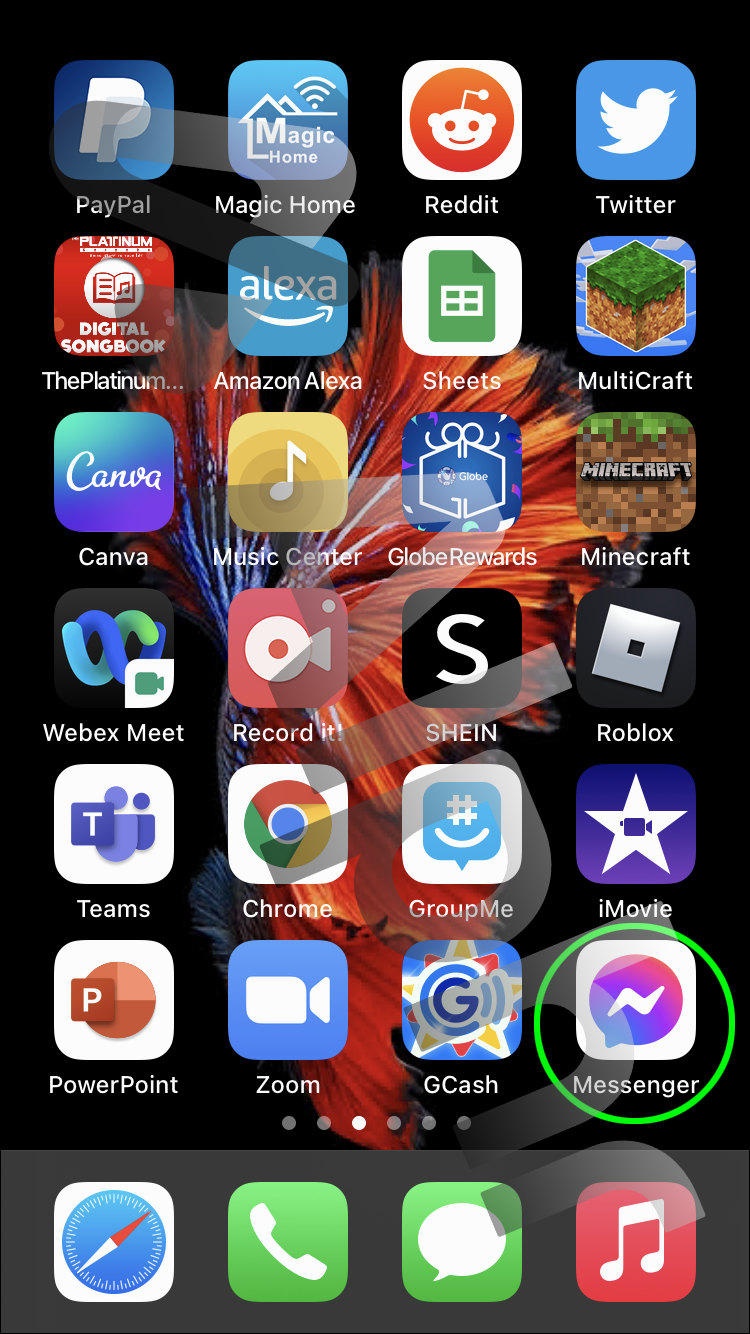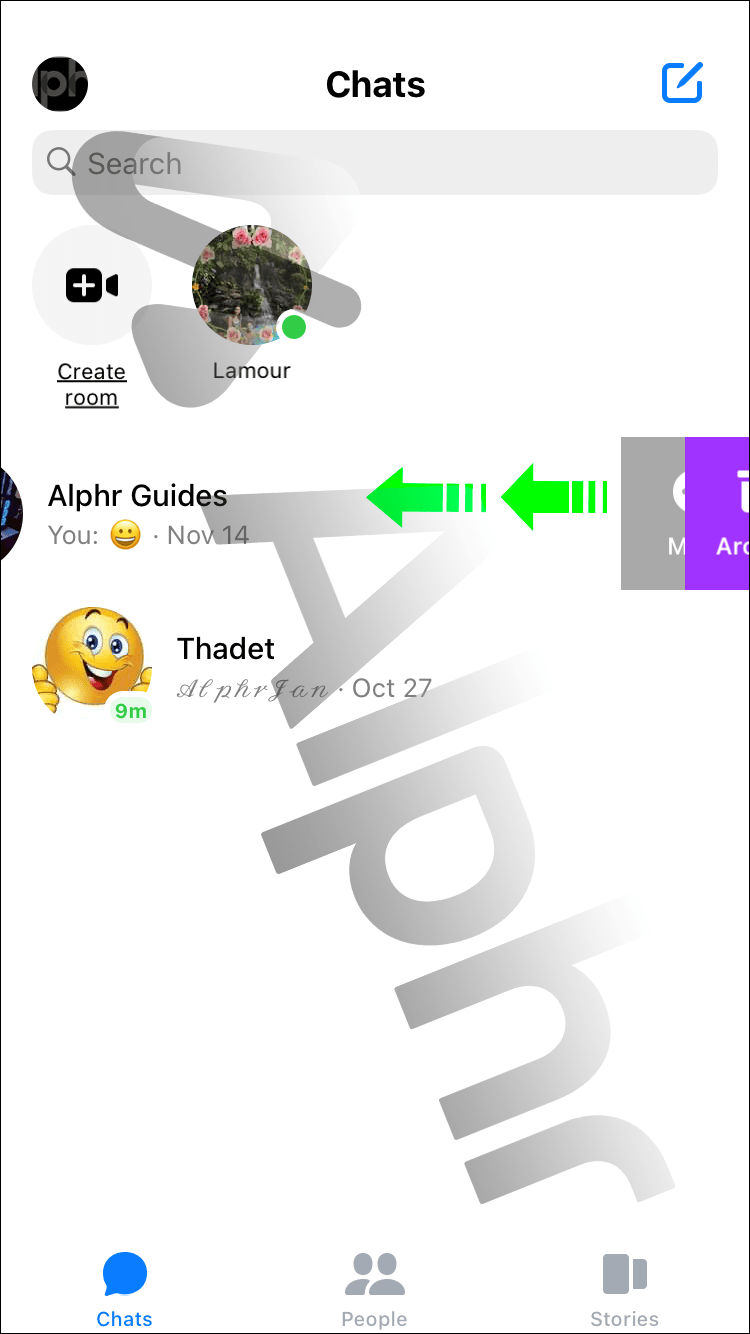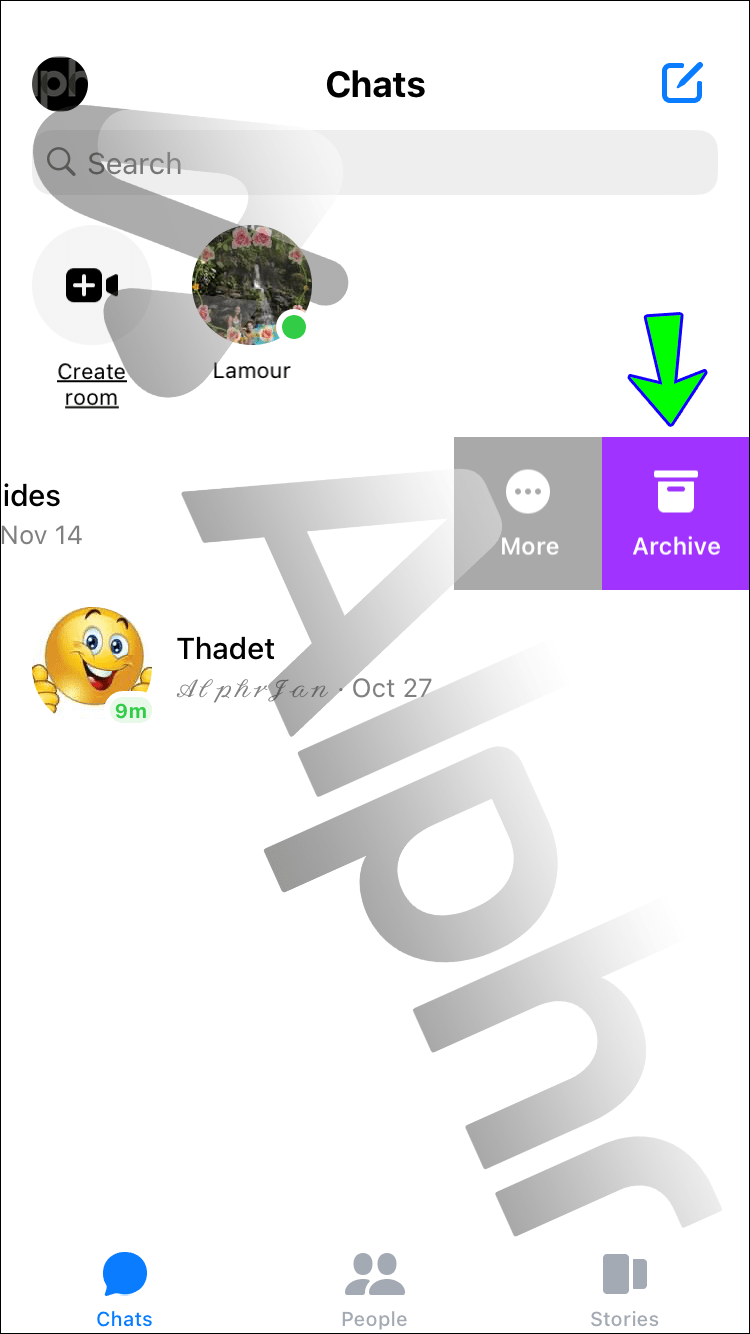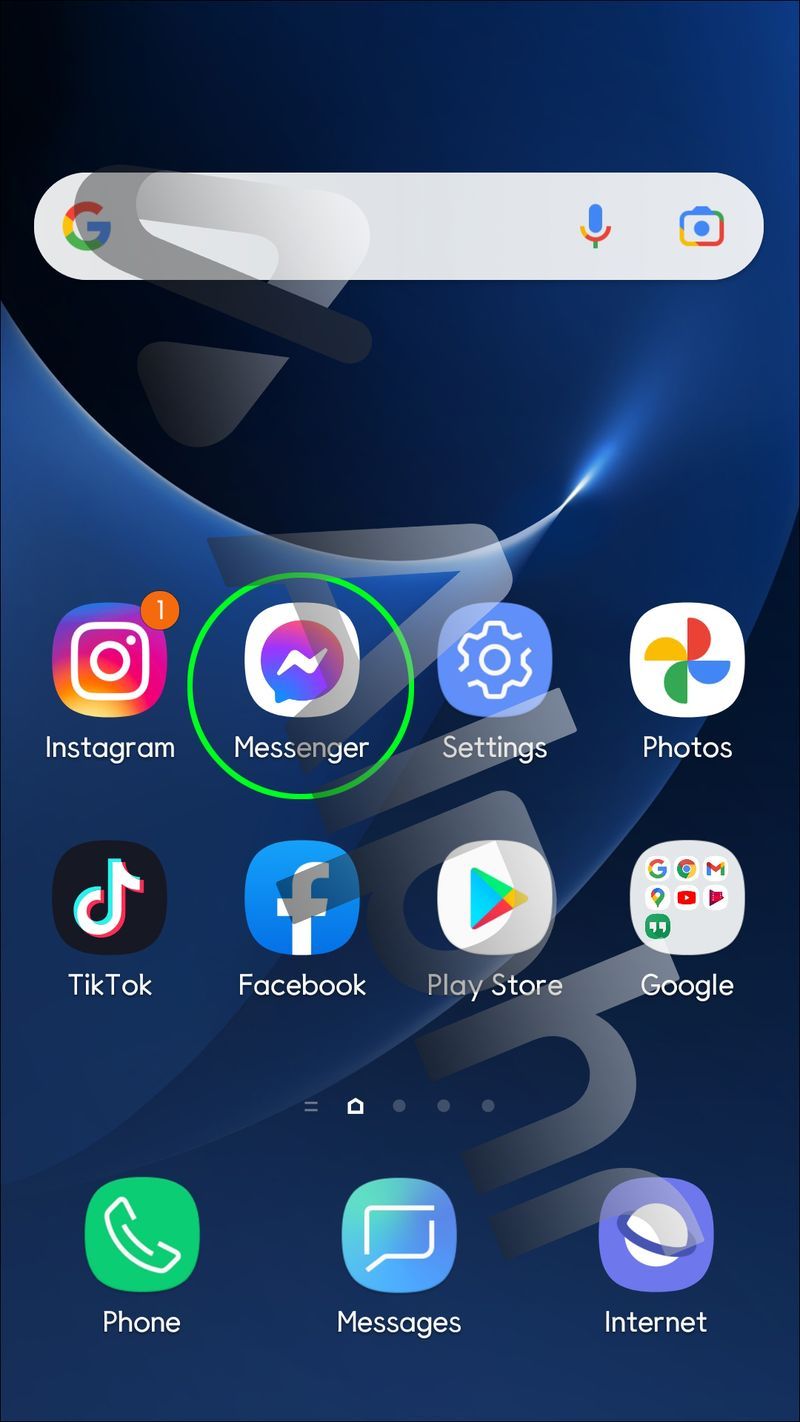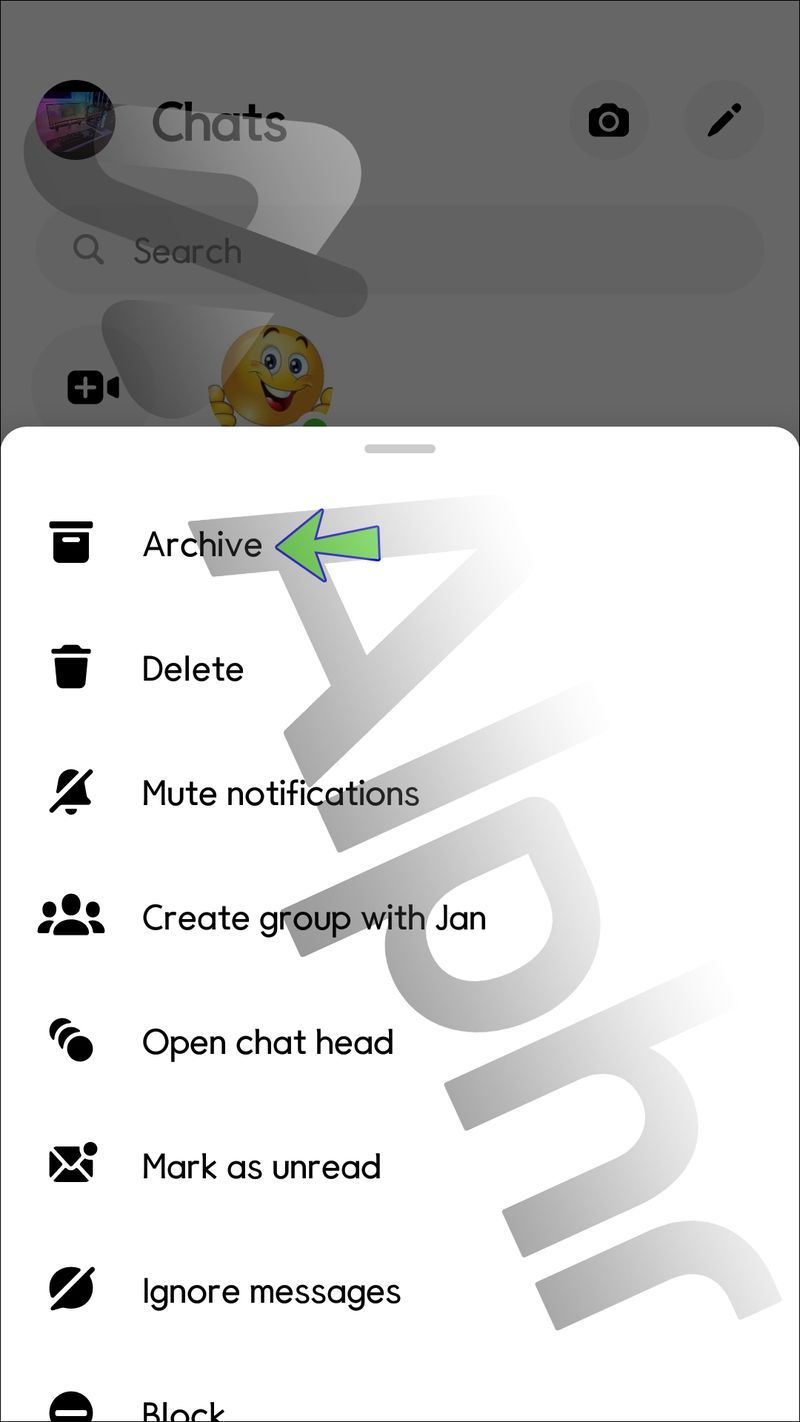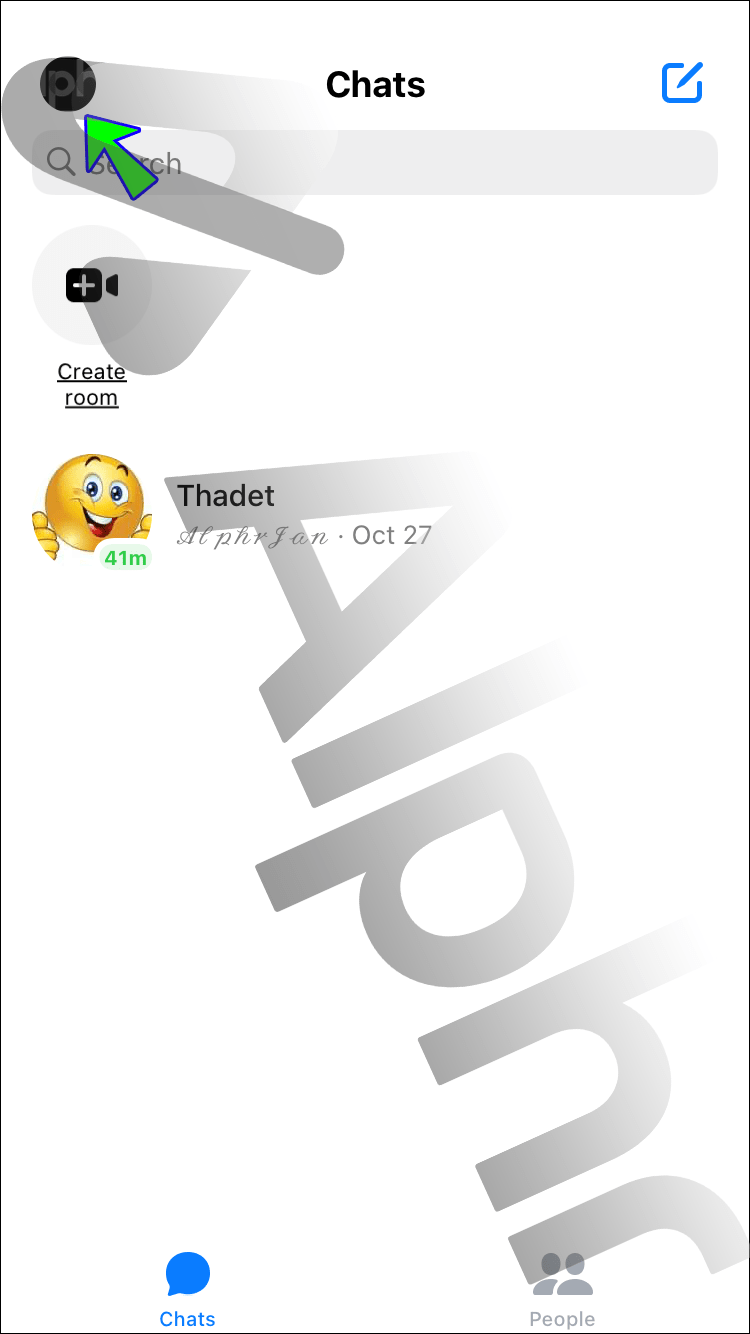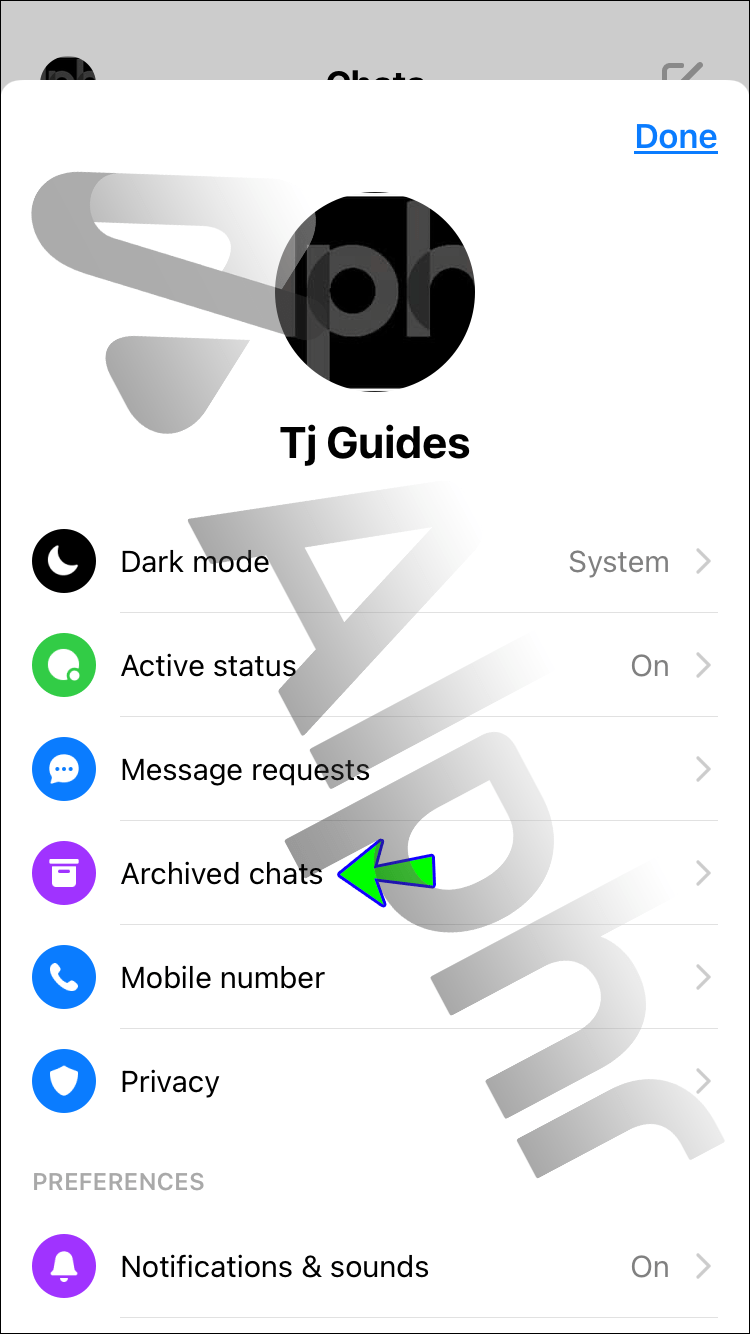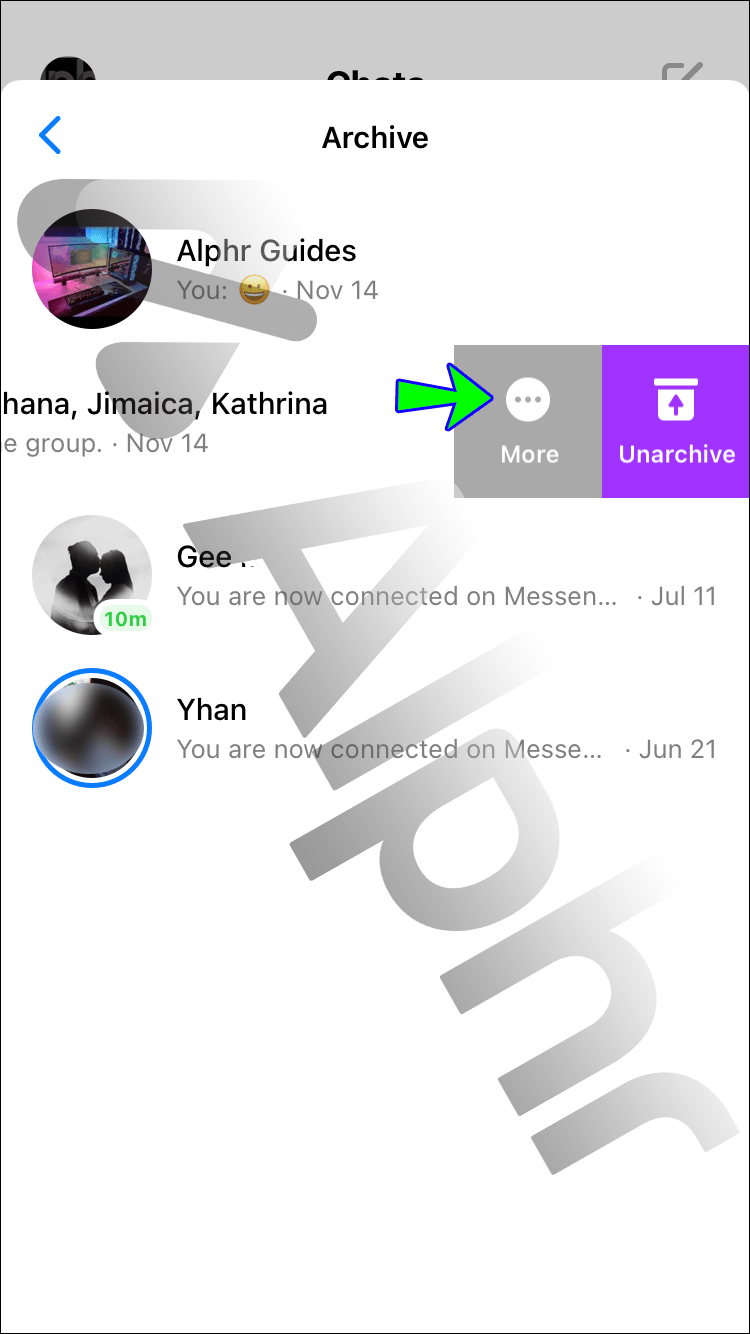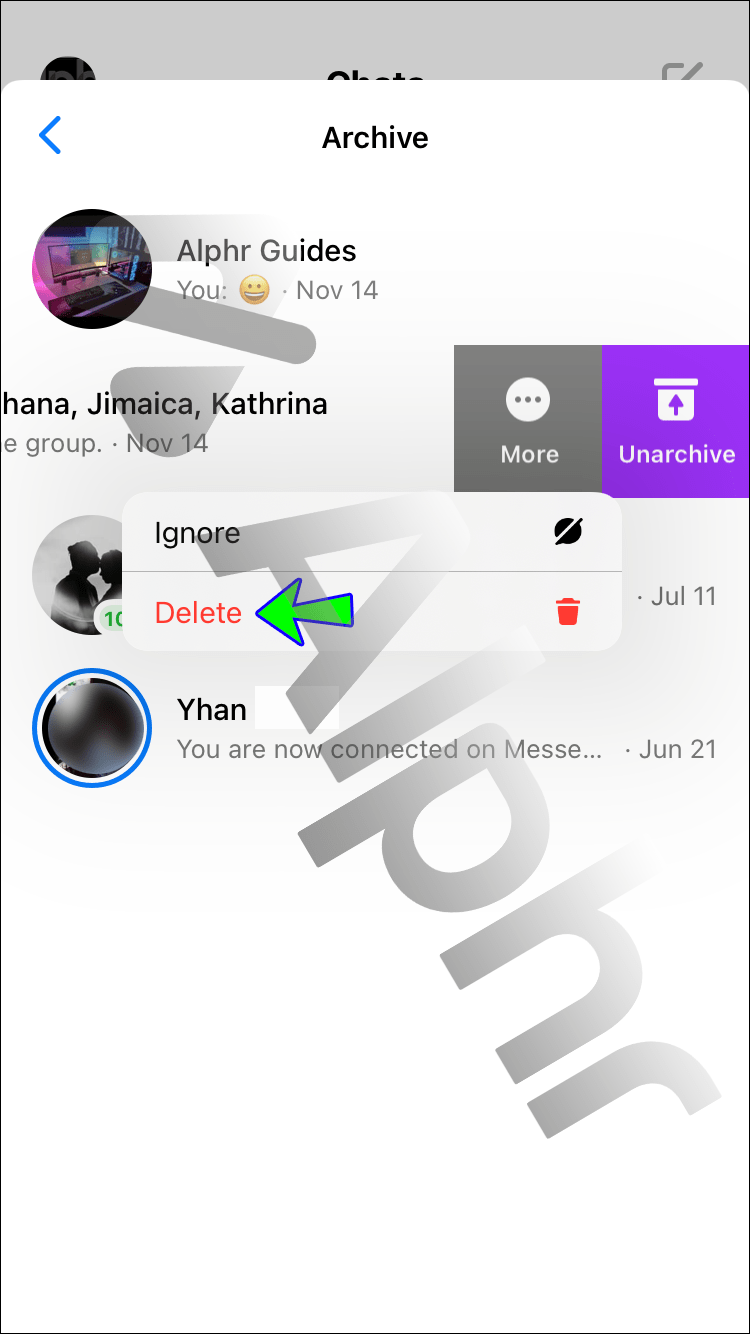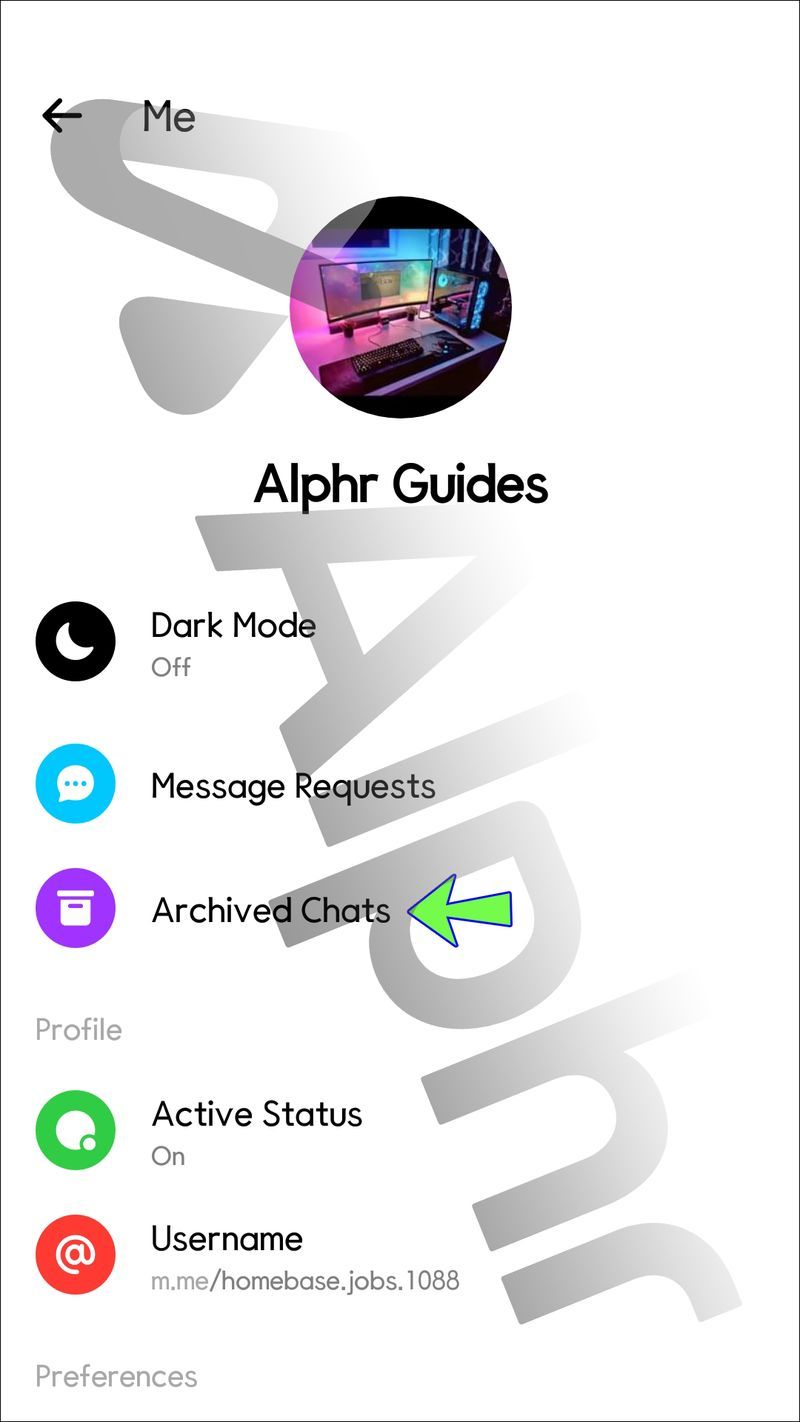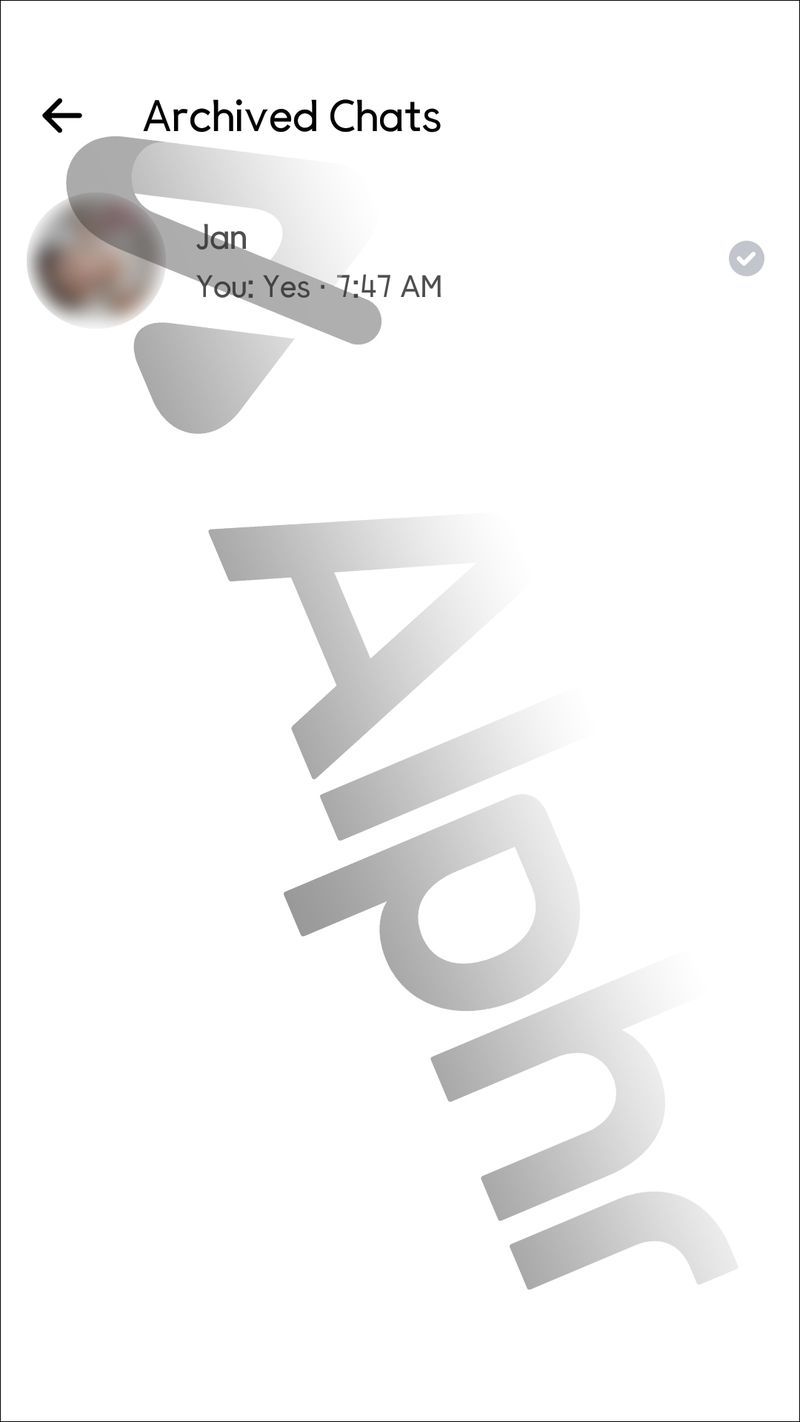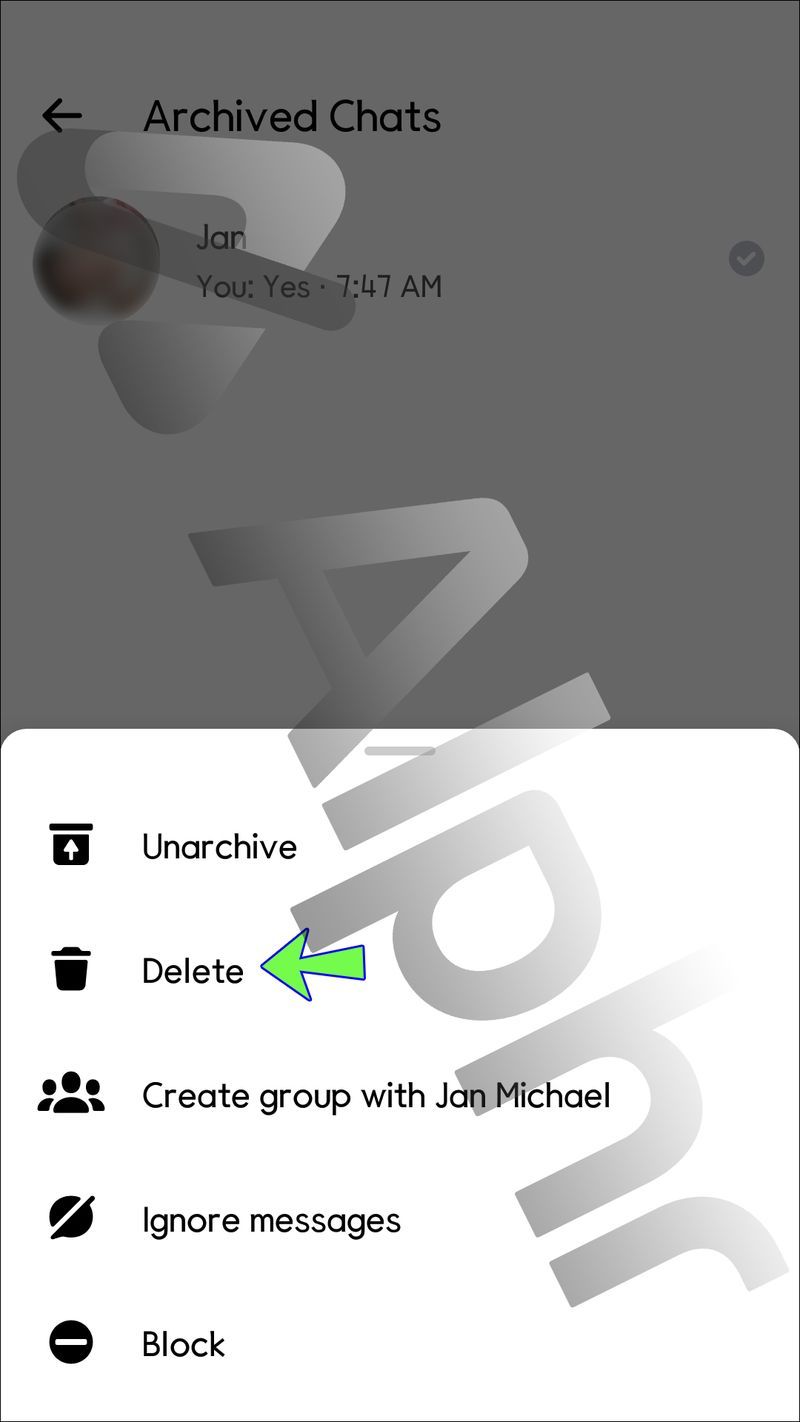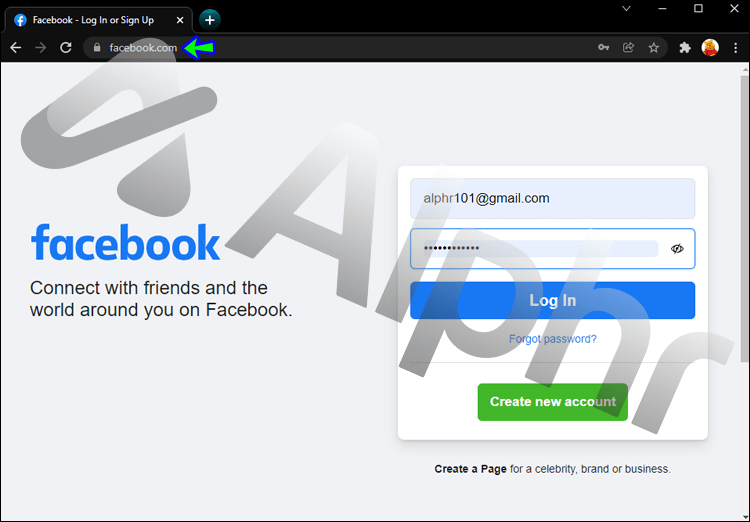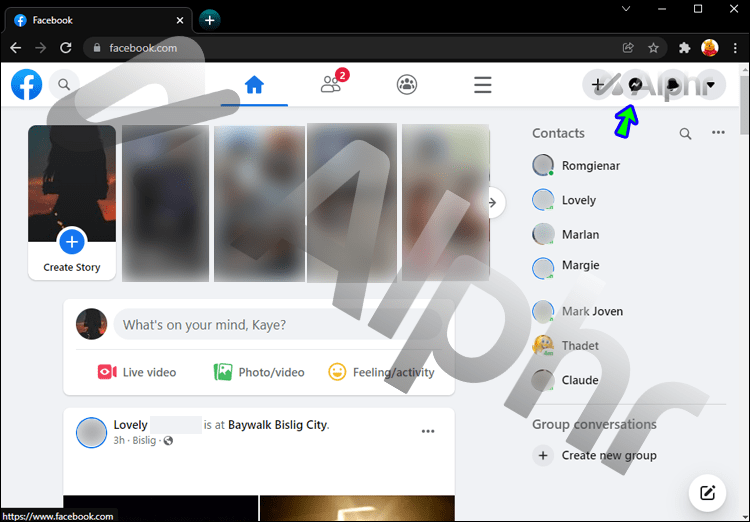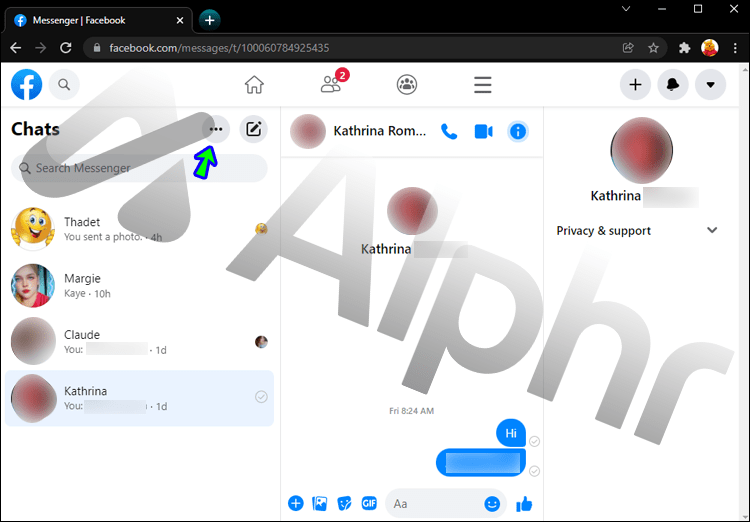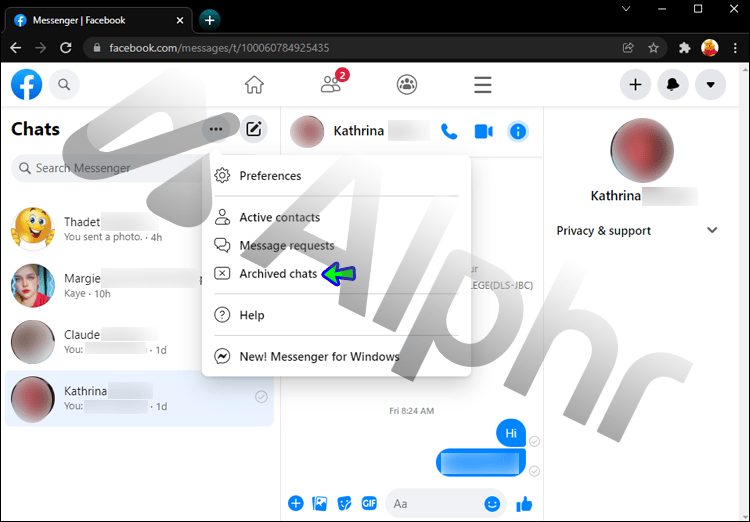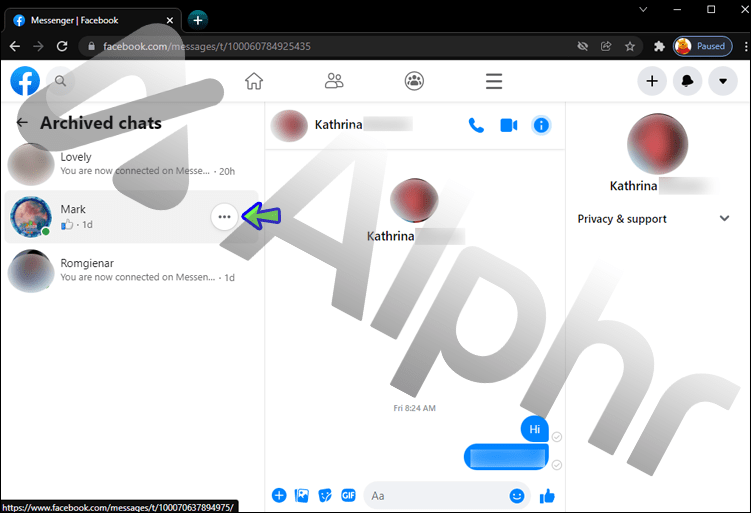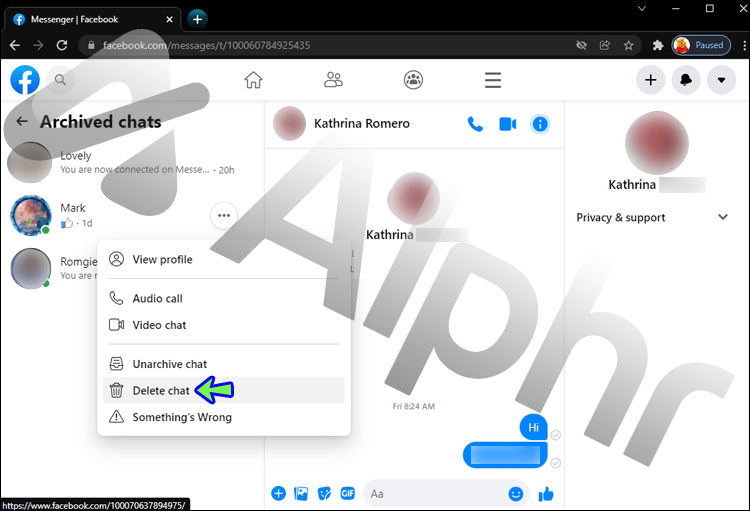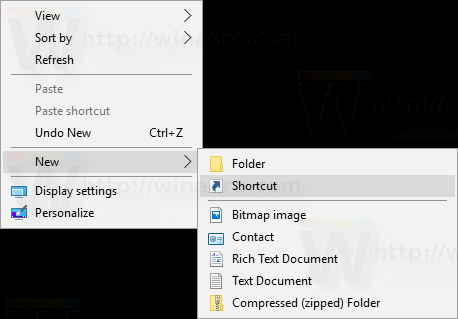Liens de périphérique
Si vous faites partie des 2,91 milliards d'utilisateurs Facebook actifs par mois dans le monde, il est probable que vous utilisiez également l'application Messenger intégrée. En moyenne, 20 milliards de messages sont envoyés chaque mois à l'aide de l'application, faisant de Messenger la deuxième application la plus populaire après Facebook elle-même.

Avec autant de messages échangés, il peut arriver que vous souhaitiez supprimer un message de votre boîte de réception sans le supprimer entièrement. Par exemple, vous pouvez avoir terminé une conversation, mais le chat contient des informations essentielles dont vous pourriez avoir besoin à l'avenir.
Avec la fonction d'archivage, vous pouvez éviter l'encombrement de la boîte de réception. Mais comment accédez-vous à vos archives ?
Dans cet article, nous vous montrerons comment accéder à vos messages archivés, quel que soit l'appareil que vous utilisez.
Comment afficher les messages archivés dans l'application iPhone Messenger
Depuis mai 2021, Facebook a introduit une nouvelle mise à jour pour l'application Messenger qui simplifie l'accès aux conversations archivées depuis votre smartphone. Un dossier Archived Chats a été ajouté à l'application sur les téléphones iPhone et Android.
Pour utiliser cette fonctionnalité, assurez-vous d'abord que vous exécutez la dernière version de l'application. Si nécessaire, rendez-vous sur l'App Store et effectuez une mise à jour. Une fois cela fait, voici ce que vous devrez faire :
- Ouvrez l'application Facebook Messenger sur votre iPhone.
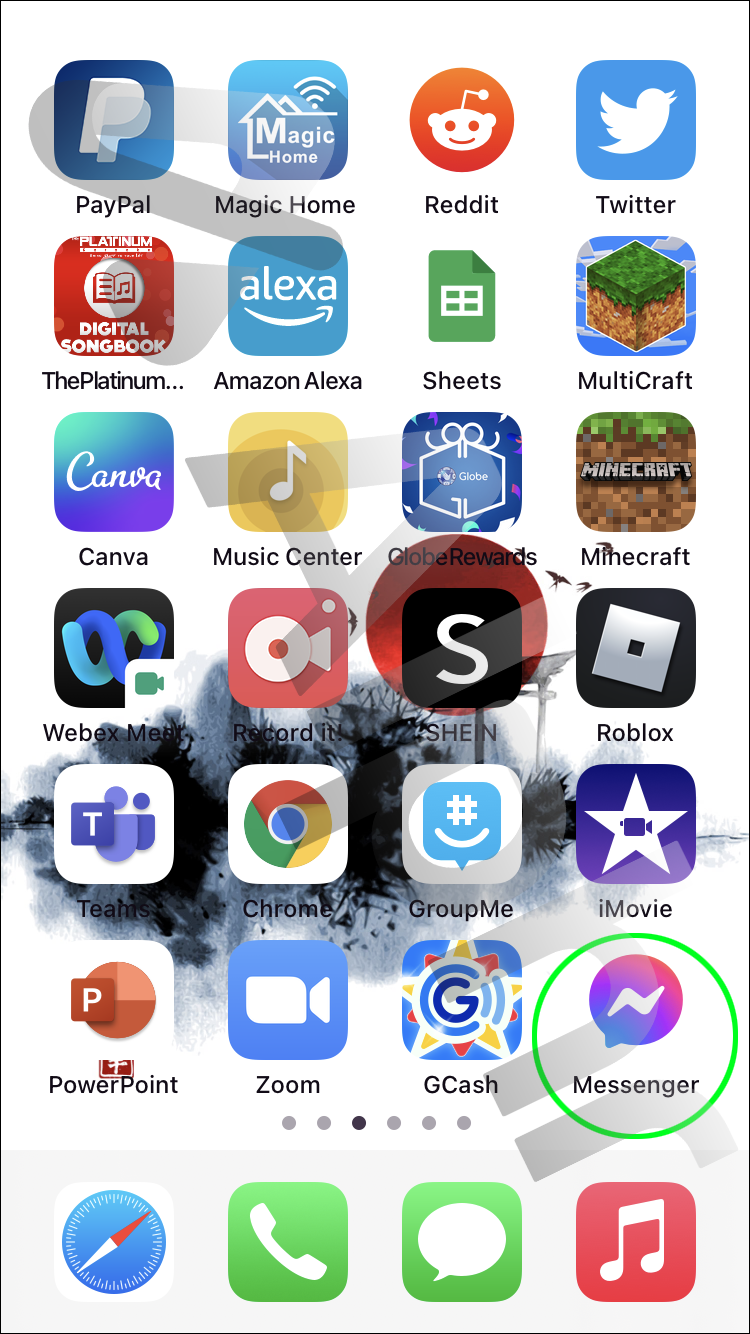
- Appuyez sur l'icône dans le coin supérieur gauche de la page avec votre profil dessus.
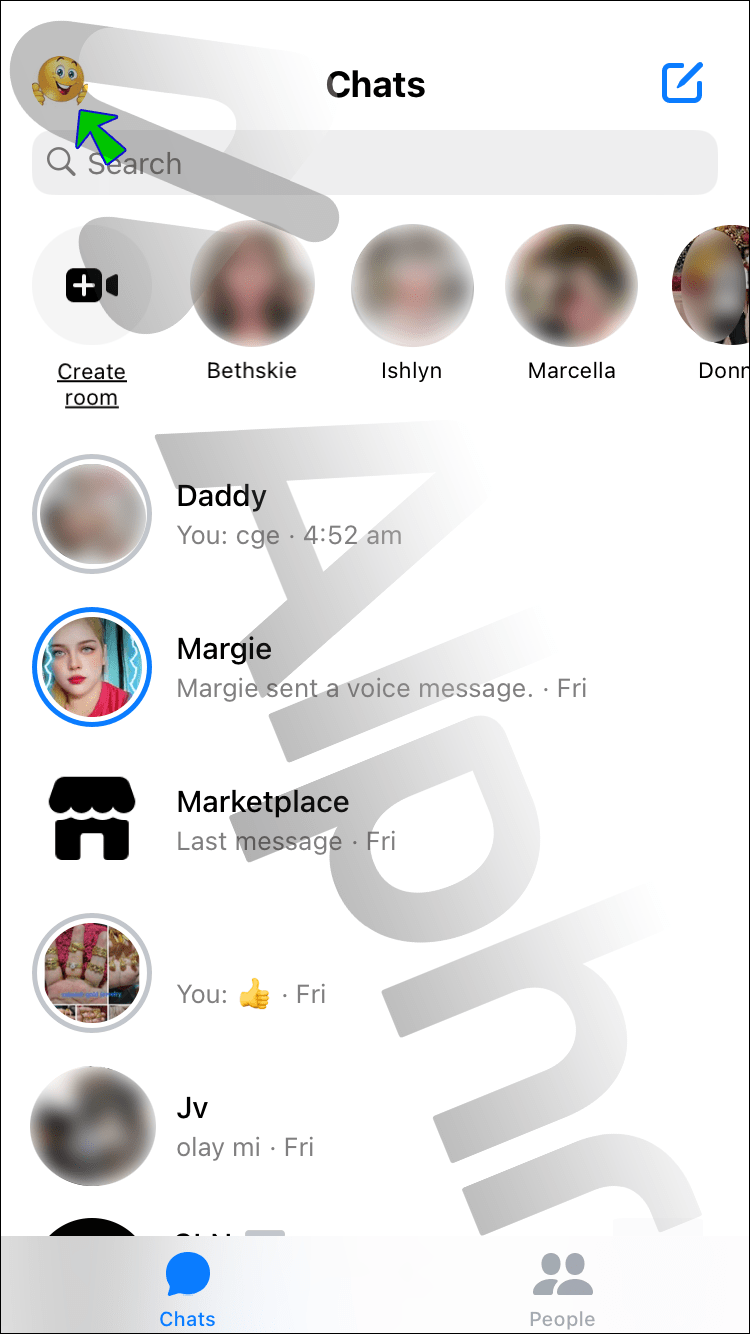
- Sélectionnez Chats archivés.
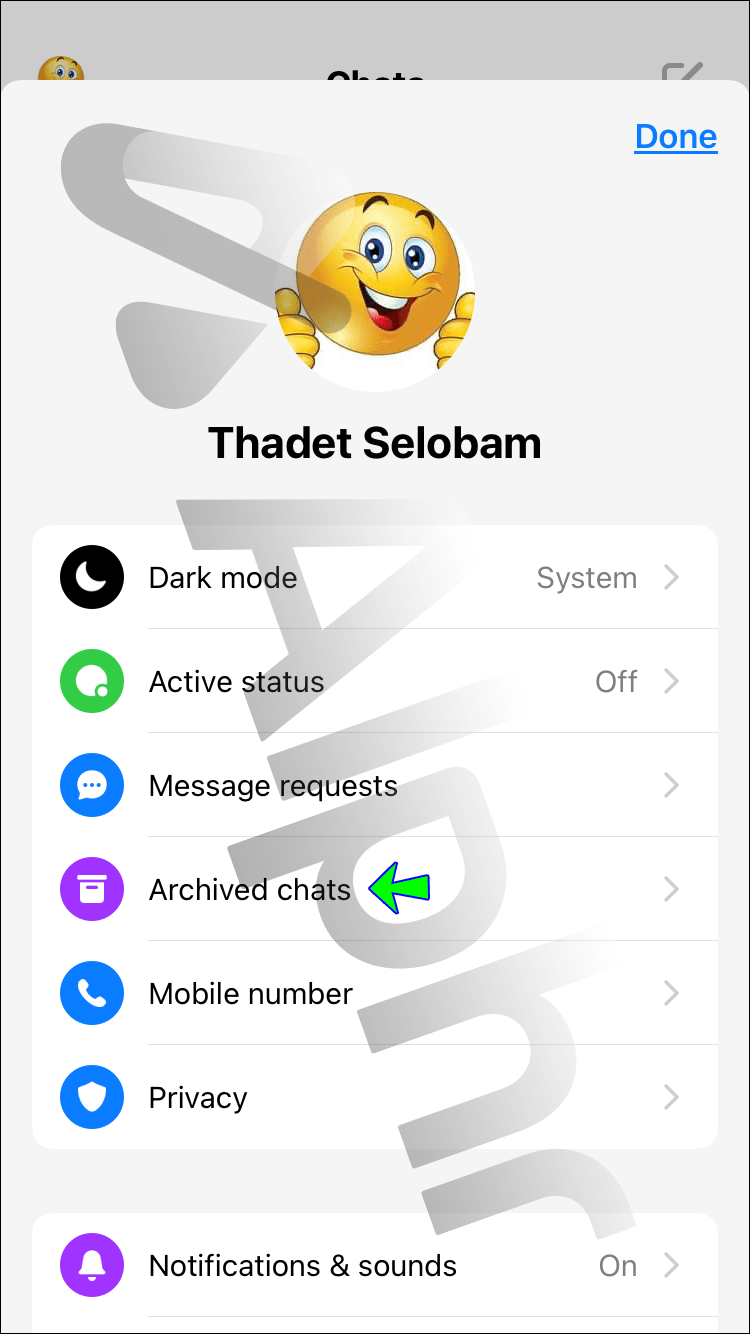
- De là, vous pourrez accéder à toutes les conversations qui ont été enregistrées dans vos archives.
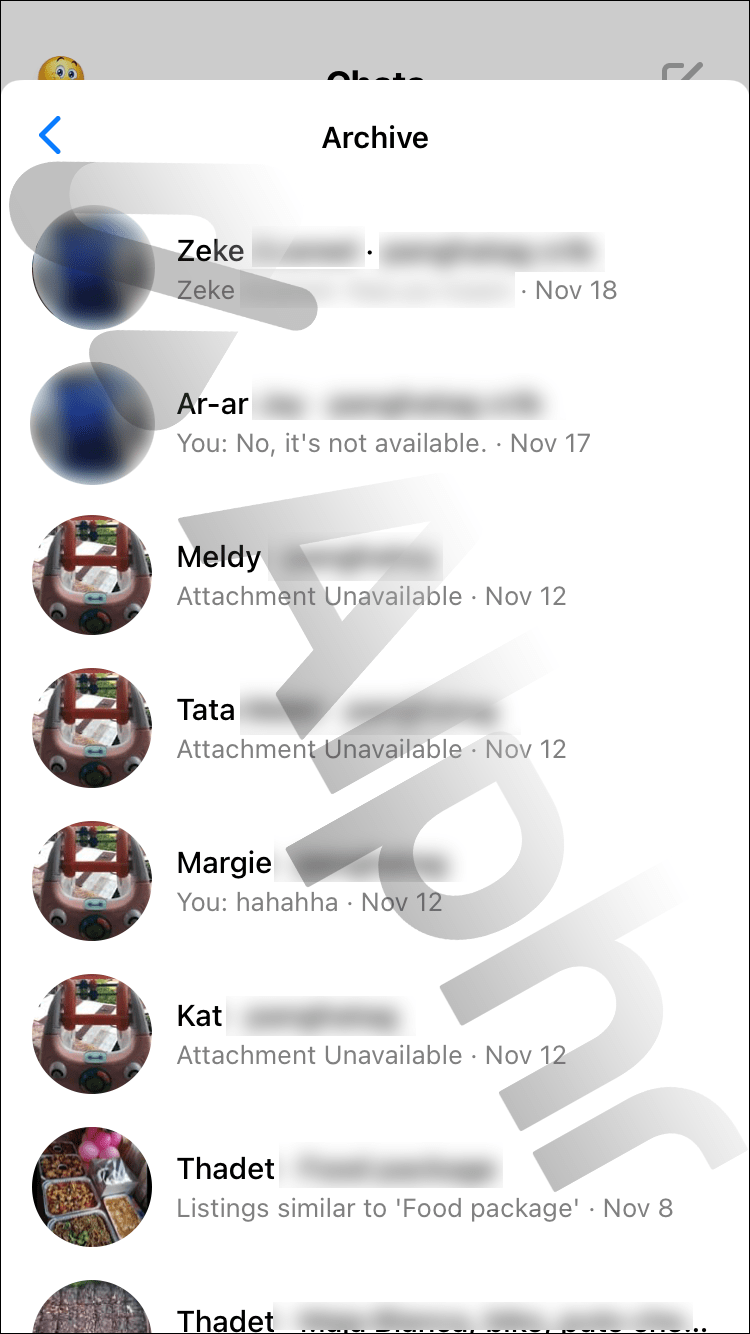
Si vous utilisez l'ancienne version de Messenger sur votre iPhone, voici comment accéder à vos discussions archivées :
- Ouvrez l'application Facebook Messenger.
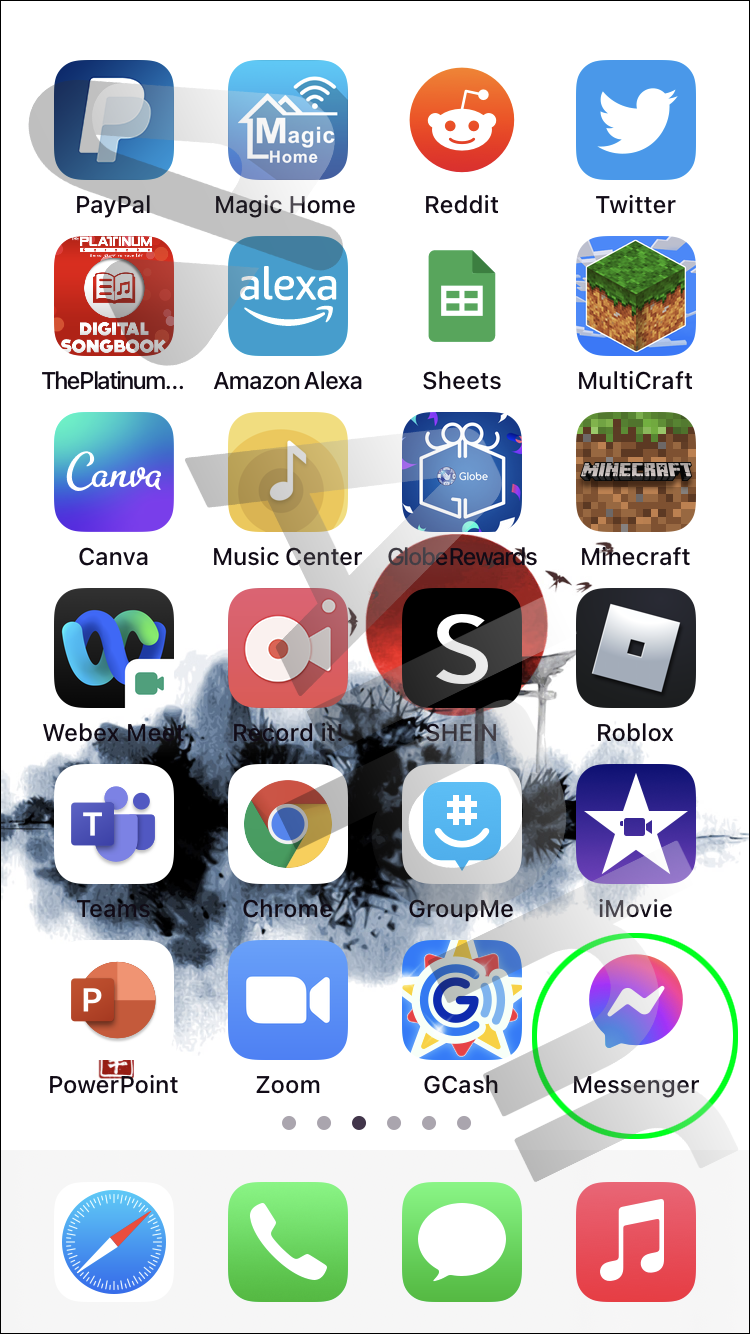
- Dans le bouton de recherche en haut de l'écran, saisissez le nom du destinataire des messages archivés.
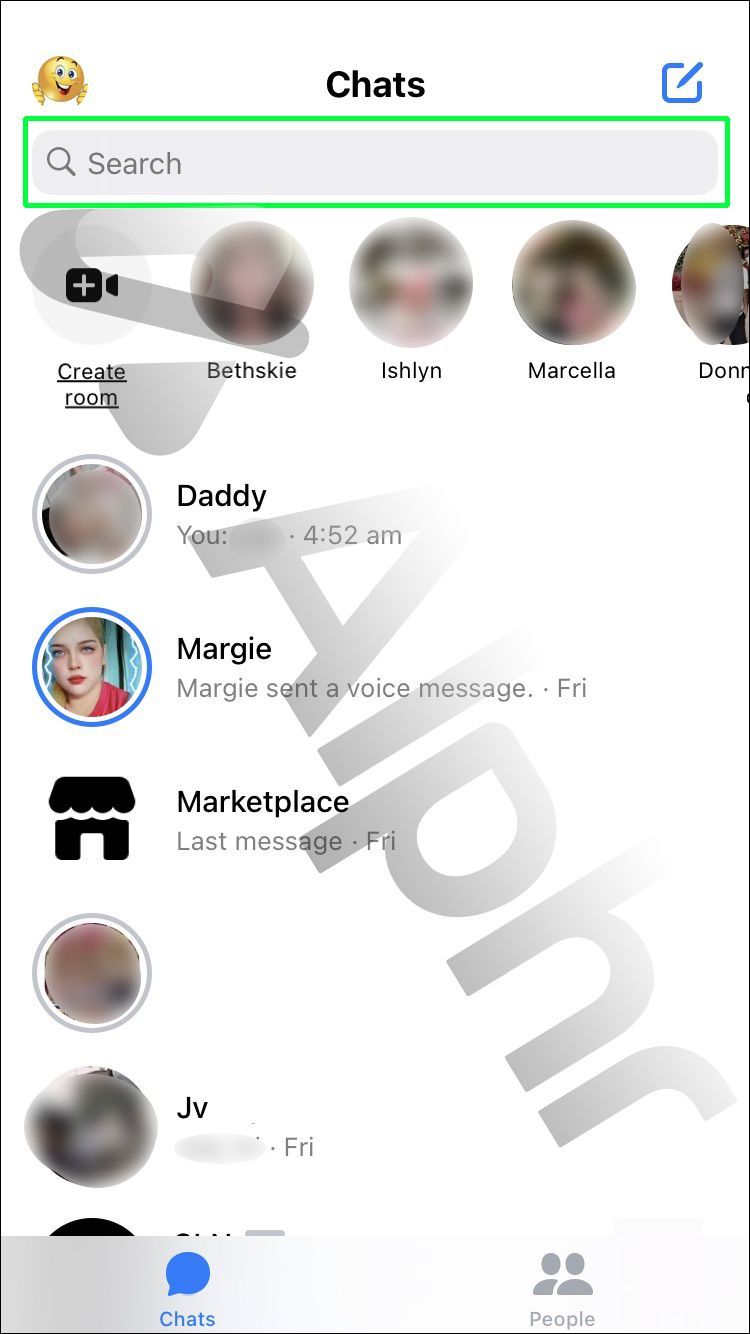
- Le chat archivé apparaîtra dans le menu déroulant.
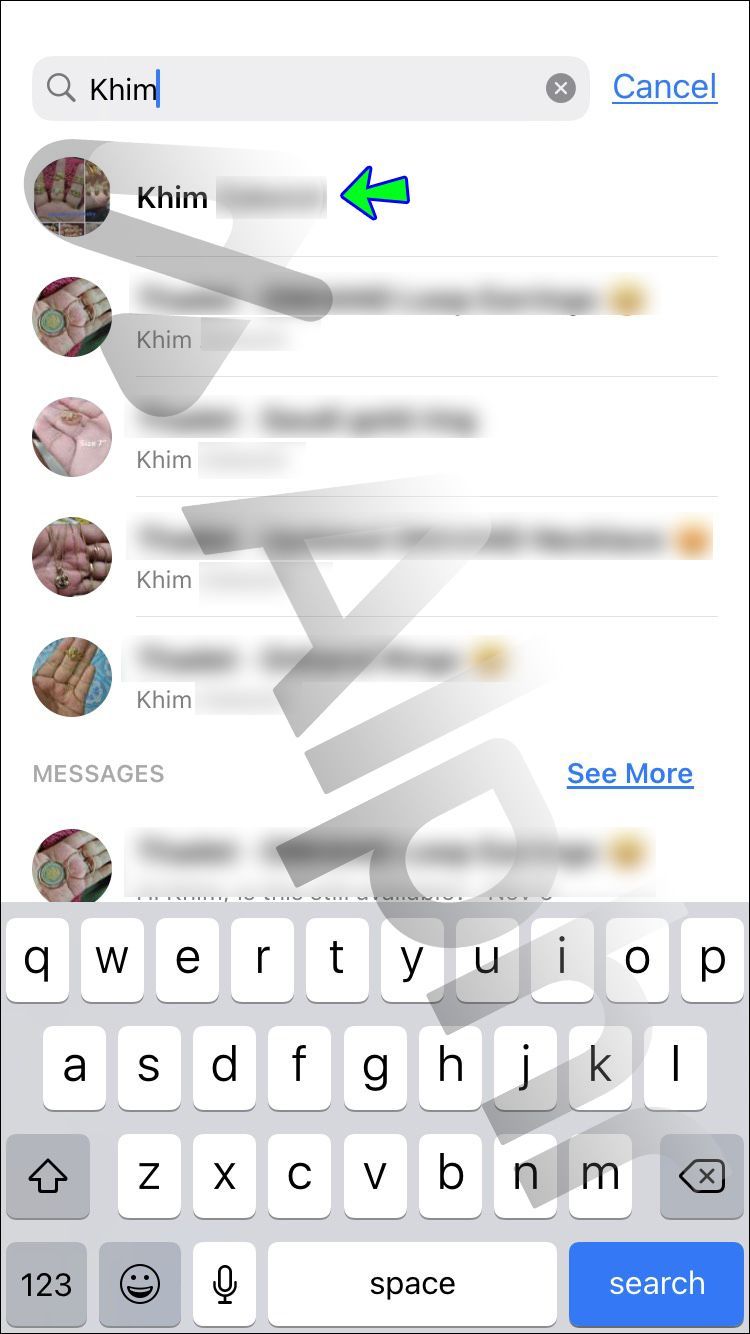
- Appuyez dessus pour voir.
Comment afficher les messages archivés dans l'application Android Messenger
Depuis juin 2021, Android a maintenu sa position de premier système d'exploitation mobile au monde. Comme les iPhones, les Android sont également sujets à leur juste part de mises à jour. L'application Messenger 2021 a rendu l'accès aux conversations archivées sur un Android beaucoup plus facile.
Une fois la mise à jour terminée, l'accès aux messages archivés est un processus simple :
cómo hacer una imagen 16: 9
- Ouvrez l'application Messenger sur votre appareil Android.
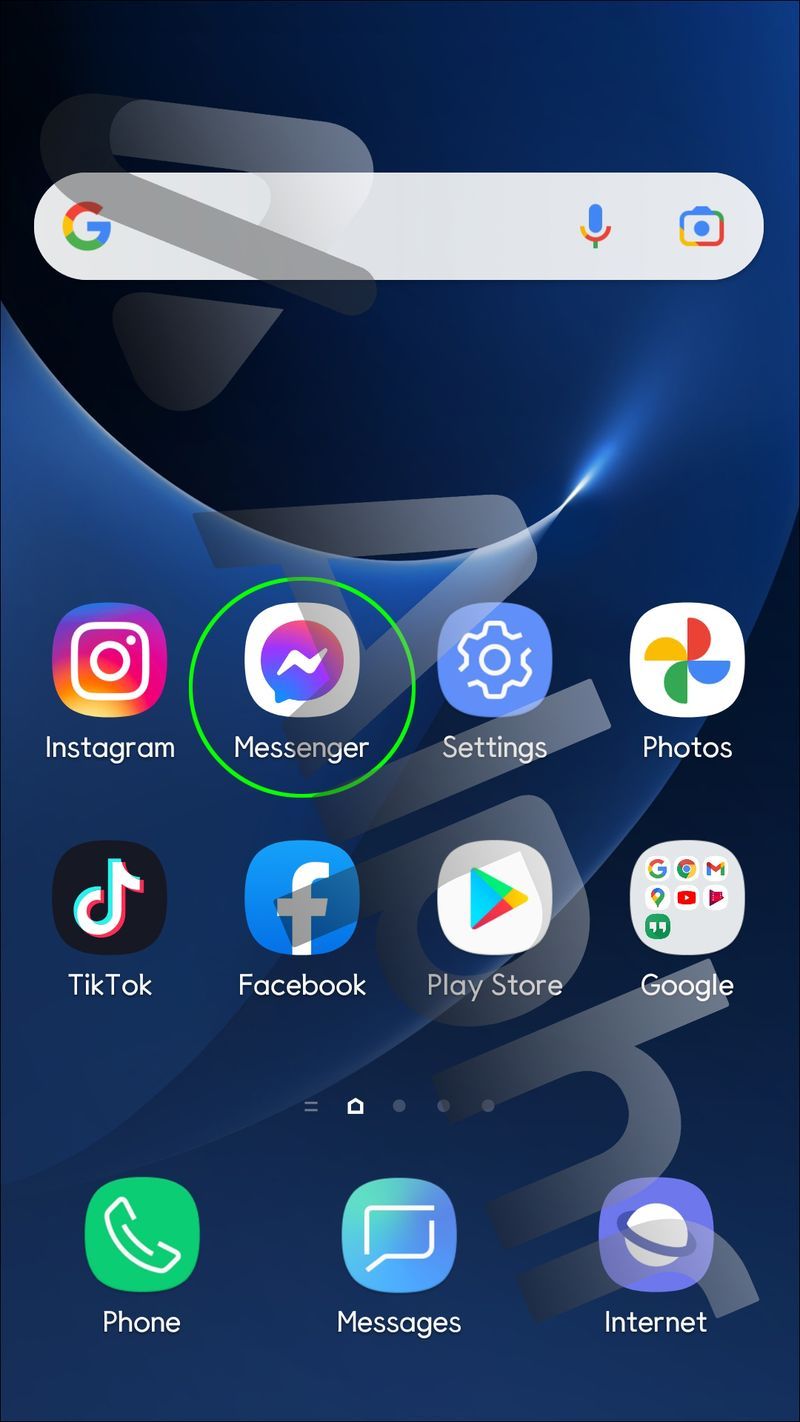
- En haut de l'écran, appuyez sur votre profil.
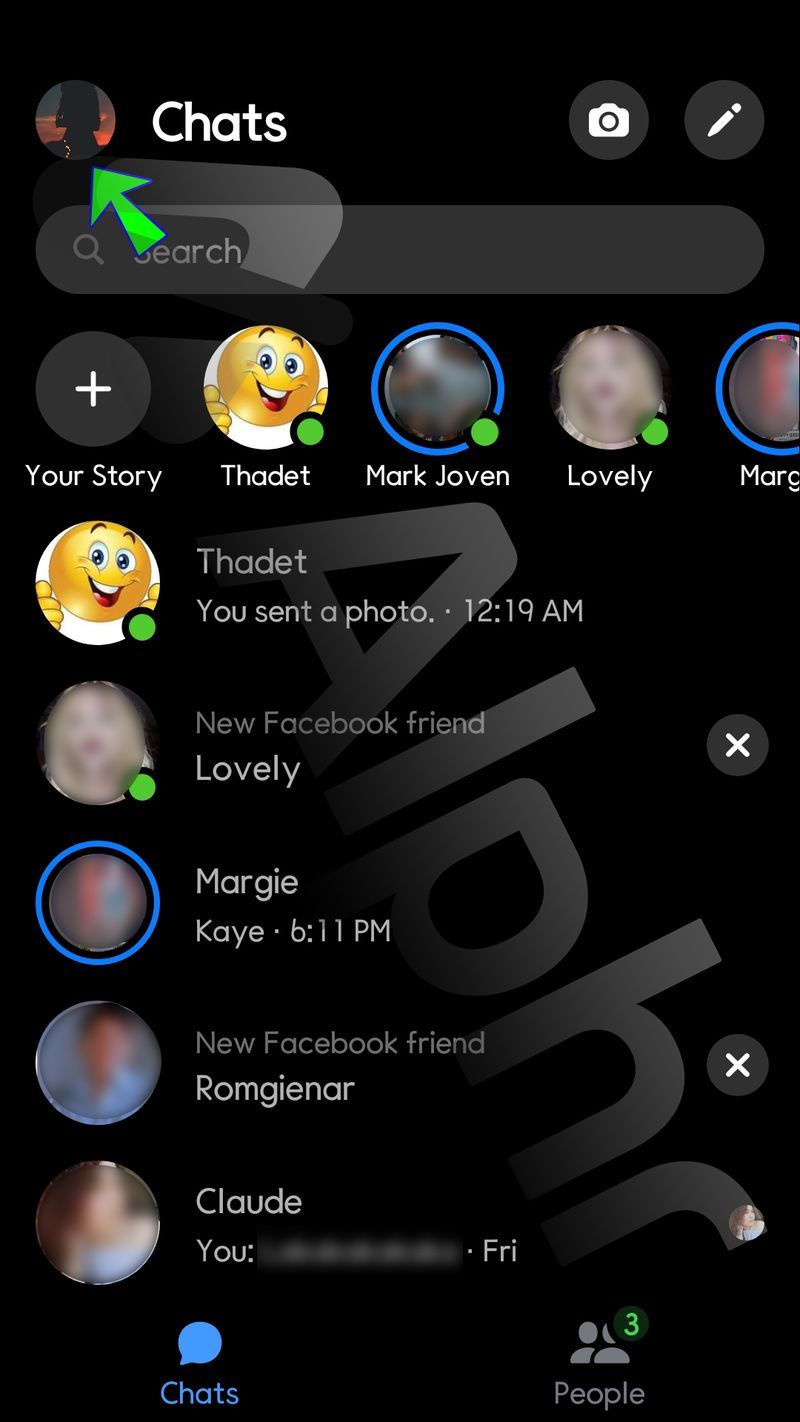
- Choisissez l'option pour les discussions archivées.
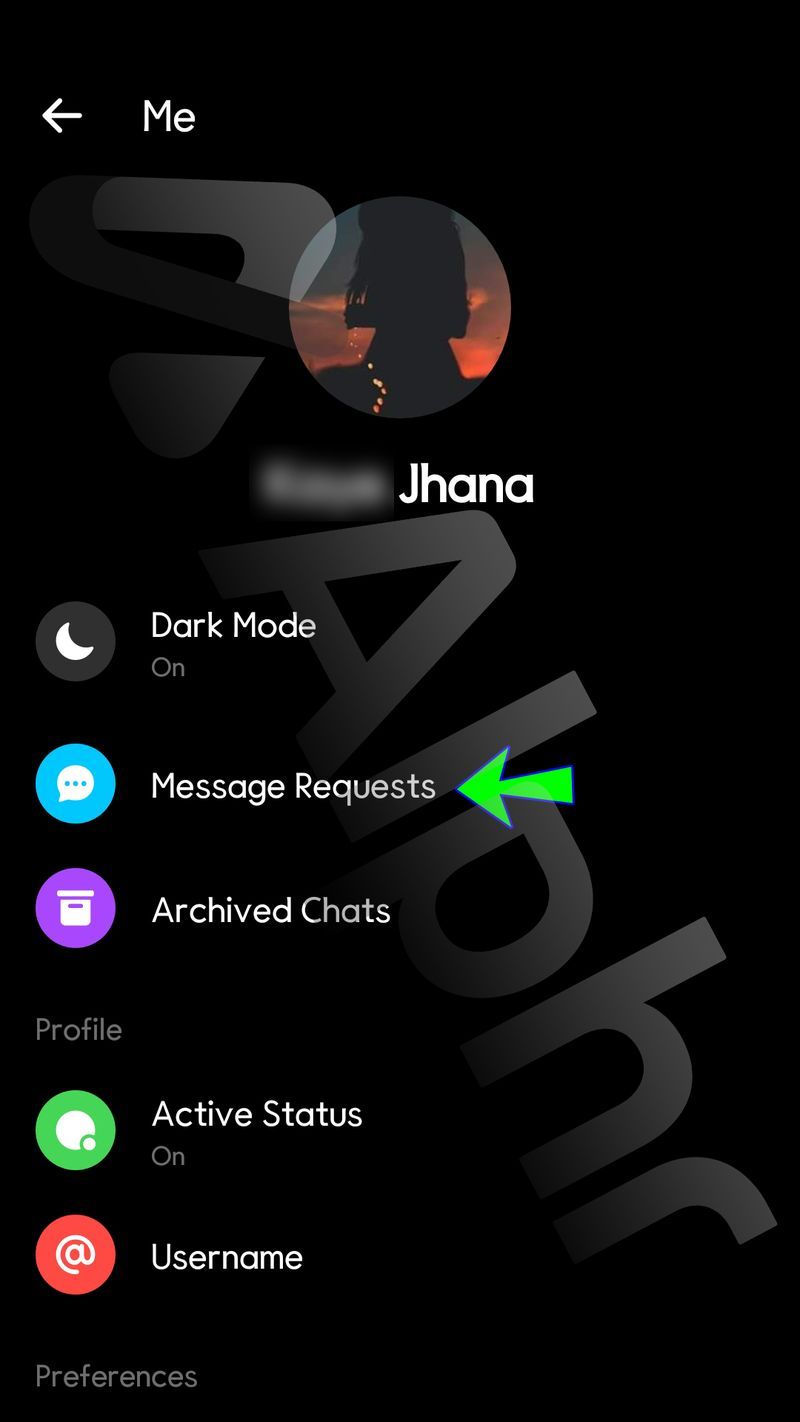
- Toutes les conversations archivées apparaîtront alors.
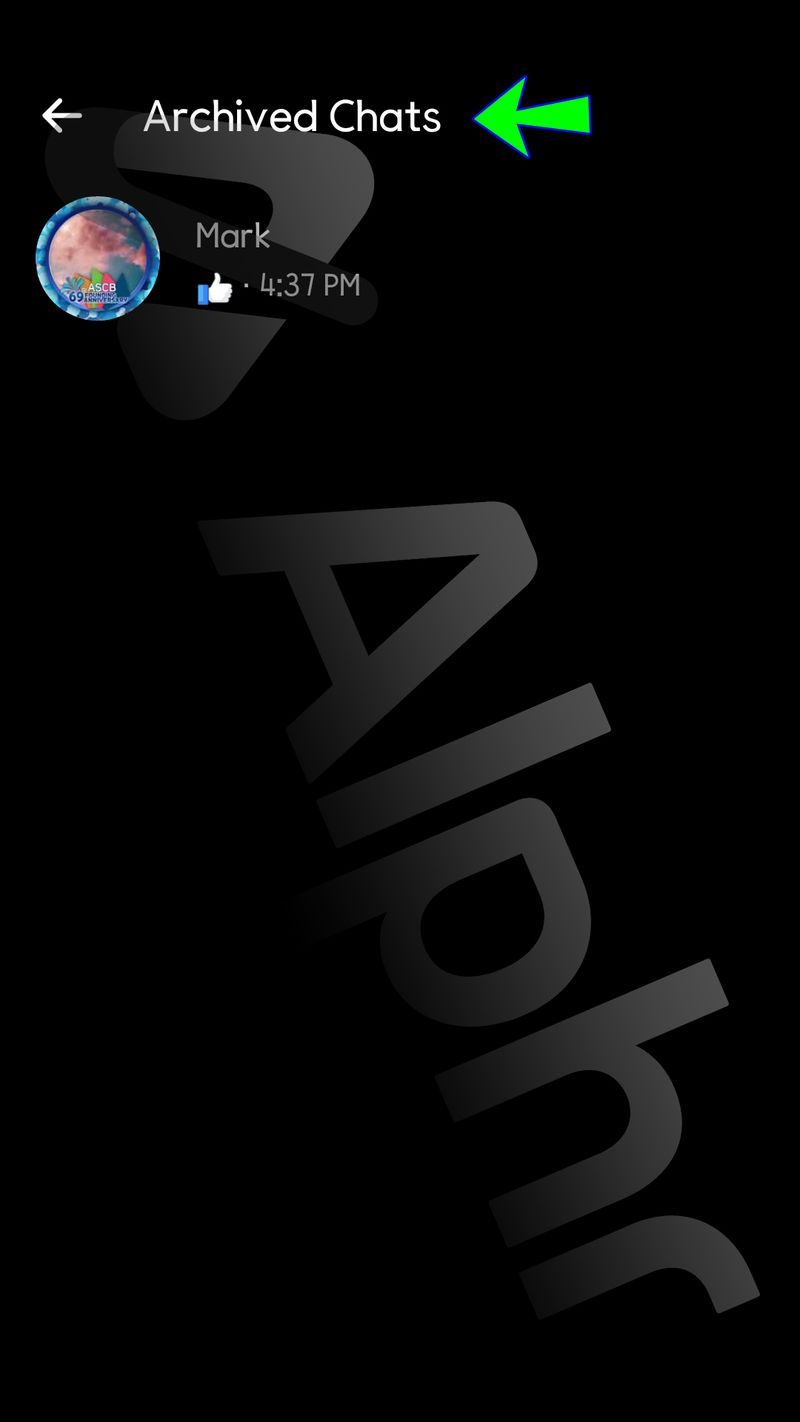
Si vous utilisez une ancienne version d'Android, le dossier Archived Chats peut ne pas apparaître même si vous mettez à jour l'application Messenger. Si tel est le cas, suivez ces étapes pour accéder à vos archives :
- Depuis votre page d'accueil, ouvrez Messenger.
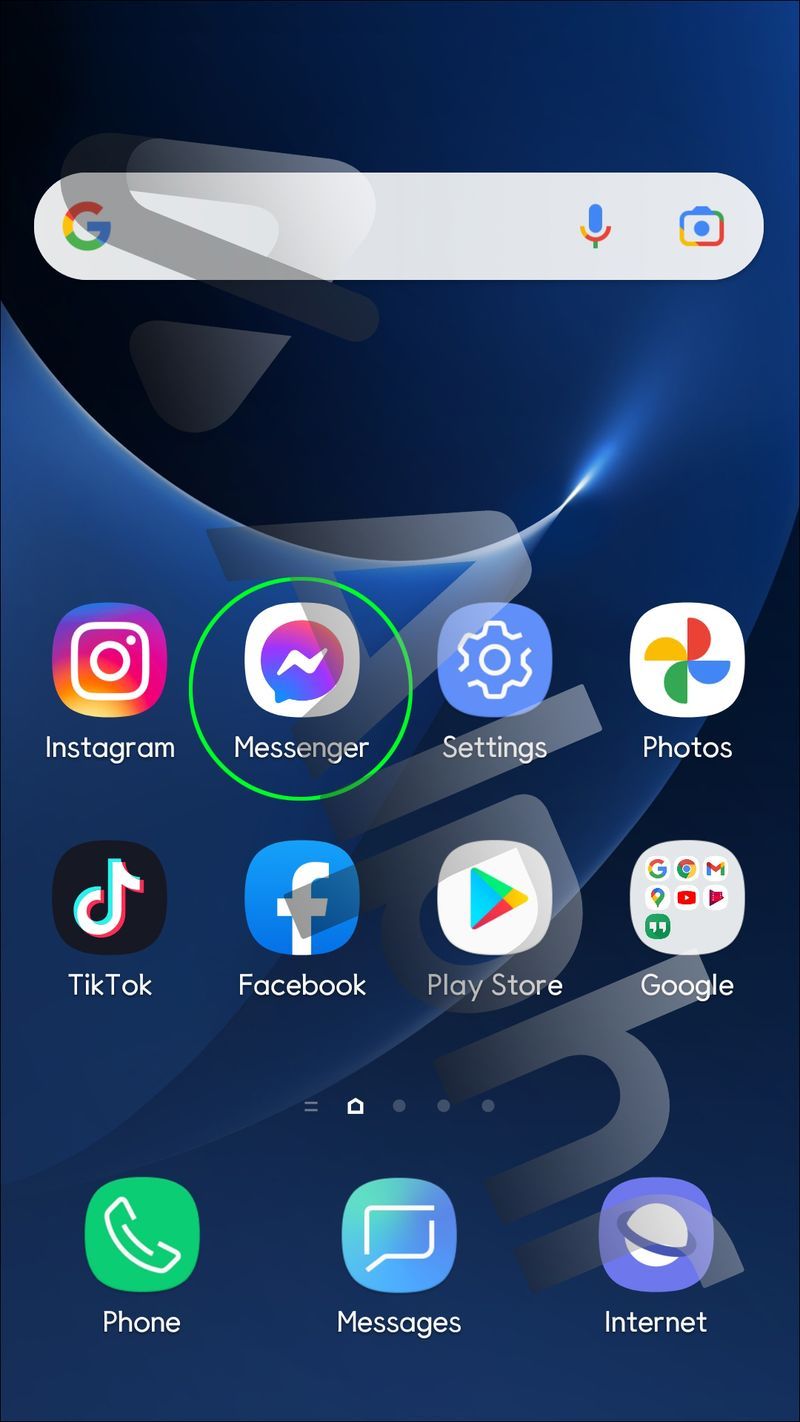
- En haut de l'écran, appuyez sur la barre de recherche.
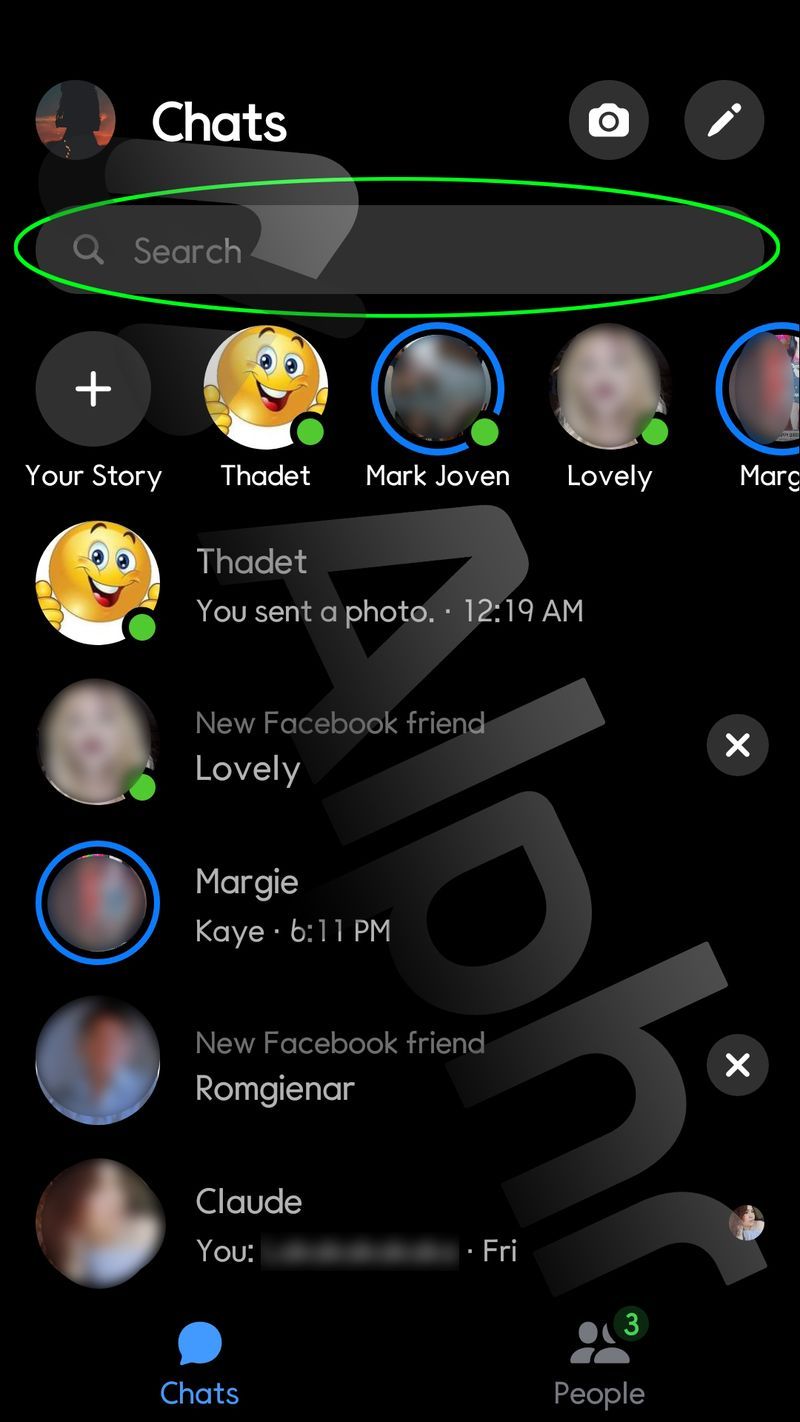
- Recherchez le nom du destinataire de l'archive auquel vous souhaitez accéder.
- Appuyez sur le nom de la personne pour ouvrir la conversation.
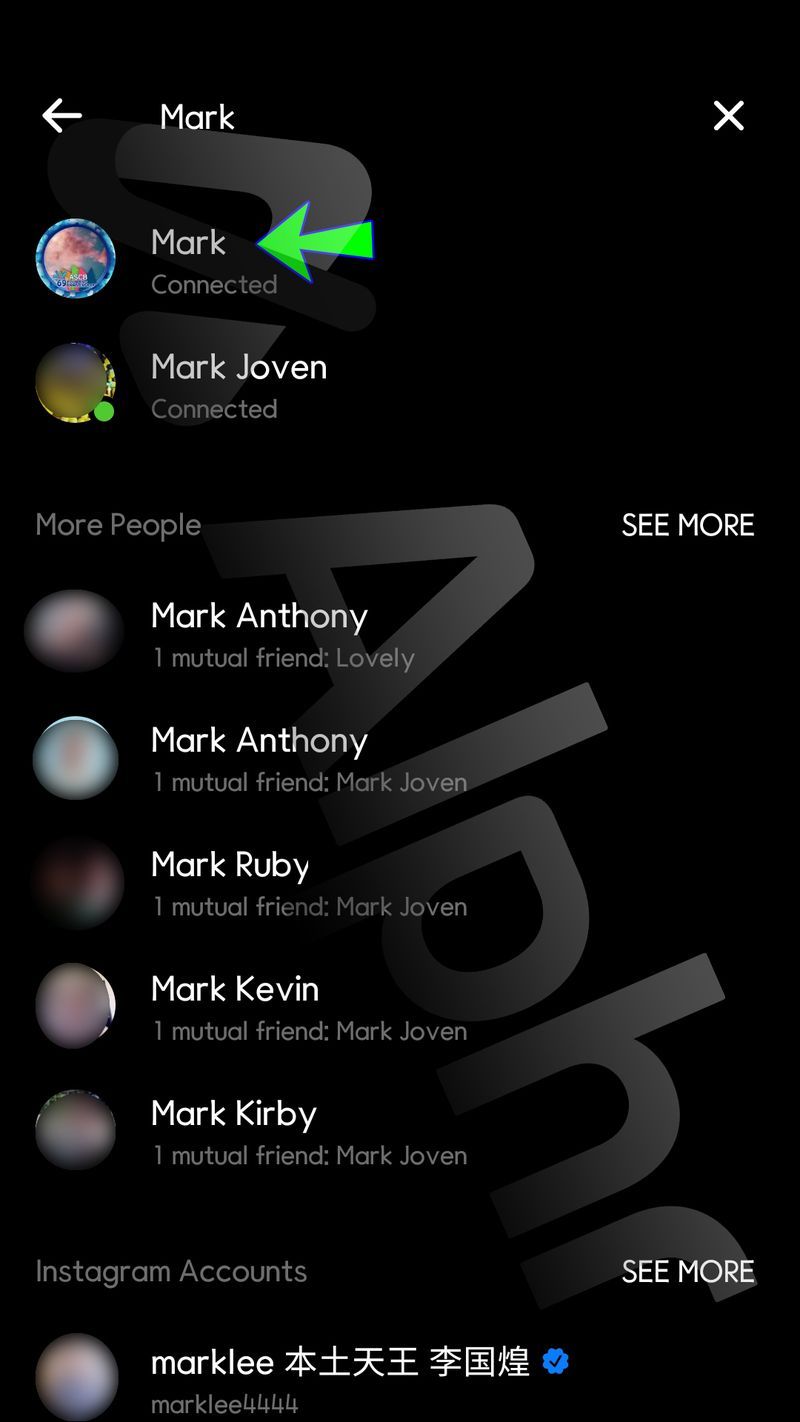
Comment afficher les messages archivés dans Messenger sur un PC
La version de bureau de Facebook permet aux utilisateurs d'atteindre un public plus large. C'est principalement parce qu'une majorité d'utilisateurs de Facebook utilisent la version de bureau malgré les marchés mobiles émergents.
Si vous souhaitez afficher vos discussions archivées sur un PC, suivez simplement ces étapes.
- Rendez-vous sur Facebook site Internet et connectez-vous avec vos identifiants.
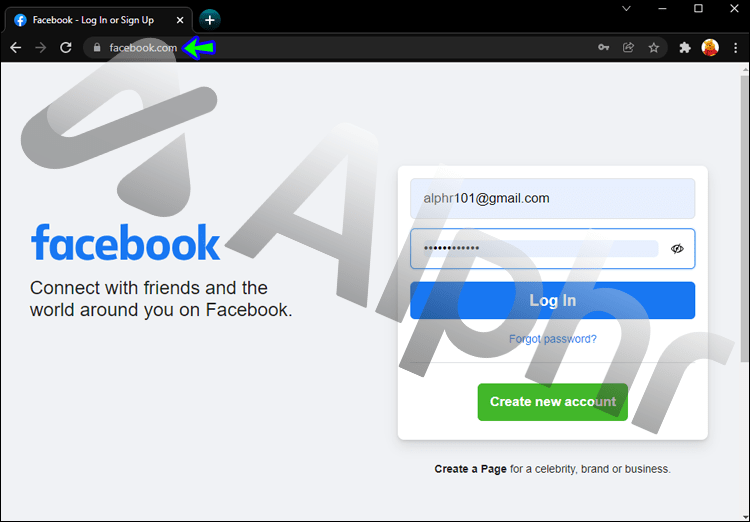
- Dans la barre de menus en haut de l'écran, recherchez l'icône Messenger.
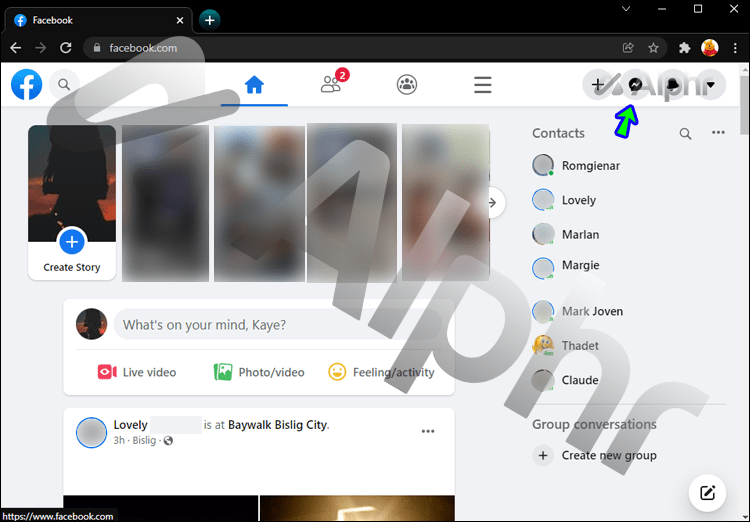
- Dans la fenêtre contextuelle, cliquez sur Tout afficher dans Messenger.
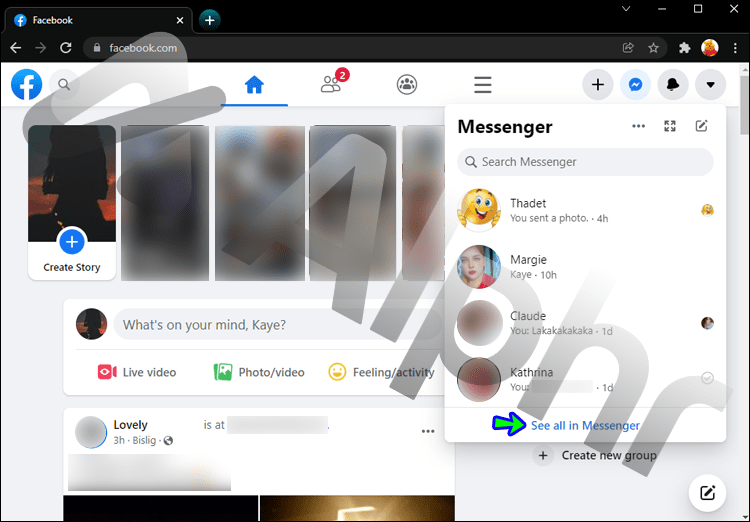
- Accédez à l'icône des trois points horizontaux pour afficher un menu déroulant.
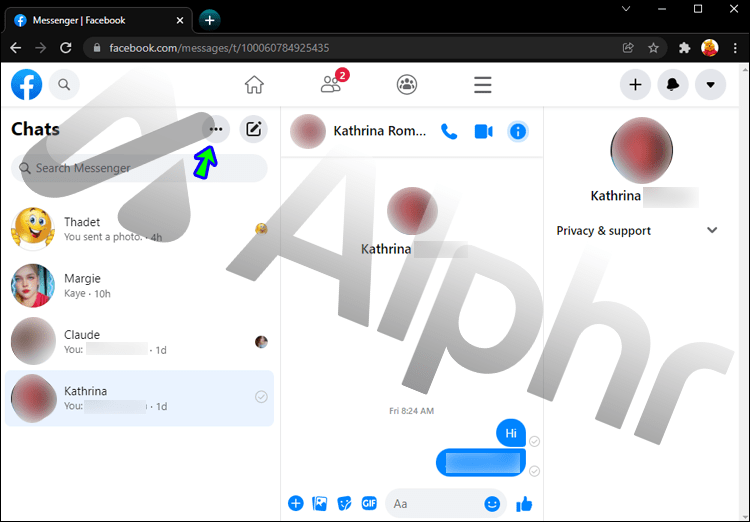
- Dans la liste des options, sélectionnez Threads archivés.
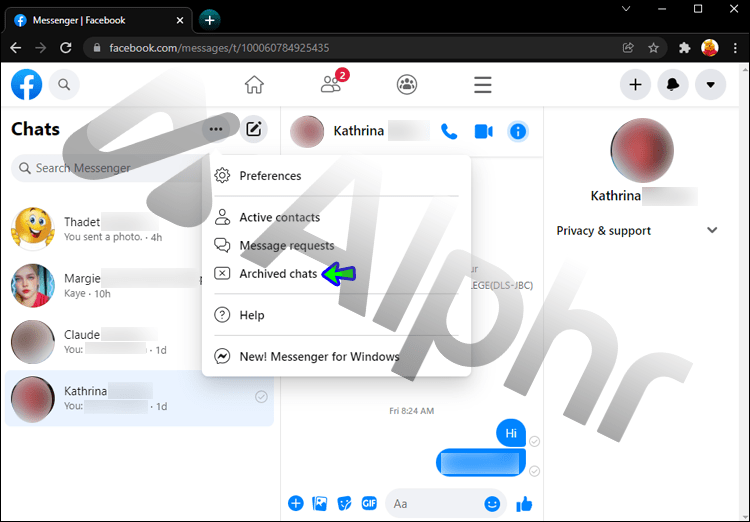
- Vous serez alors redirigé vers vos conversations archivées.
Comment puis-je archiver des chats sur Messenger en utilisant la dernière version de l'application
La dernière mise à jour de Messenger permet aux utilisateurs d'archiver leurs conversations rapidement et efficacement à partir de leurs appareils mobiles.
Depuis un iPhone :
- Ouvrez l'application Messenger.
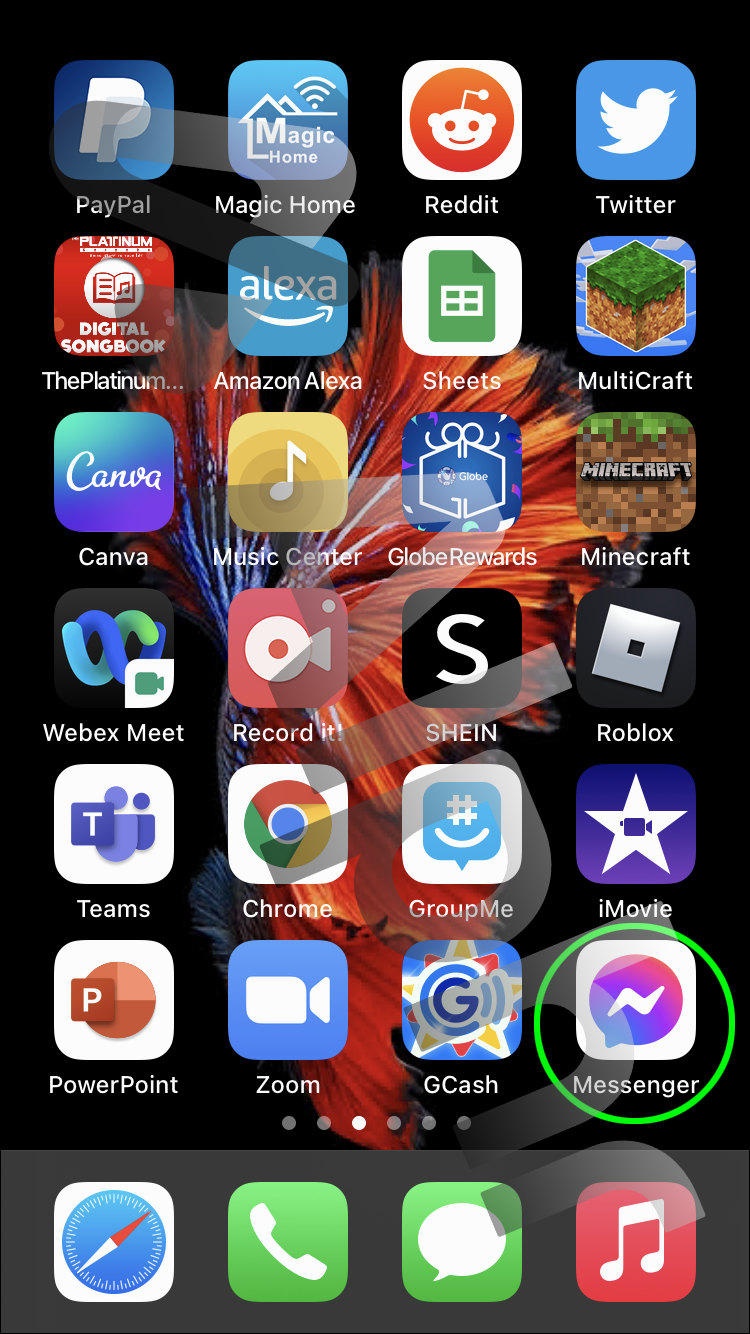
- Choisissez la conversation que vous souhaitez archiver et glissez de droite à gauche.
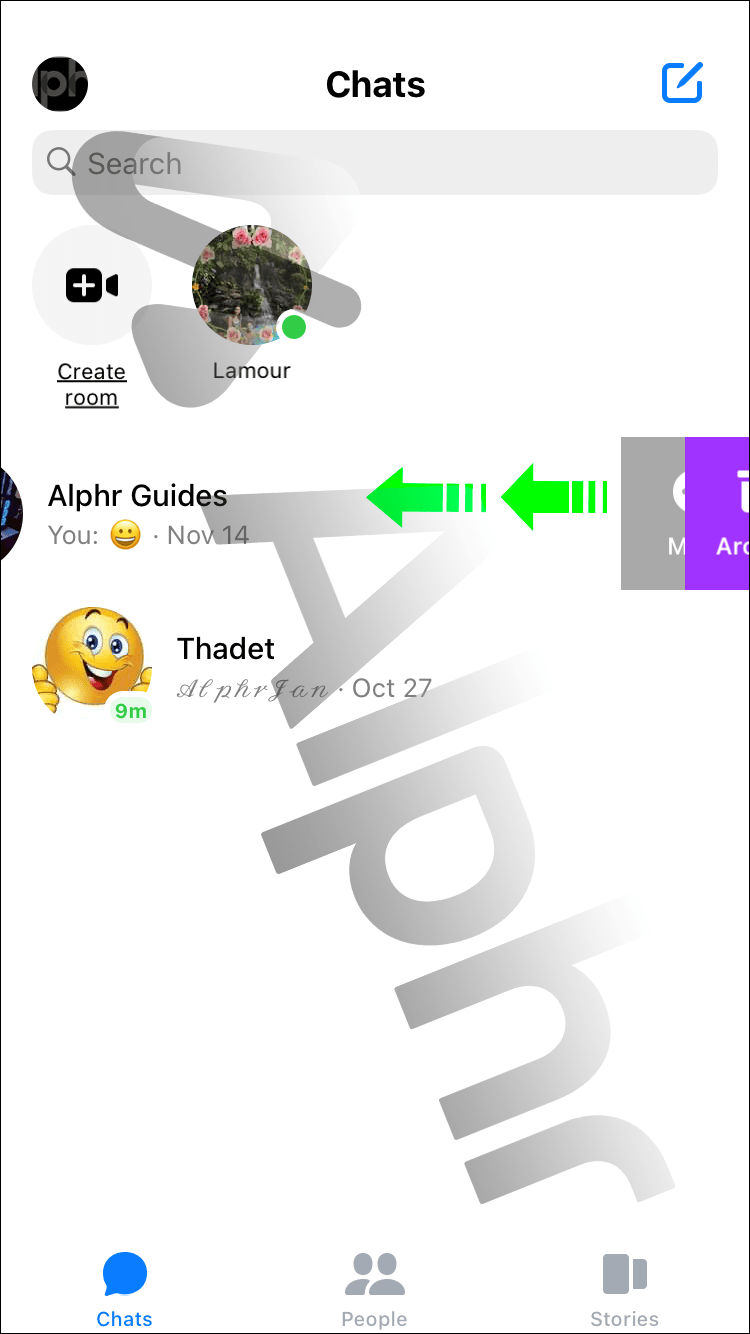
- Dans les options, choisissez l'option Archiver.
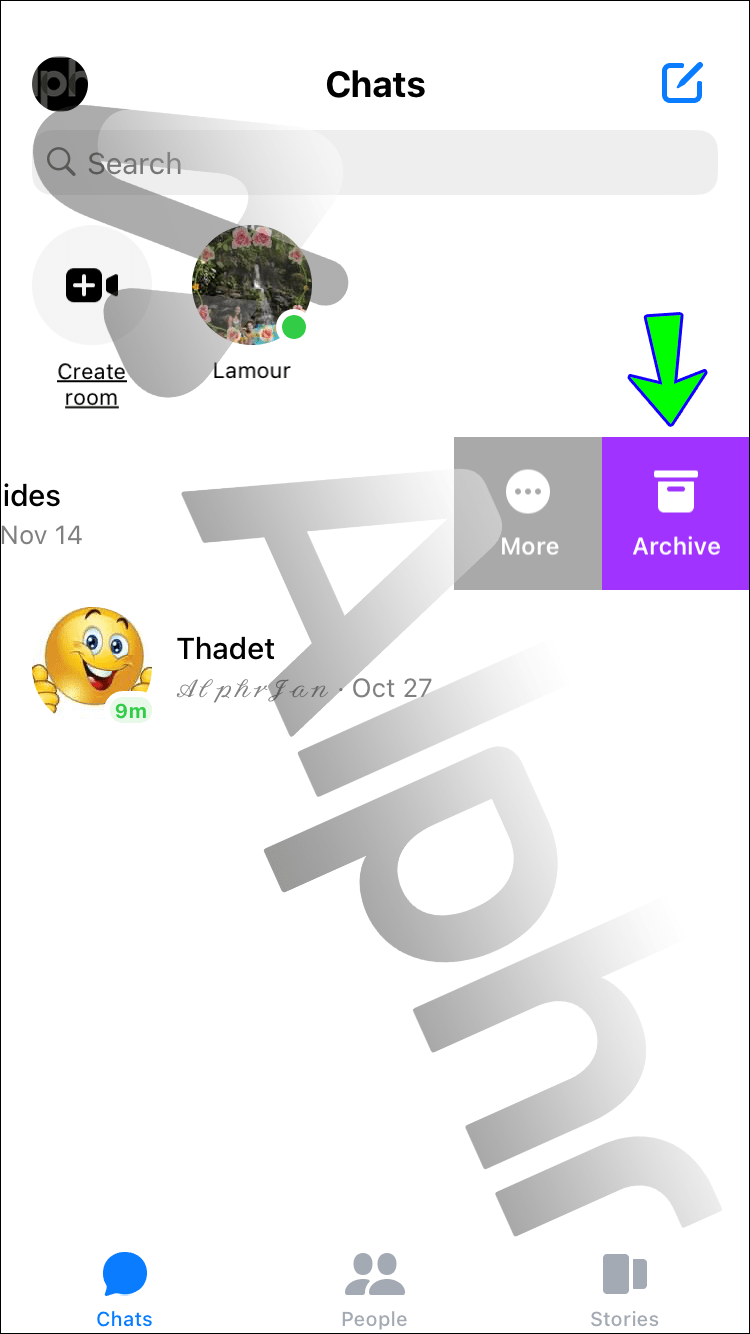
Depuis un Android :
- Ouvrez Messenger sur votre Android.
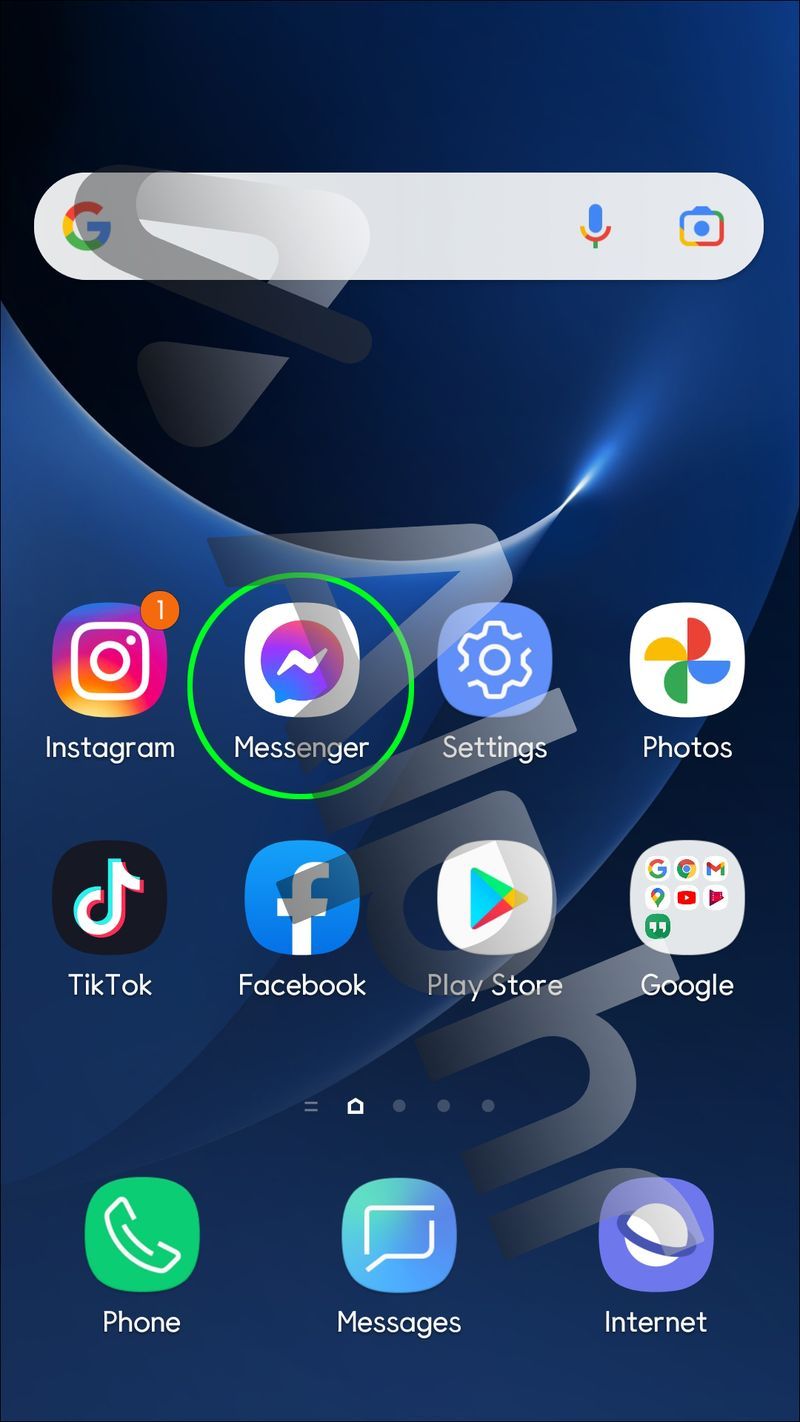
- Appuyez longuement sur la conversation que vous souhaitez archiver.
- Dans le menu qui apparaît, sélectionnez l'option Archiver.
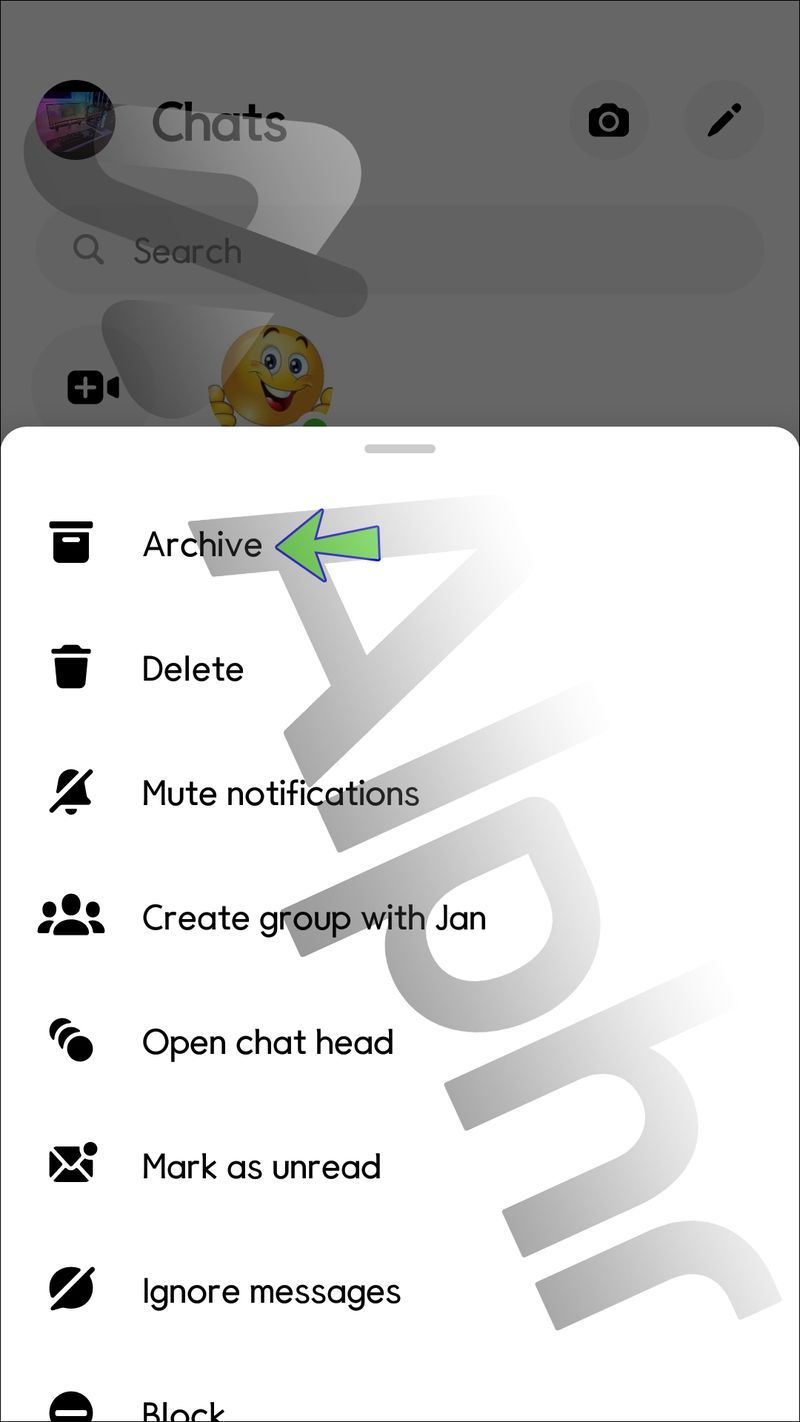
Comment supprimer une conversation archivée de Messenger
Si vous ne souhaitez plus avoir accès à une conversation, même dans votre dossier archivé, vous pouvez envisager de la supprimer définitivement. Cela est un processus facile, en fonction de votre appareil.
Depuis un iPhone :
- Ouvrez Messenger et accédez à votre profil dans le coin gauche.
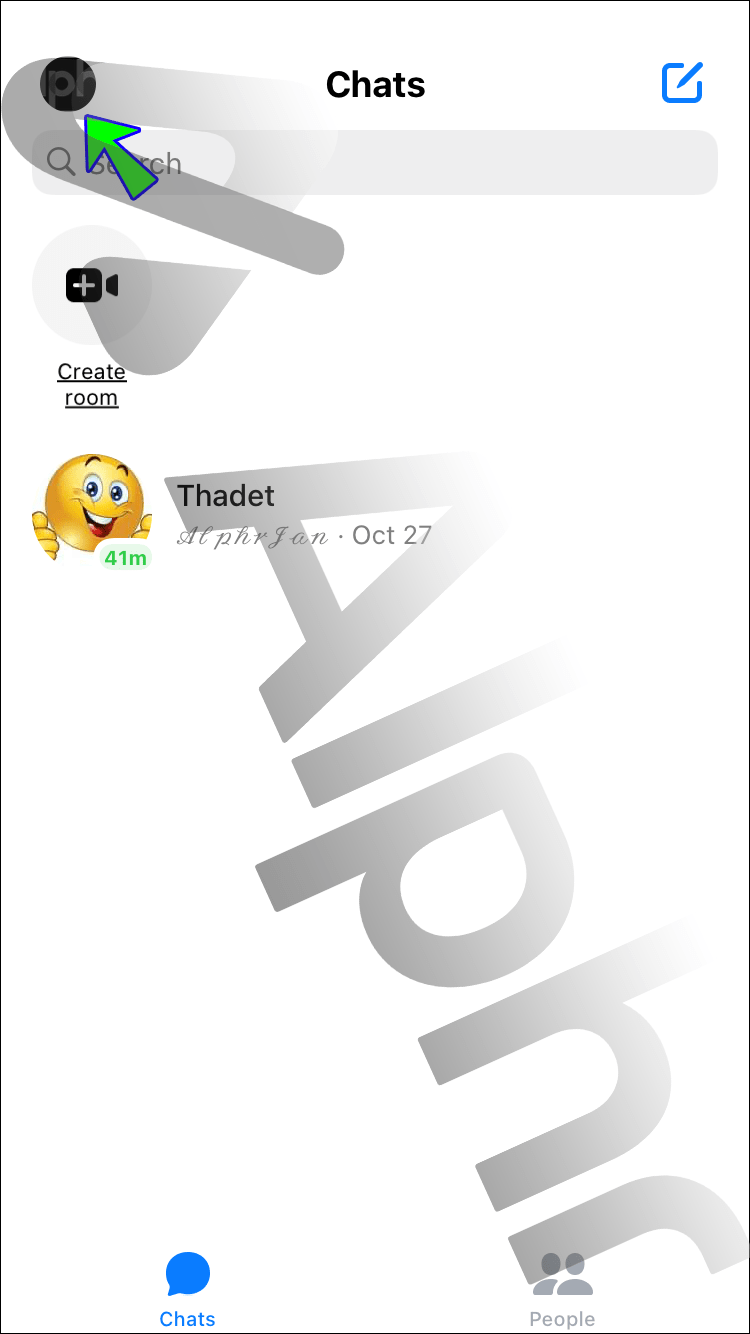
- Sélectionnez l'option Discussions archivées qui s'affiche.
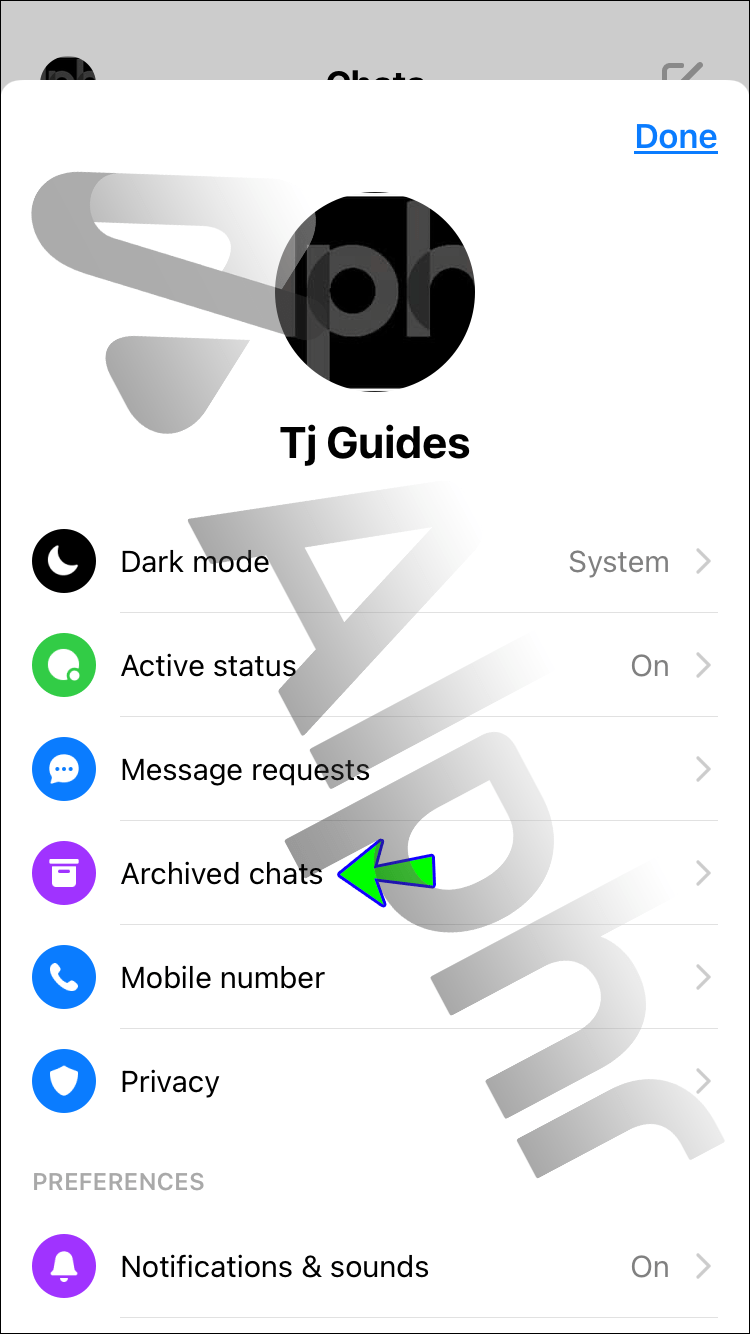
- Balayez de droite à gauche sur la conversation que vous souhaitez supprimer, puis appuyez sur Plus.
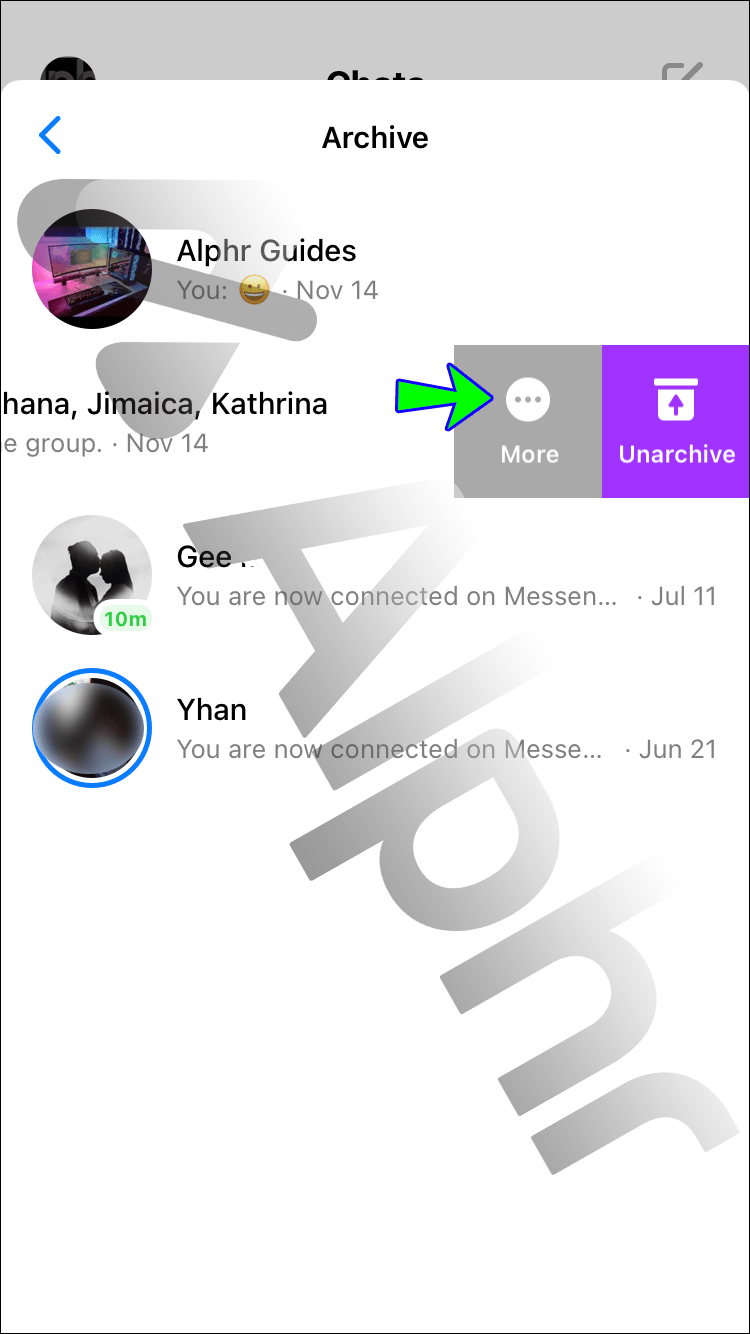
- Appuyez sur Supprimer.
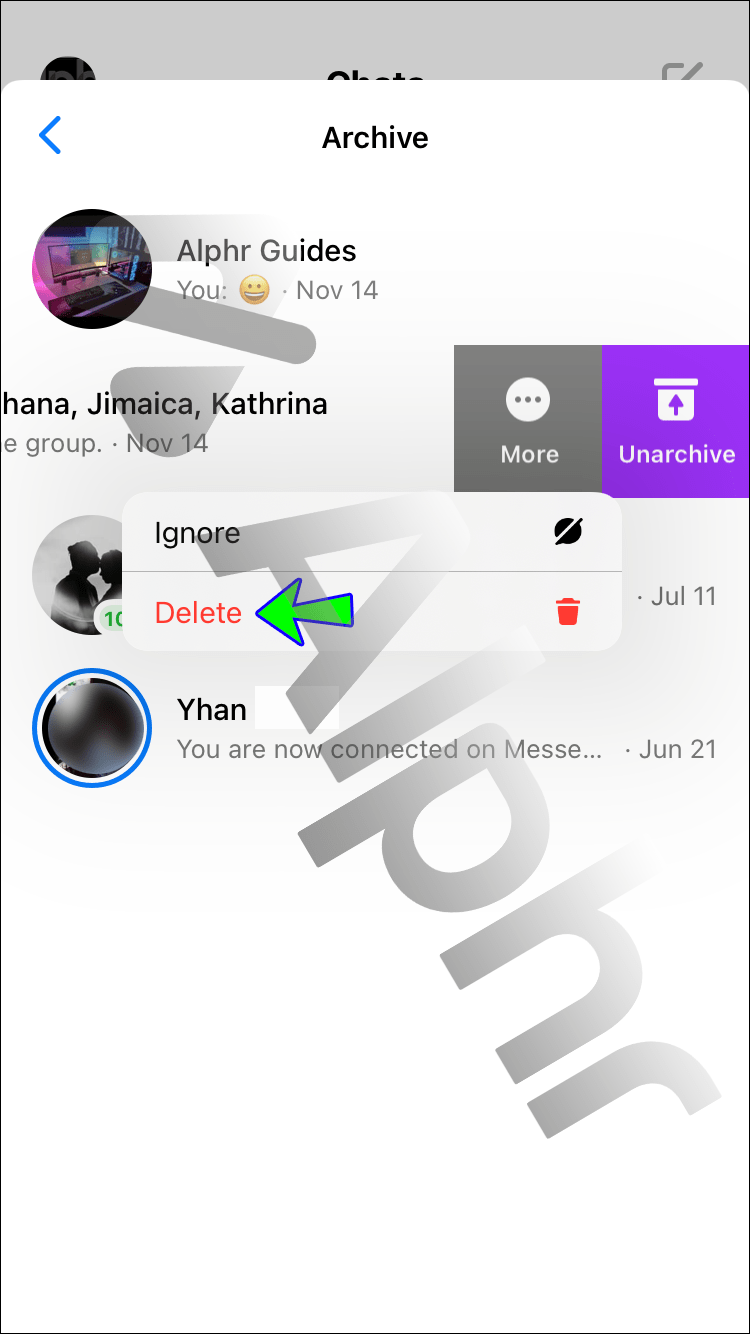
- La conversation sera désormais définitivement supprimée de votre appareil.
Depuis un Android :
- Dirigez-vous vers Messenger, puis appuyez sur votre profil en haut à gauche de l'écran.
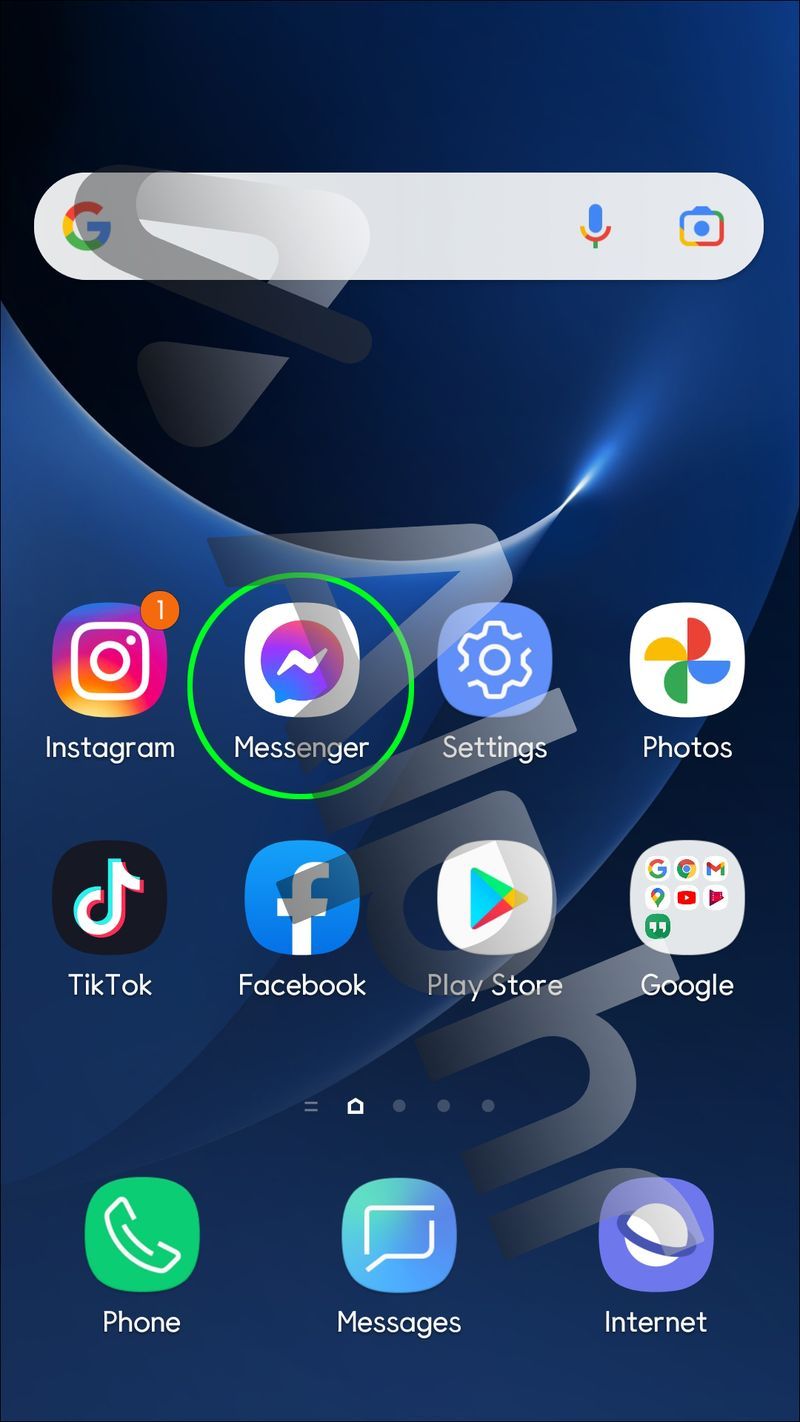
- Sélectionnez Chats archivés dans la liste des options disponibles.
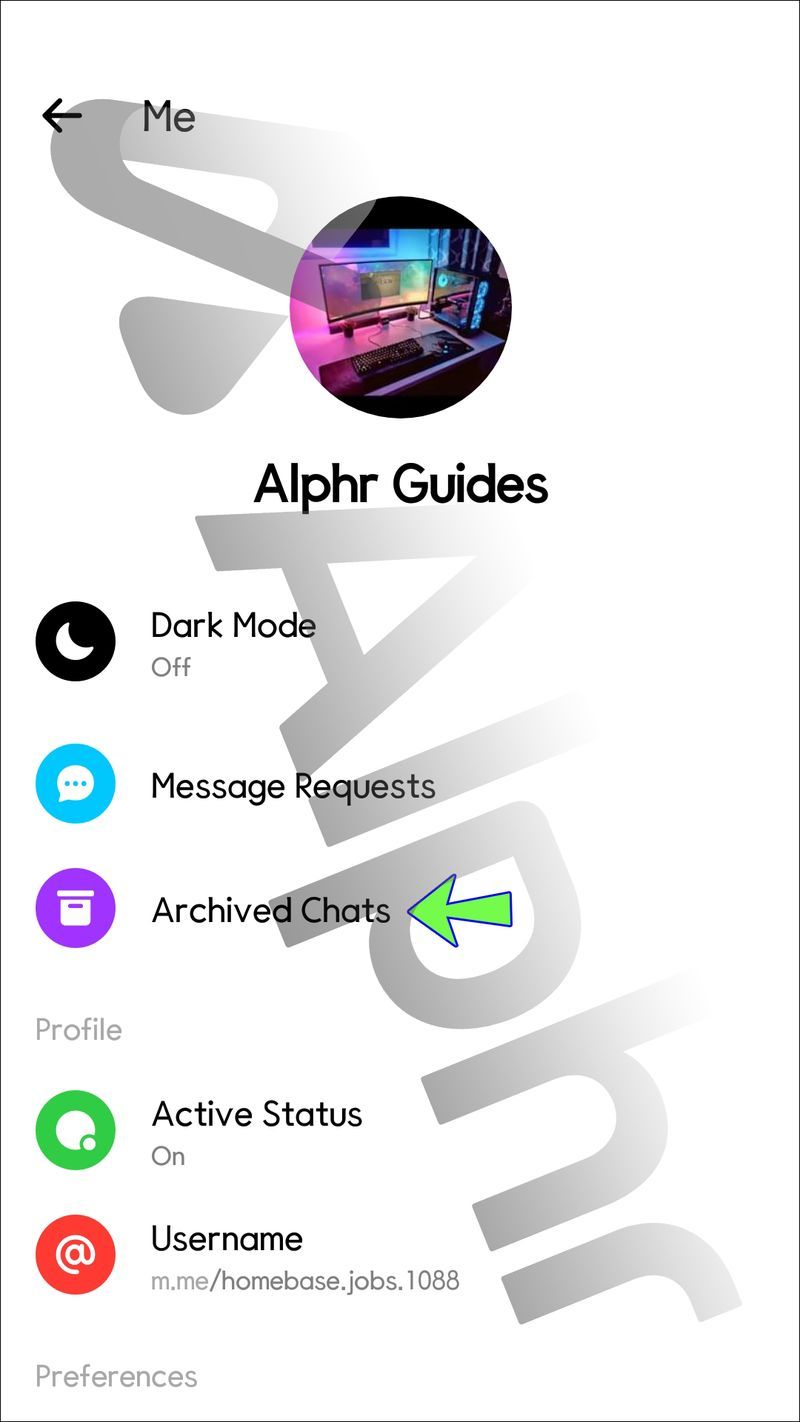
- Appuyez longuement sur la conversation pour la supprimer.
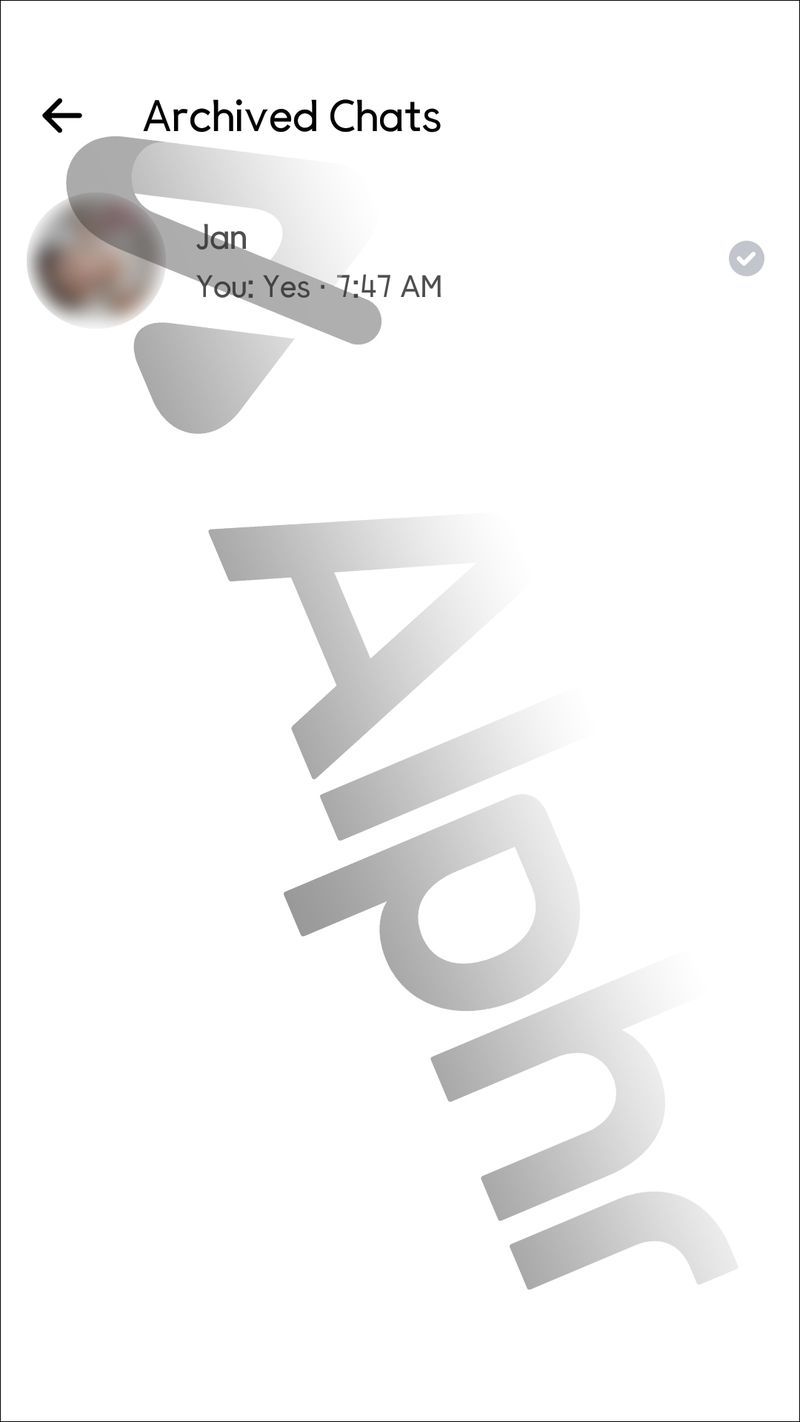
- Choisissez l'option Supprimer.
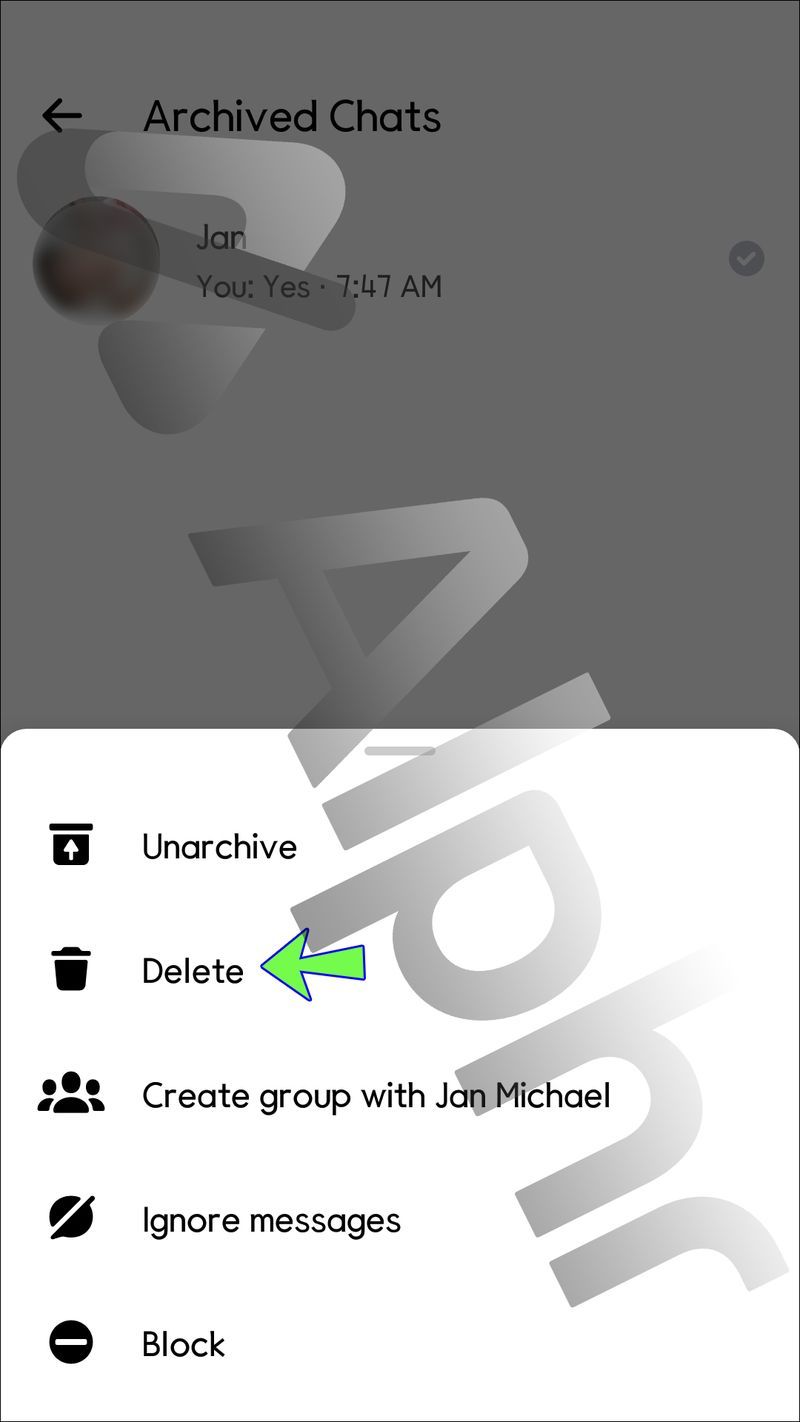
- Vous ne pourrez plus voir la conversation.
Depuis un PC :
- Connectez-vous à votre compte Facebook depuis votre bureau.
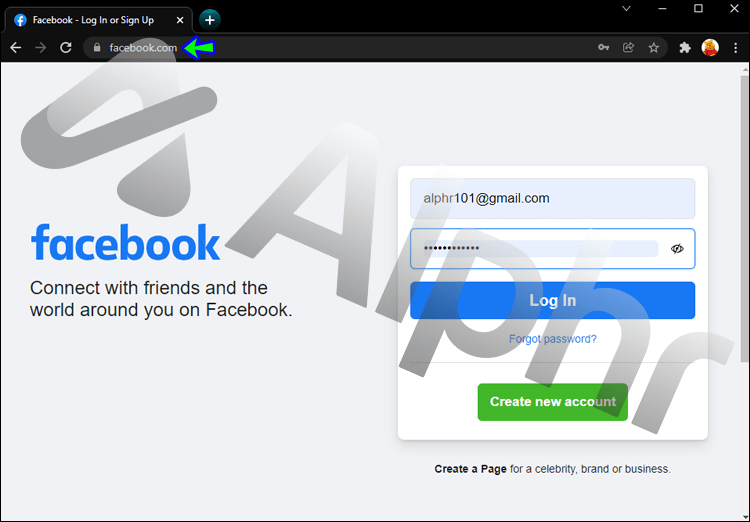
- Dirigez-vous vers vos messages.
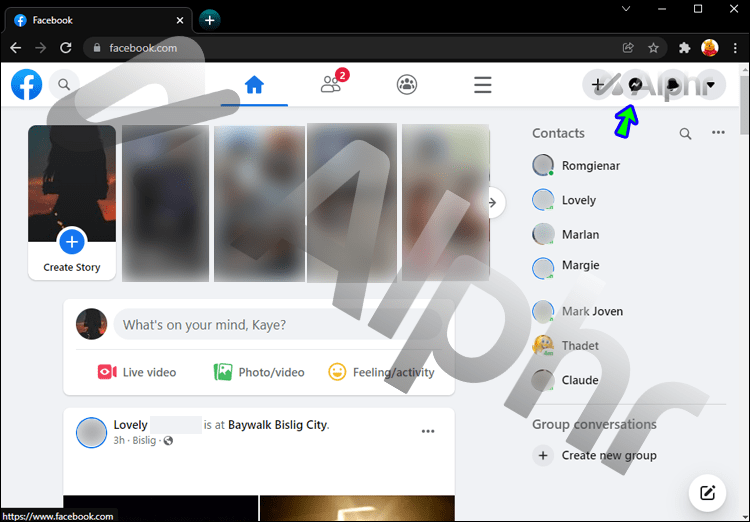
- Dans la barre latérale sur le côté gauche, sélectionnez les trois points.
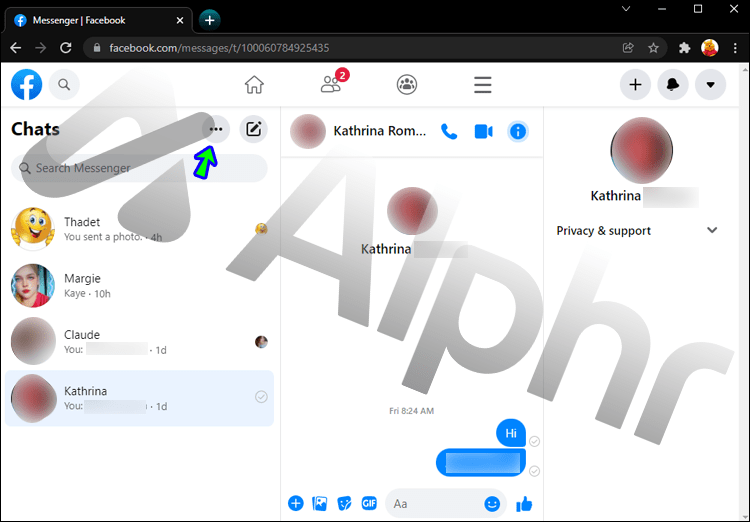
- Ouvrez les discussions archivées.
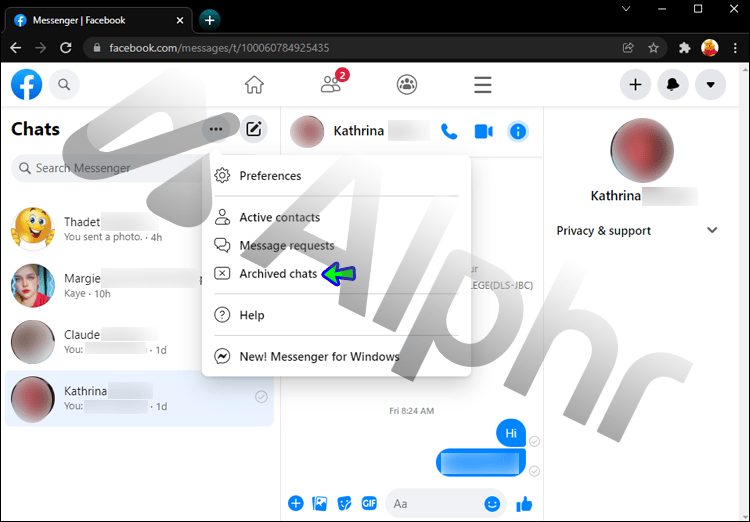
- Cliquez sur l'icône à trois points à côté du chat que vous souhaitez supprimer.
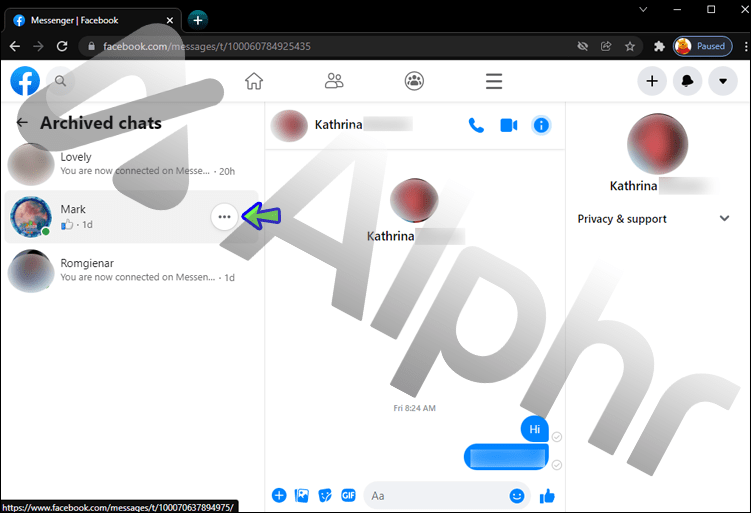
- Sélectionnez Supprimer la conversation.
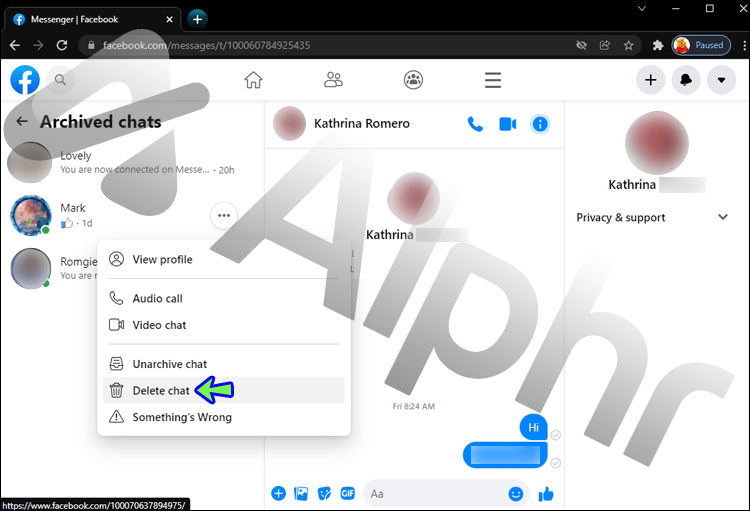
- La conversation n'apparaîtra plus dans aucun de vos fichiers.
FAQ supplémentaires
Puis-je désarchiver des messages ?
Démarrer une conversation avec le destinataire d'une discussion archivée désarchive automatiquement les messages.
Cependant, en fonction de votre appareil, si vous ne souhaitez pas commencer à discuter mais souhaitez désarchiver une conversation, il existe d'autres moyens de le faire.
Depuis un iPhone :
1. Ouvrez l'application Messenger et sélectionnez votre profil.
2. Appuyez sur Chats archivés.
3. Balayez vers la droite et choisissez l'option Désarchiver sur le chat que vous souhaitez désarchiver.
4. La conversation apparaîtra maintenant dans votre boîte de réception principale sur Messenger.
Depuis un Android :
1. Depuis votre écran d'accueil, ouvrez Messenger.
2. Sélectionnez votre profil en haut de la page et appuyez sur Chats archivés.
3. Appuyez longuement sur la conversation que vous souhaitez désarchiver.
4. Dans les options qui s'affichent, sélectionnez Désarchiver.
5. La conversation se trouvera maintenant dans la boîte de réception principale de Messenger.
Un pour les archives
L'archivage des conversations est utile si vous souhaitez masquer les discussions de votre boîte de réception Messenger tout en y ayant accès ultérieurement. La suppression de messages, en revanche, les supprime complètement. Pour cette raison, il peut être préférable d'archiver les discussions avec lesquelles vous ne souhaitez pas interagir, mais qui peuvent contenir des informations importantes.
Archivez-vous régulièrement des conversations sur Messenger ? Comment trouvez-vous le processus ? Faites-nous part de vos réflexions dans les commentaires ci-dessous.