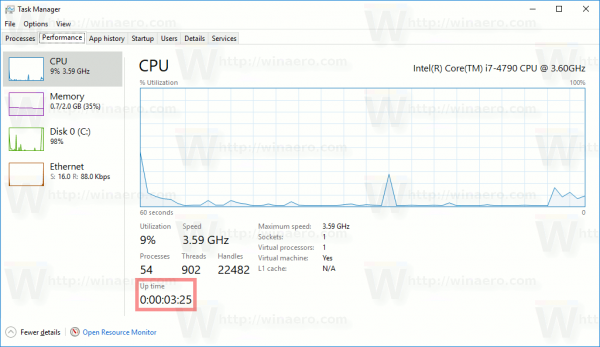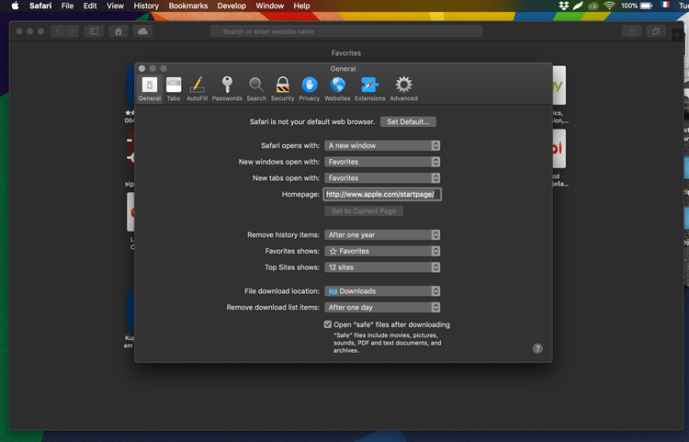La gamme d'écrans intelligents de Google est conçue pour rendre la vie plus facile et plus divertissante. Au début de la vie des écrans intelligents, les fonctionnalités étaient limitées. Par exemple, les utilisateurs ne pouvaient pas regarder Netflix, entre autres limitations. Heureusement, vous pouvez désormais diffuser Netflix directement sur votre Google Nest Hub.

Cet article vous guidera à travers les étapes pour diffuser vos films et émissions Netflix préférés directement sur votre écran intelligent Google.

Regardez Netflix sur Google Nest Hub
Regarder Netflix sur votre appareil Google Nest Hub est assez simple. Vous devrez d'abord lier votre compte Netflix à votre compte Google. Ensuite, vous pouvez utiliser les commandes Ok Google pour contrôler le contenu que vous souhaitez voir. Passons en revue les deux en détail.
Associez Netflix à votre application Google Home
Comme pour tout ce qui concerne votre Google Nest, nous commencerons par l'application Home sur votre appareil iOS ou Android. Si vous n'avez pas l'application Google Home, vous pouvez la télécharger à partir de App Store d'Apple ou la Google Play Store . Ensuite, connectez-vous à votre compte Google.
Après avoir téléchargé l'application, voici comment ajouter votre compte Netflix :
- Lancez le Application Google Home sur votre téléphone.

- Appuyez sur l'icône '+' dans le coin supérieur gauche.

- Appuyez sur Vidéo dans le menu qui s'affiche.

- Robinet Lien en dessous de Netflix .

- Robinet Lien de compte dans la fenêtre contextuelle qui s'affiche.

- Maintenant, le navigateur Web de votre appareil mobile s'ouvrira et vous demandera de vous connecter à votre compte Netflix. Saisissez vos identifiants de connexion et appuyez sur Connectez-vous et créez un lien .

Une fenêtre contextuelle de confirmation apparaîtra une fois que vous vous serez connecté à votre compte Netflix. Cette confirmation signifie que votre compte Google Home et votre compte Netflix sont associés et que vous pouvez commencer à diffuser sur votre Nest Hub.
cómo hacer que un video se reproduzca automáticamente en diapositivas de google
Comment regarder Netflix sur le Nest Hub
Maintenant que les deux comptes sont liés, vous pouvez commencer à regarder Netflix sur votre écran intelligent. Vous pouvez également le configurer pour utiliser les commandes vocales, si vous le souhaitez. Par exemple, 'OK Google, jouez à Stranger Things' à la télévision 'ou' OK Google, jouez au prochain épisode '. Il existe un tas de commandes vocales que vous pouvez utiliser en fonction de ce que vous voulez réaliser.
Voici une liste de commandes vocales que vous pouvez utiliser pour commencer à regarder ou contrôler le contenu sur votre appareil Google :
- Dire ' Ok Google, regarde Stranger Things sur Netflix ‘ – Bien sûr, vous pouvez insérer n’importe quel titre que vous aimeriez voir.
- Dire ' Ok Google, arrête Netflix ‘ – Si vous avez besoin de faire une pause momentanément, votre assistant Google mettra Netflix en pause pour vous. Alors dire ' Ok Google, reprends Netflix ‘ pour reprendre là où vous vous étiez arrêté.
- Dire ' Ok Google, joue l'épisode 3, saison 1 de Stranger Things ‘ pour passer rapidement à un épisode.
- Dire ' Ok Google, avance rapide de dix secondes ‘ pour sauter une scène.
- Dire ' Ok Google, active les sous-titres ‘ pour lancer les légendes et les sous-titres.
- Dire ' Ok Google, augmente/baisse le volume ‘ pour contrôler le volume.
Comme vous pouvez le constater, il existe de nombreuses variantes de commandes que votre assistant Google reconnaîtra et exécutera.

N'oubliez pas que les commandes vocales sont logiques et concernent spécifiquement ce que vous voulez regarder et où vous voulez le regarder. Étant donné que Google Home Hub peut lire du contenu sur votre téléviseur ou Chromecast, vous devez spécifier sur quel appareil vous souhaitez le lire. Sinon, l'utilisation du système est un jeu d'enfant. Les commandes vocales sont décrites ici .
Comment utiliser Google Nest et Netflix
Maintenant que vous savez comment lier et regarder Netflix sur votre appareil Google, passons en revue quelques détails supplémentaires qui vous aideront à profiter de plus de fonctions. Bien sûr, vous pouvez contrôler le contenu que vous souhaitez regarder à l'aide des commandes vocales de Google, comme décrit ci-dessus. Mais vous pouvez également utiliser l'écran tactile et Google Gestures pour tirer le meilleur parti de votre expérience de visionnage.
Si vous n'êtes pas familier avec Google Gestures, suivez ces étapes pour les activer :
Google Nest Hub Max
- Ouvrez l'application Google Home sur votre appareil mobile et appuyez sur votre appareil Nest Hub.
Noter : Assurez-vous que votre appareil mobile est connecté au même réseau Wi-Fi que votre appareil Google Nest et que l'appareil Nest est actif. - Appuyez sur le rouage Paramètres dans le coin supérieur droit.

- Appuyez sur Reconnaître tion & Partage .

- Tour Gestes rapides au.
Google Nest Hub (2e génération)
cómo escribir sobre una imagen en los documentos de Google
Les instructions sont légèrement différentes si vous utilisez Nest Hub 2e génération :
- Ouvrez l'application Google Home et appuyez sur l'appareil Nest Hub sur la page d'accueil.
Noter : Vous devez connecter votre appareil mobile au même réseau Wi-Fi que votre appareil Google utilise. - Robinet Réglages .
- Robinet Gestes .
- Tour Gestes au.
Vous pouvez maintenant mettre en pause et reprendre Netflix en levant la main vers les capteurs de caméra des appareils Google Nest Hub. Vous pouvez également contrôler le contenu à l'aide de l'écran du Nest Hub. Si vous préférez une approche plus pratique, voici quelques éléments que vous pouvez contrôler :
- Pause
- Avance ou retour rapide de dix secondes
- Activer les sous-titres
- Utilisez la barre de défilement en bas pour localiser rapidement une scène et reprendre là où vous l'avez laissée
Non seulement Netflix est compatible avec votre appareil Google, mais il est vraiment riche en fonctionnalités avec de nombreuses commandes et options conviviales.
Dépannage de Netflix sur Google Home Hub
Si vous ajoutez l'application Netflix à votre hub Google Home, connectez-la et que cela ne fonctionne toujours pas, essayez de définir un téléviseur ou un appareil de lecture par défaut. Cela semblait bien fonctionner quand nous l'avons fait. Si vous rencontrez des problèmes avec la lecture de Netflix, vous pouvez essayer ceci pour voir si cela fonctionne. Vous pouvez toujours l'annuler si ce n'est pas le cas.
Vous devrez avoir configuré vos appareils de lecture avant de définir une valeur par défaut.
- Ouvrez l'application Google Home.
- Sélectionnez Compte et appareils dans le menu.
- Sélectionnez l'appareil que vous souhaitez utiliser par défaut.
- Sélectionnez l'icône des paramètres de rouage en haut à gauche.
- Sélectionnez TV par défaut pour le définir comme périphérique de lecture par défaut.
Une fois que vous avez fait cela, Netflix devrait jouer comme prévu sur Google Home Hub. L'autre avantage de faire les choses de cette façon est que vous n'avez plus besoin d'ajouter 'à la télévision' à vos commandes vocales. Vous pouvez simplement dire 'OK Google, jouez à Stranger Things', et il comprendra vos commandes et jouera sur l'appareil par défaut.
Même si vous définissez une valeur par défaut, vous pouvez toujours jouer sur d'autres appareils en le spécifiant dans votre commande vocale.
Si vous rencontrez toujours des problèmes pour regarder Netflix sur Google Home Hub, vous pouvez essayer de lier à nouveau les deux comptes selon le premier processus. Sur la base de nos tests, il n'y a eu aucun problème lors de l'écrasement d'une demande de lien précédente par une nouvelle, ce qui pourrait également fonctionner pour vous.
Questions fréquemment posées
Bien que le processus soit simple, nous avons inclus quelques informations supplémentaires dans cette section.
Dois-je avoir un abonnement Netflix pour regarder Netflix sur mon Google Nest ?
Oui. Vous devez disposer d'un nom d'utilisateur, d'un mot de passe et d'un abonnement actif valides pour regarder Netflix sur vos appareils Google Nest Hub.
cómo encontrar gpu windows 10
Puis-je caster Netflix depuis mon téléphone vers mon Nest Hub ?
Oui! Diffuser Netflix est un autre moyen simple de regarder vos émissions et films préférés sur votre Nest Hub. Tout ce que vous avez à faire est d'ouvrir l'application Netflix, de lire un titre, d'appuyer sur l'icône de diffusion et de sélectionner votre appareil Nest Hub. Tant que les deux appareils sont sur le même réseau Wi-Fi, Netflix apparaîtra automatiquement sur l'écran de votre Nest Hub.
Netflix fonctionne-t-il bien avec Google Home Hub ? Avez-vous dû trouver une solution de contournement ou cela a-t-il fonctionné la première fois? Avez-vous des conseils pour le mettre en place ? Parlez-nous d'eux ci-dessous si vous le faites!