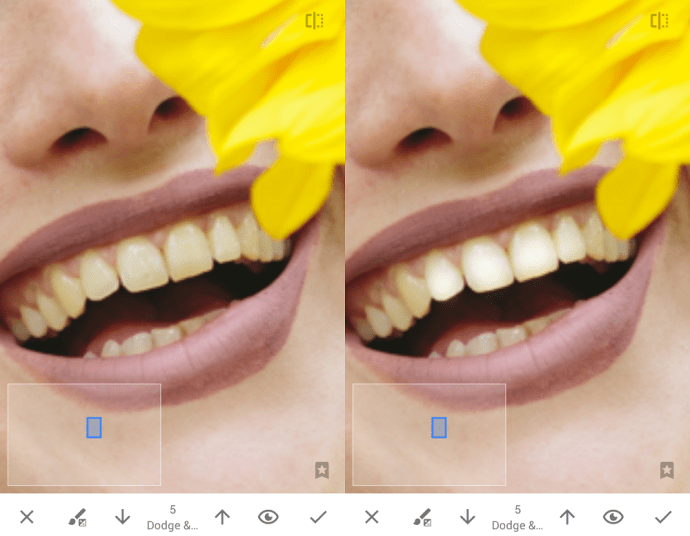Nous n'avons pas tous des dents hollywoodiennes d'un blanc nacré – et c'est tout à fait normal. Cependant, si vous visez la célébrité sur Instagram, vous ne devez pas laisser apparaître vos imperfections. Si vous avez pris une très bonne photo pour Instagram et que la seule chose qui l'empêche de grandir sont vos dents pas si blanches, il n'y a pas de quoi s'inquiéter. Vous pouvez résoudre ce problème très facilement en utilisant Snapseed, la puissante application de retouche photo de Google.

Bien qu'appartenant à Google, Snapseed n'est pas préinstallé sur les smartphones Android. Au lieu de cela, vous devez le télécharger à partir du Google Play Store . L'application est également disponible pour l'iPhone et d'autres appareils fonctionnant sous iOS et peut être téléchargée gratuitement à partir du Magasin d'applications .
Dans cet article, vous découvrirez trois façons de blanchir vos dents sur des photos à l'aide de Snapseed.
Commencer
Une fois que vous avez téléchargé et installé Snapseed sur votre téléphone, exécutez-le et appuyez n'importe où sur l'écran gris pour ouvrir la photo que vous souhaitez modifier. Vous pouvez également appuyer sur le bouton Ouvrir dans le coin supérieur droit pour rechercher la photo. Une fois que vous l'avez trouvée, cliquez simplement sur la photo et commencez à l'éditer.

Pour les besoins de ce didacticiel, nous utiliserons une photo d'une belle jeune fille debout quelque part dans un parc et tenant un tournesol jaune frappant dans sa main. Ses dents sont légèrement jaunes, probablement en raison d'un mauvais éclairage, mais ce ne serait pas un gros problème si la fleur n'accentuait pas ce défaut.
Contrairement à d'autres outils similaires, Snapseed n'a pas de fonction de blanchiment des dents intégrée. Cependant, avec un peu de patience et de créativité, vous pouvez obtenir un effet similaire. Regardons trois méthodes pour le faire.
Méthode 1 : Éliminer toutes les couleurs
Certains peuvent voir cela comme une solution de facilité, mais en rendant votre photo en noir et blanc, vos dents imparfaites ne seront pas visibles. Comme Instagram, Snapseed est livré avec un ensemble de filtres prédéfinis que vous pouvez appliquer en un seul clic. Pour y accéder, ouvrez la photo dans l'application, assurez-vous que l'option Looks est sélectionnée en bas et déplacez le curseur en haut vers la droite jusqu'à ce que vous atteigniez les options en noir et blanc.

Les filtres en noir et blanc populaires qui masqueront la couleur imparfaite de vos dents incluent Structure et Fine Art. Si l'un d'eux vous intéresse, appuyez dessus, puis appuyez sur la coche en bas à droite pour confirmer votre choix. Si vous souhaitez conserver la couleur de votre photo, appuyez sur le signe X en bas à gauche, revenez à l'écran initial et passez à la méthode suivante.
deshacerse de la barra de búsqueda de windows 10
Méthode 2: L'effet Dodge & Burn

Dans cette méthode, nous utiliserons l'outil Pinceau, que vous trouverez dans l'onglet Outils de la page principale de l'application. Sélectionnez le pinceau Dodge & Burn, qui est le premier à partir de la gauche et utilisez les flèches haut et bas en bas de la page pour ajuster l'intensité de l'outil. Parce que brûler à l'intensité maximale (10) rendrait vos dents d'une blancheur irréaliste, nous réglerons l'intensité à 5.
cómo desactivar el modo incógnito

Une fois les paramètres finalisés, voici ce que vous devez faire ensuite :
- Pincez l'image pour zoomer sur les dents et utilisez le rectangle bleu dans le coin inférieur gauche de l'écran pour parcourir la photo.
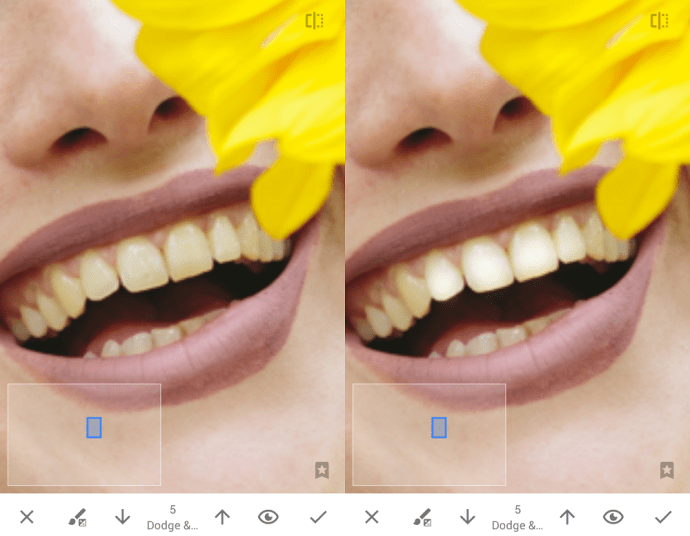
- Commencez à bouger doucement avec votre index sur chaque dent de haut en bas jusqu'à ce que ce soit juste la nuance de blanc que vous voulez qu'elle soit. Veillez à ne pas dépasser le bord et blanchir accidentellement la lèvre. Cependant, si vous blanchissez accidentellement la lèvre, vous pouvez définir l'identité du pinceau sur 0 (gomme) et effacer vos erreurs, comme si vous dessiniez avec un crayon.
- Une fois que vous êtes satisfait des modifications que vous avez apportées, appuyez sur la coche en bas à droite.
- Appuyez sur Exporter pour enregistrer l'image dans la galerie de votre téléphone ou dans une destination de votre choix.
Si vous faites attention et faites attention aux moindres détails, l'image finale devrait ressembler à celle ci-dessous.
Méthode 3: Saturation Négative
Vous pouvez obtenir des résultats tout aussi impressionnants avec une saturation négative. Le processus est à peu près le même qu'avec l'effet Dodge & Burn : vous allez dans Outils, appuyez sur Pinceaux et choisissez Saturation. Parce qu'une saturation positive rendrait vos dents encore plus jaunes, nous optons plutôt pour une saturation négative. Pour des résultats optimaux, vous devez régler l'intensité sur -5.

Le reste du processus est également le même : pincez pour zoomer, appliquez soigneusement la brosse sur chaque dent et veillez à ne pas attraper une partie de la lèvre. Dans ce cas, réglez simplement l'intensité à 0 et effacez-la, avant de la réajuster à -5 et de continuer. Avec une saturation négative, il est important d'aller très lentement, un coup à la fois. Sinon, vous pourriez en appliquer trop et vos dents et vos gencives pourraient devenir bleues.
Si vous faites tout correctement, après avoir enregistré et exporté, votre photo devrait ressembler à celle ci-dessous.

Comment faire briller ses blancs nacrés ?
Connaissez-vous un autre moyen de blanchir les dents sur les photos à l'aide de Snapseed ? Peut-être connaissez-vous une autre application idéale à cet effet ? Partagez vos conseils et vos choix d'applications dans les commentaires ci-dessous !