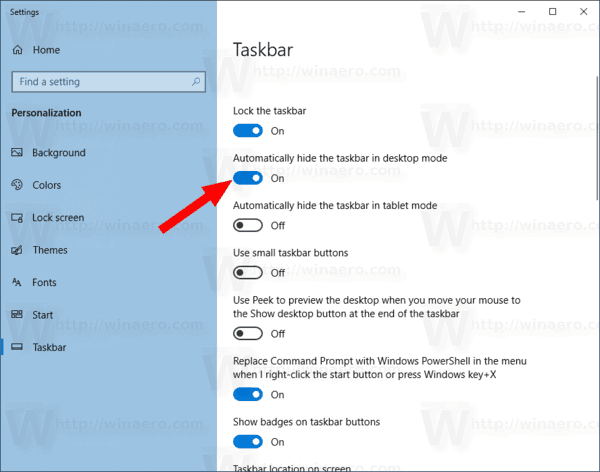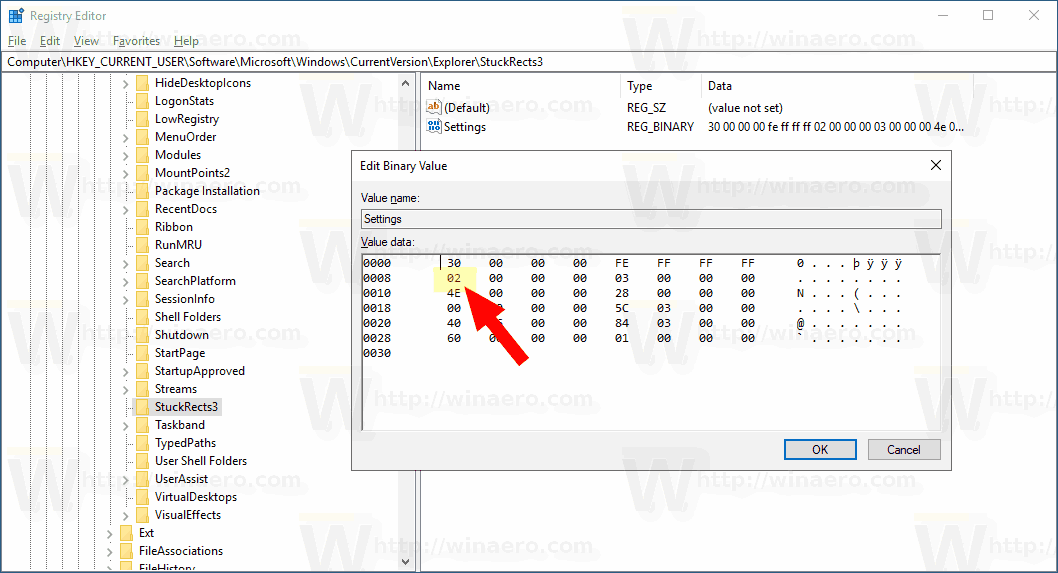La barre des tâches est l'élément d'interface utilisateur classique de Windows. Introduit pour la première fois dans Windows 95, il existe dans toutes les versions de Windows publiées après. L'idée principale derrière la barre des tâches est de fournir un outil utile pour afficher toutes les applications en cours d'exécution et ouvrir les fenêtres en tant que tâches et basculer rapidement entre elles. Dans cet article, nous verrons comment masquer automatiquement la barre des tâches dans Windows 10 afin de laisser plus de place aux fenêtres ouvertes et de masquer vos tâches aux autres personnes qui regardent votre écran.
Publicité
Sous Windows 10, la barre des tâches peut contenir le bouton du menu Démarrer, le champ de recherche ou Cortana , la vue des tâches bouton, le barre d'état système et diverses barres d'outils créées par l'utilisateur ou des applications tierces. Par exemple, vous pouvez ajouter le bon vieux Barre d'outils de lancement rapide dans votre barre des tâches.
Windows 10 permet de masquer automatiquement la barre des tâches sauf si cela est nécessaire. Lorsqu'elle est masquée automatiquement, les fenêtres maximisées peuvent occuper la place qui était dédiée à la barre des tâches, de sorte que verticalement, un espace d'écran maximal est disponible. Cela peut être utile lorsque vous travaillez avec des documents volumineux ou des photos haute résolution. De plus, lorsque la barre des tâches est masquée, les spectateurs ne peuvent pas voir les applications que vous avez actuellement ouvertes.
Il s'agit de la barre des tâches par défaut dans Windows 10.

L'image suivante montre la barre des tâches masquée.
cómo hacer espejo de pantalla de iphone a roku

Pour faire réapparaître la barre des tâches masquée à l'écran, vous pouvez déplacer le pointeur de la souris vers le bord de l'écran où se trouve la barre des tâches, ou appuyer sur les touches Win + T, ou faire glisser vers l'intérieur depuis le bord de l'écran sur un appareil à écran tactile. .
Pour masquer automatiquement la barre des tâches dans Windows 10 , procédez comme suit.
- Ouvert Réglages .
- Accédez à Personnalisation - Barre des tâches.
- Sur la droite, activez l'optionMasquer automatiquement la barre des tâches en mode bureau. Activez-le pour activer le masquage automatique de la barre des tâches.
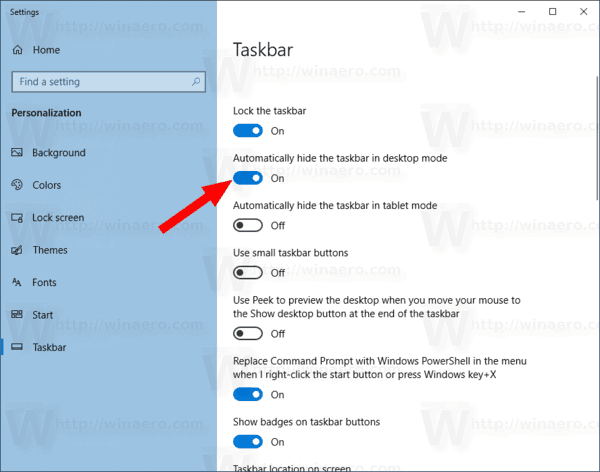
- Les modifications prendront effet instantanément.
Vous avez terminé.
Conseil: à partir de Windows Build 14328, il est possible de masquer automatiquement la barre des tâches en mode tablette. Voir l'article Faire masquer automatiquement la barre des tâches en mode tablette de Windows 10 .
Vous pouvez également appliquer un ajustement du registre pour que la barre des tâches se masque automatiquement en mode Bureau.
Voici comment cela peut être fait.
¿Qué es la salida digital óptica realtek?
Faites en sorte que la barre des tâches se masque automatiquement avec un ajustement du registre
- Ouvrez le Application de l'éditeur de registre .
- Accédez à la clé de registre suivante.
HKEY_CURRENT_USER SOFTWARE Microsoft Windows CurrentVersion Explorer StuckRects3
Voir comment accéder à une clé de registre en un clic .
- À droite, modifiez la valeur binaire (REG_BINARY)Réglages. Définissez la première paire de chiffres de la deuxième ligne sur 03 pour que la barre des tâches se masque automatiquement. Modifiez cette valeur sur 02 pour la désactiver.
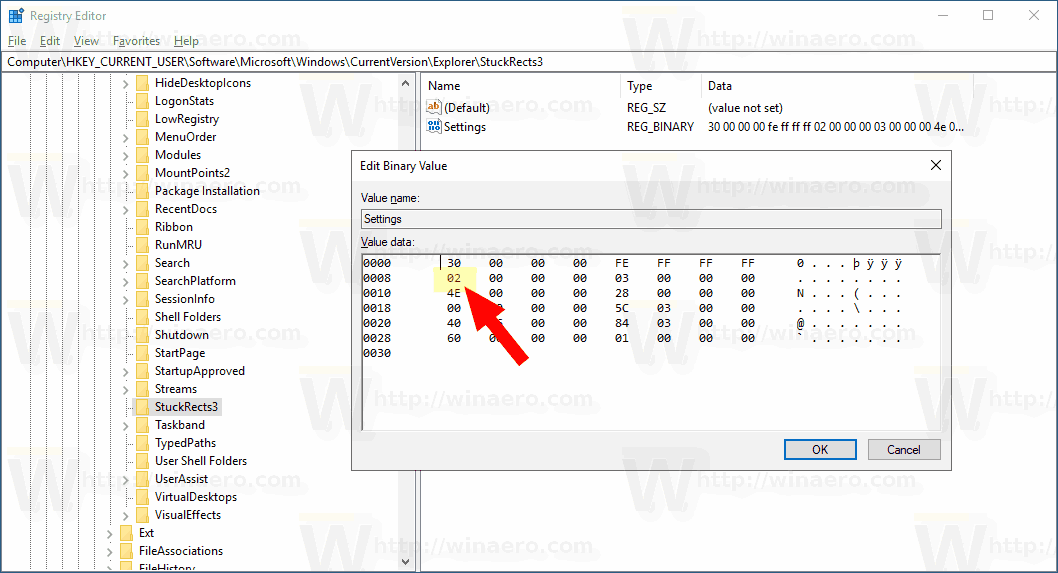
- Pour que les modifications apportées par le réglage du registre prennent effet, redémarrer le shell Explorer .
C'est ça.