Comment réduire le nombre de connexions simultanées à Internet dans Windows 10
Dans Windows 10, il existe une option de stratégie spéciale qui détermine si un ordinateur peut avoir plusieurs connexions à Internet ou à un domaine Windows. Si plusieurs connexions sont autorisées, il détermine ensuite comment le trafic réseau sera acheminé. Voici comment le configurer.
Publicité
cómo lanzar a roku desde chrome
La gestion automatique des connexions, introduite dans Windows 8, prend les décisions de connexion en examinant les interfaces Ethernet, Wi-Fi et haut débit mobile. Il peut se connecter et se déconnecter automatiquement du Wi-Fi et / ou des appareils mobiles haut débit.

La politique «Minimiser les connexions simultanées» modifie le comportement de gestion automatique des connexions. Par défaut, Windows tente de maintenir le plus petit nombre de connexions simultanées offrant le meilleur niveau de connectivité disponible. Windows maintient la connectivité aux réseaux suivants:
- Tout réseau Ethernet
- Tous les réseaux qui ont été connectés manuellement pendant la session utilisateur actuelle
- La connexion la plus préférée à Internet
- La connexion la plus préférée au domaine Active Directory, si le PC est joint à un domaine
La stratégie «Réduire les connexions simultanées» spécifie si un ordinateur peut avoir plusieurs connexions à Internet, à un domaine Windows ou aux deux. Si plusieurs connexions sont autorisées, la stratégie détermine ensuite comment le trafic réseau est acheminé.
Si vous exécutez Windows 10 Professionnel, Entreprise ou Éducation édition , vous pouvez alors utiliser l'application Éditeur de stratégie de groupe local pour configurer l'option de stratégie. Il est disponible dans le système d'exploitation prêt à l'emploi. Les utilisateurs de Windows 10 Famille peuvent appliquer un ajustement du registre. Passons en revue ces méthodes.
Minimiser les valeurs de stratégie de nombre de connexions simultanées
Si cette politique est définie sur 0 , un ordinateur peut avoir des connexions simultanées à Internet, à un domaine Windows ou aux deux. Le trafic Internet peut être acheminé via n'importe quelle connexion, y compris une connexion cellulaire ou tout réseau mesuré.
Si cette politique est définie sur 1 , toute nouvelle connexion Internet automatique est bloquée lorsque l'ordinateur dispose d'au moins une connexion Internet active à un type de réseau préféré. L'ordre de préférence est le suivant:
- Ethernet
- ACCÈS INTERNET SANS FIL
- Cellulaire
Ethernet est toujours préférable lorsqu'il est connecté. Les utilisateurs peuvent toujours se connecter manuellement à n'importe quel réseau.
Si ce paramètre de stratégie est défini sur 2 , le comportement est similaire à celui défini sur 1 . Cependant, si une connexion de données cellulaires est disponible, cette connexion restera toujours connectée pour les services qui nécessitent une connexion cellulaire. Lorsque l'utilisateur est connecté à une connexion WLAN ou Ethernet, aucun trafic Internet n'est acheminé via la connexion cellulaire. Cette option était disponible pour la première fois dans Windows 10, version 1703.
Si ce paramètre de stratégie est défini sur 3 , le comportement est similaire à celui lorsqu'il est défini sur 2 . Cependant, s'il existe une connexion Ethernet, Windows ne permet pas aux utilisateurs de se connecter manuellement à un réseau WLAN. Un WLAN ne peut être connecté (automatiquement ou manuellement) qu'en l'absence de connexion Ethernet.
Pour réduire le nombre de connexions simultanées à Internet dans Windows 10,
- Ouvrez l'éditeur de stratégie de groupe locale app, ou lancez-la pour tous les utilisateurs sauf l'administrateur , ou pour un utilisateur spécifique .
- Aller versOrdinateur Configuration Modèles d'administration Réseau Gestionnaire de connexion Windowsà gauche.
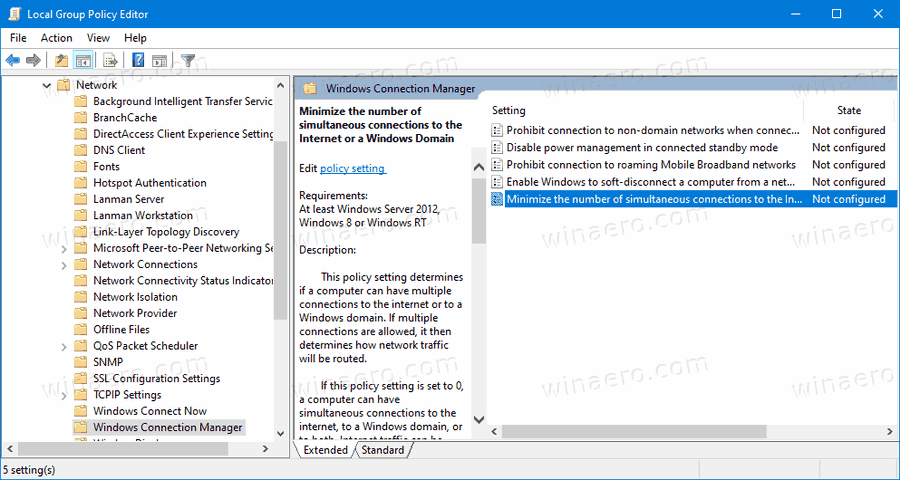
- Sur la droite, recherchez le paramètre de stratégieRéduisez le nombre de connexions simultanées à Internet ou à un domaine Windows.
- Double-cliquez dessus et définissez la politique surActivée.
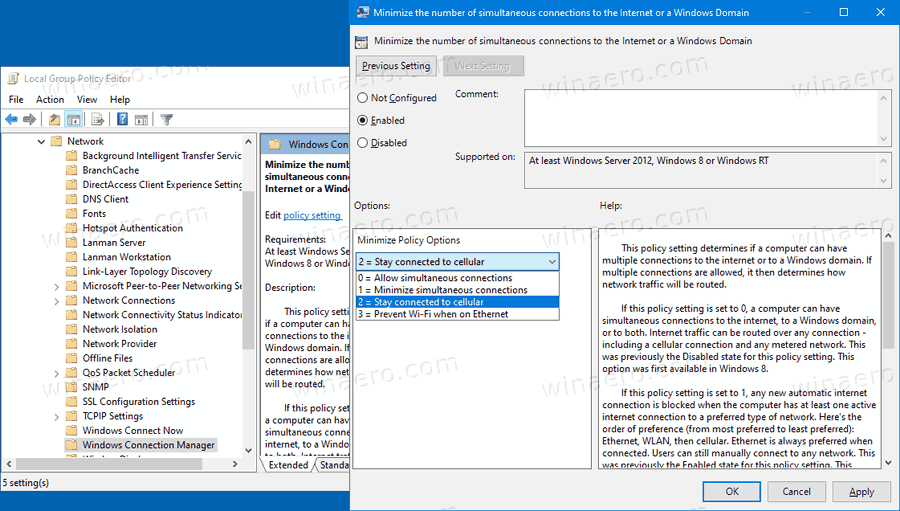
- Dans la liste déroulante, sélectionnez l'une des options prises en charge, c'est-à-dire
- 0 = Autoriser les connexions simultanées
- 1 = minimiser les connexions simultanées
- 2 = Restez connecté au cellulaire
- 3 = Empêcher le Wi-Fi sur Ethernet.
Vous avez terminé.
Minimiser le nombre de connexions simultanées à Internet dans le registre
- Ouvert Éditeur de registre .
- Accédez à la clé de registre suivante:
HKEY_LOCAL_MACHINE Software Policies Microsoft Windows WcmSvc GroupPolicy.Astuce: voir comment accéder à la clé de registre souhaitée en un seul clic . - Si vous ne disposez pas d'une telle clé, créez-la simplement.
- Ici, créez une nouvelle valeur DWORD 32 bits fMinimizeConnections .Remarque: même si vous êtes exécution de Windows 64 bits , vous devez toujours utiliser un DWORD 32 bits comme type de valeur.
- Définissez-le sur l'une des valeurs suivantes:
- 0 = Autoriser les connexions simultanées
- 1 = minimiser les connexions simultanées
- 2 = Restez connecté au cellulaire
- 3 = Empêcher le Wi-Fi sur Ethernet.
- Pour que les modifications apportées par le réglage du registre prennent effet, vous devez redémarrer Windows 10 .
Plus tard, vous pouvez supprimer le fMinimizeConnections valeur pour restaurer les valeurs par défaut du système.
Vous pouvez également télécharger les fichiers de registre prêts à l'emploi suivants, y compris le tweak d'annulation:
Télécharger les fichiers de registre
C'est ça.
Astuce: vous pouvez essayez d'activer GpEdit.msc dans Windows 10 Famille .
Articles d'intérêt:
- Comment voir les stratégies de groupe appliquées dans Windows 10
- Toutes les façons d'ouvrir l'éditeur de stratégie de groupe local dans Windows 10
- Appliquer la stratégie de groupe à tous les utilisateurs sauf l'administrateur dans Windows 10
- Appliquer la stratégie de groupe à un utilisateur spécifique dans Windows 10
- Réinitialiser tous les paramètres de stratégie de groupe locaux à la fois dans Windows 10
- Activer Gpedit.msc (stratégie de groupe) dans Windows 10 Famille

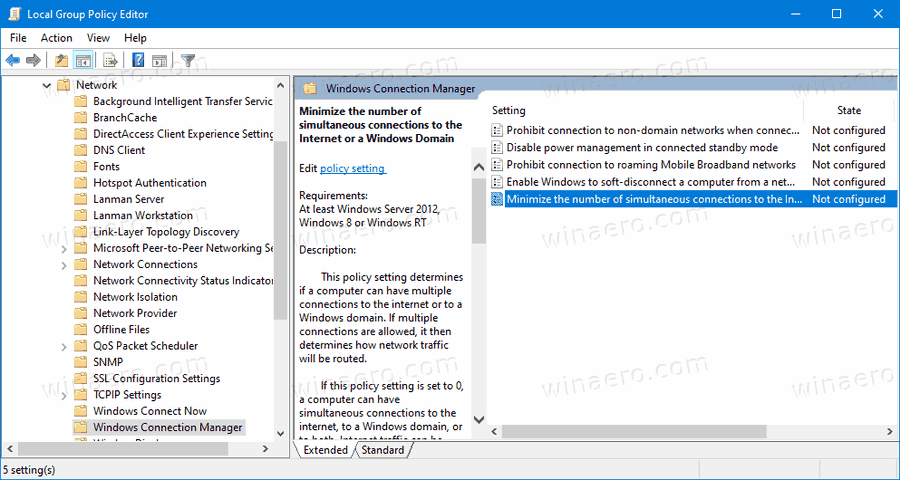
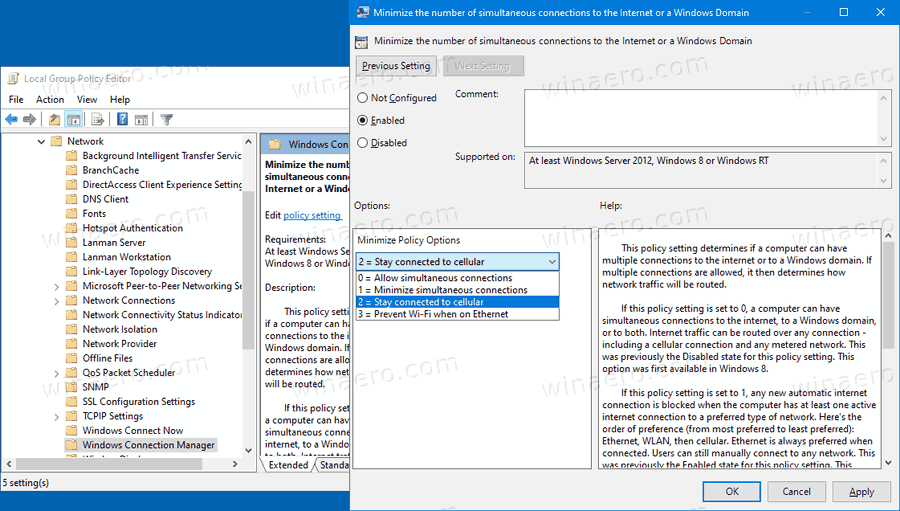


![Comment voir les numéros bloqués sur Android étape par étape [Tous clarifiés]](https://www.macspots.com/img/blogs/79/how-see-blocked-numbers-android-step-step.jpg)





