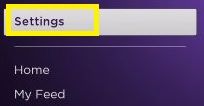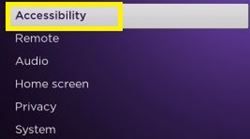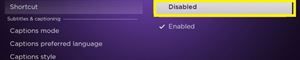Si vous possédez un téléviseur Roku TCL ou un lecteur Roku, vous pouvez accidentellement activer le guide audio. De plus, dans certaines situations, il est activé par défaut dès que vous branchez l'appareil.

Alors que certains apprécient cette fonctionnalité, la majorité des utilisateurs préfèrent la désactiver jusqu'à ce qu'ils en aient à nouveau besoin. Mais comment désactiver le guide? Simplement - soit en utilisant les boutons dédiés de la télécommande ou via le menu Paramètres. Allons-y directement.
Désactiver l'assistant audio à l'aide des boutons de la télécommande
Tous les lecteurs Roku et les téléviseurs intelligents TCL Roku ont un raccourci désigné qui active ou désactive la narration audio. Vous l'avez peut-être allumé accidentellement lors de l'utilisation de votre télécommande. Si vous l'avez fait, vous n'avez pas à vous inquiéter, car vous pouvez tout aussi facilement le désactiver.
Pour que votre Roku cesse de parler, vous devez rapidement appuyer quatre fois sur le bouton * (bouton étoile / options) de votre télécommande. Votre Roku peut avoir besoin d'un certain temps pour répondre à cette commande, alors ne vous inquiétez pas si vous continuez à entendre la narration pendant quelques secondes de plus.
Cependant, la narration audio peut parfois être utile. Si vous l'aimez, vous pouvez toujours le réactiver en utilisant la même méthode. Attendez quelques secondes et essayez de naviguer dans votre Roku - il devrait recommencer à parler.
Désactiver l'assistant audio à partir du menu Paramètres
Si votre Roku ne répond pas au bouton de raccourci de la télécommande, vous pouvez toujours emprunter l'itinéraire le plus long. Il existe un moyen de désactiver l'assistant audio à partir du menu des paramètres de Roku, mais cela prend quelques étapes supplémentaires.
¿Puedo cambiar ok google a otra cosa?
Voici ce que vous devez faire:
- Appuyez sur le bouton Accueil de votre télécommande Roku pour accéder à l'écran d'accueil.
- Sélectionnez Paramètres dans la liste à gauche de l'écran.
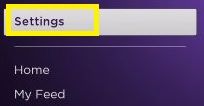
- Accédez au menu Accessibilité à partir de l'écran suivant.
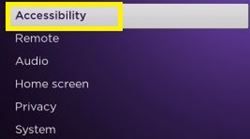
- Accédez au guide audio sous la section du même nom. Il devrait apparaître sur la droite.
- Sélectionnez Off pour désactiver l'option.

Le guide audio s'arrêtera jusqu'à ce que vous décidiez de le réactiver. Vous pouvez utiliser à la fois l'option des boutons de la télécommande ou répéter les mêmes étapes et l'activer à partir du menu Paramètres.
Comment désactiver les raccourcis des boutons de la télécommande
Vous pouvez vous fatiguer d'allumer et d'éteindre accidentellement le guide audio via les touches de la télécommande. En plus de cela, si vous avez un enfant, il peut l'activer sans le savoir tout en jouant avec la télécommande. Par conséquent, il peut être préférable de désactiver complètement l'option de raccourci.
Pour ce faire, vous devez à nouveau accéder au menu Accessibilité. Procédez comme suit:
cómo comprar máscaras en Overwatch
- Accédez à l'écran d'accueil de votre Roku en appuyant sur le bouton Accueil de votre télécommande.
- Accédez aux paramètres vers la gauche.
- Accédez à Accessibilité.
- Accédez au raccourci.
- Sélectionnez Désactivé.
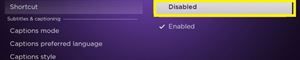
Lorsque vous désactivez le raccourci, vous pouvez essayer d'activer l'assistant audio en appuyant quatre fois rapidement sur le bouton Étoile de votre télécommande. Si tout s'est bien passé, votre Roku ne devrait pas répondre.
Si vous souhaitez réactiver l'option de raccourci pour une raison quelconque, vous pouvez toujours suivre les mêmes étapes et sélectionner Activé dans la section Assistant.
Existe-t-il d'autres options audio?
Vous pouvez personnaliser votre assistant audio avec deux autres options: la vitesse de parole et le volume. Accédez simplement au menu Accessibilité (en suivant les étapes 1 à 3 de la section précédente) et vous les trouverez dans la section Guide audio.
Dans le menu Speech Rate, vous pouvez choisir entre quatre options de conversation différentes: lente, normale, rapide et très rapide. Cela déterminera la vitesse de parole de votre assistant audio. Ceux qui le souhaitent ou en ont besoin peuvent préférer une narration plus lente.
Le menu Volume règle le volume du guide. Vous pouvez choisir trois niveaux de volume différents: faible, moyen et élevé. Étant donné que le volume est ajusté au volume standard de votre téléviseur, vous devez le régler en conséquence.
Par conséquent, si vous n’avez pas besoin d’un volume élevé, vous devez le maintenir à un niveau raisonnable. Par exemple, si votre téléviseur et le guide ont tous deux un réglage de volume élevé, l'activation accidentelle de la narration peut vous faire sauter de votre fauteuil.
Les avantages du guide audio
Bien que certains ne nécessitent pas le guide audio, d'autres le trouvent essentiel. Avec les bons paramètres, il peut rendre votre navigation dans les menus Roku beaucoup plus facile et agréable. Par exemple, après avoir lu un certain élément de menu actionnable, appuyez sur le bouton de la télécommande pour l'activer.
Ainsi, même si vous décidez de désactiver le guide audio, il est utile de savoir comment le réactiver. Vous pourriez en avoir besoin dans le futur.
cómo cambiar el carácter en óxido
Trouvez-vous la fonctionnalité du guide audio de Roku utile ou ennuyeuse? Voulez-vous le garder? Pourquoi? Laissez un commentaire dans la section commentaires ci-dessous et faites-le nous savoir.