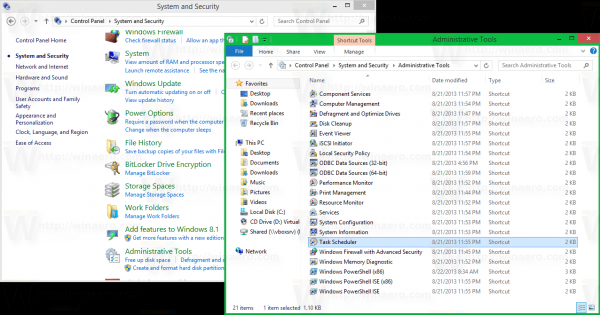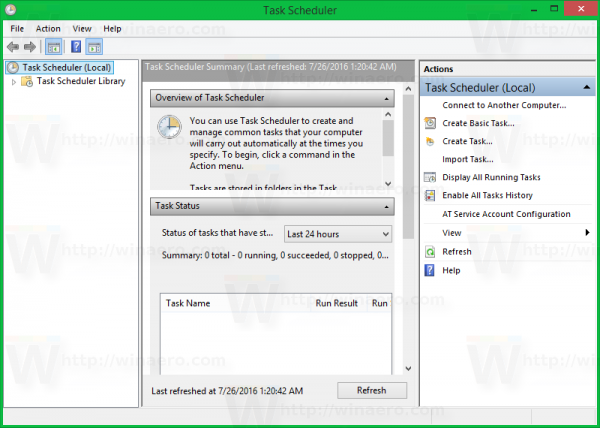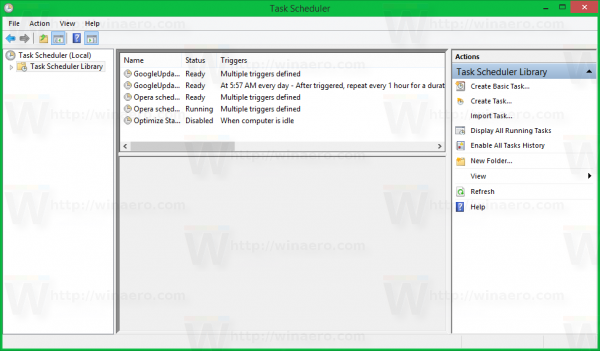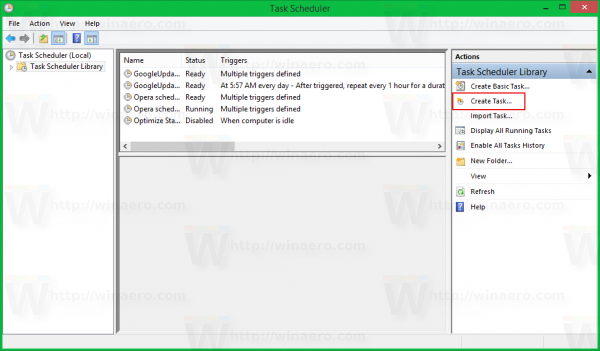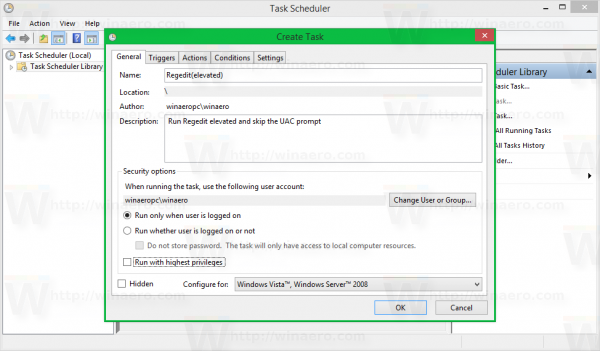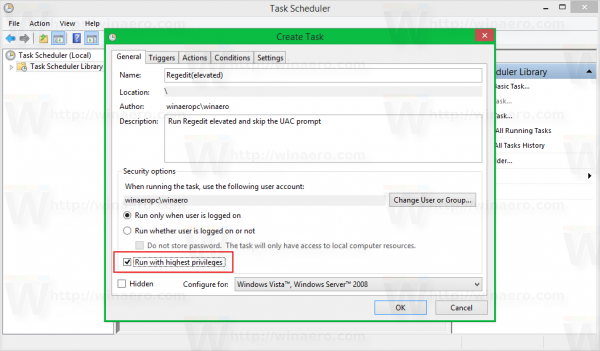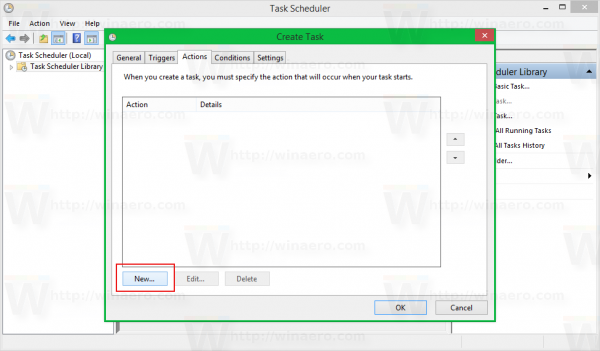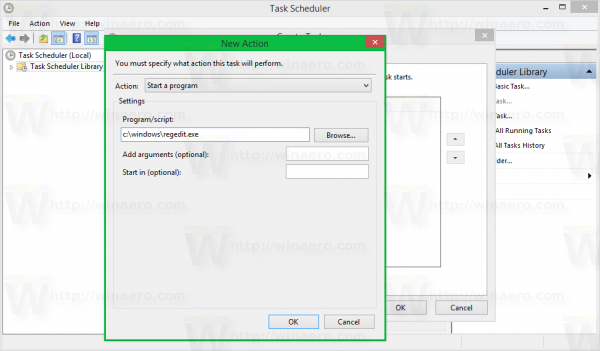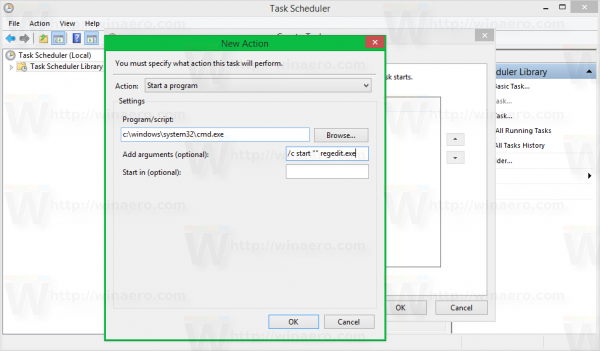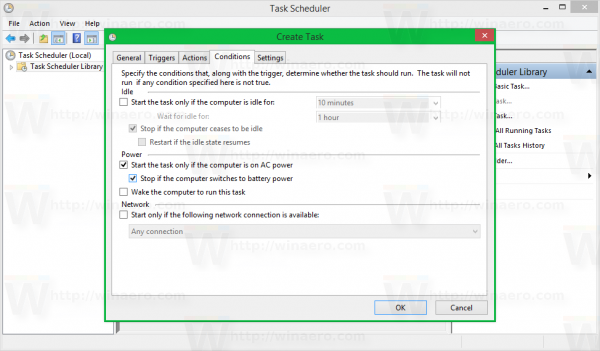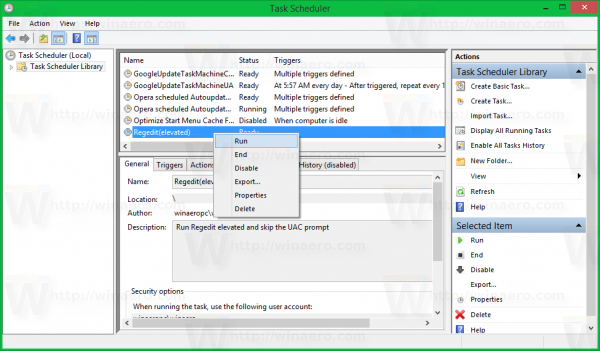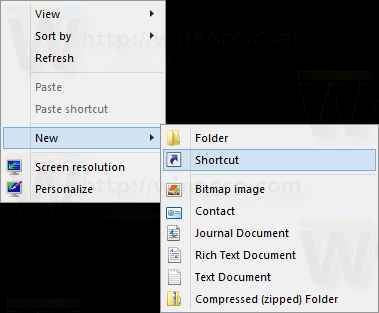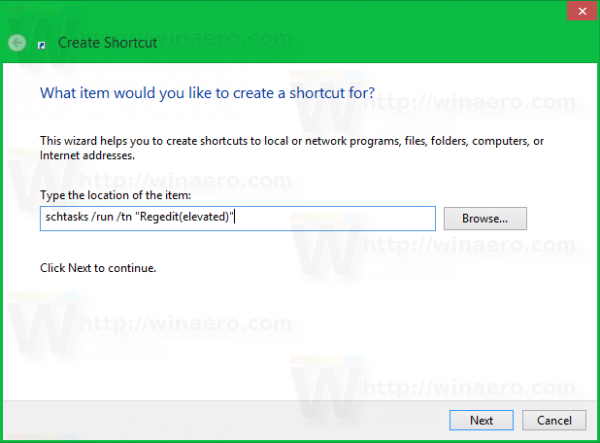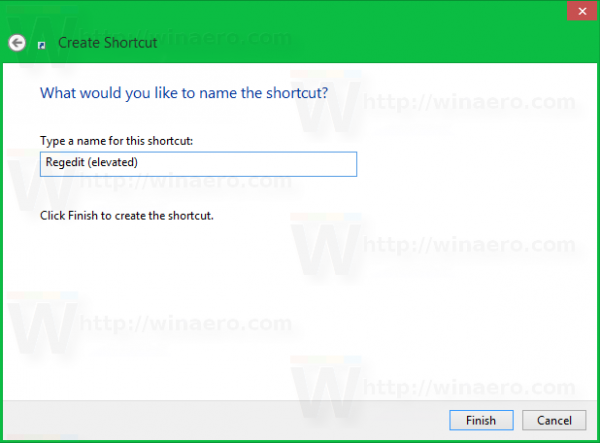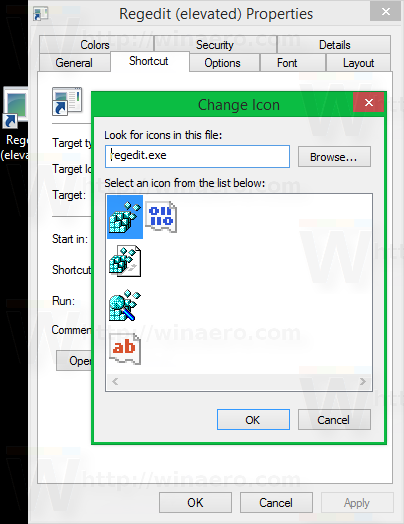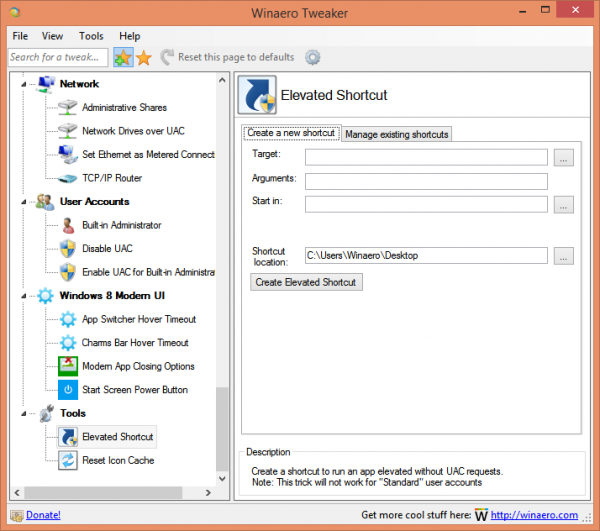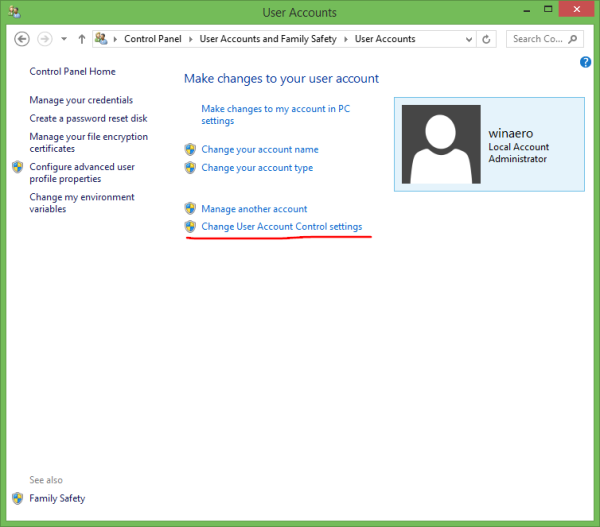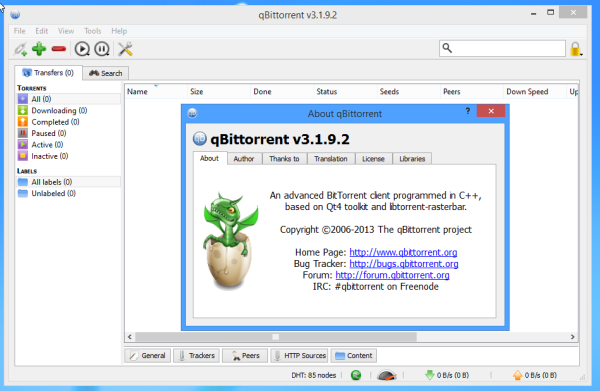Souvent, vous devez exécuter des applications élevées dans Windows Vista, Windows 7 ou Windows 8. Les programmes qui nécessitent des privilèges d'administrateur affichent une invite UAC. L'application Registry Editor est un bon exemple d'une telle application. Si l'application que vous utilisez nécessite fréquemment une requête UAC chaque fois que vous la démarrez, cela peut être un peu gênant. Dans cet article, nous verrons comment créer un raccourci pour exécuter des applications élevées sans invite UAC dans Windows Vista, Windows 7 ou Windows 8.
Publicité
Pour contourner l'invite UAC et démarrer une application élevée, vous devez créer une tâche spéciale dans le planificateur de tâches Windows qui permet d'exécuter des applications avec des privilèges d'administrateur. Le planificateur de tâches a une version graphique de MMC (taskschd.msc) que nous utiliserons.
Dans le didacticiel ci-dessous, je vais montrer comment faire exécuter Regedit avec élévation de privilèges sans invite UAC. Vous pouvez répéter les étapes pour toute application que vous souhaitez lancer en élévation.
Créez un raccourci pour exécuter des applications élevées sans invite UAC dans Windows Vista, Windows 7 et Windows 8.
cómo saber si sus controladores están actualizados
- Ouvrir le panneau de configuration .
- Accédez à Panneau de configuration Système et sécurité Outils d'administration.
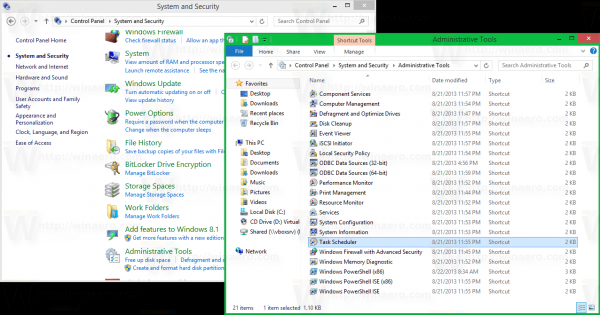
- Cliquez sur le raccourci Planificateur de tâches:
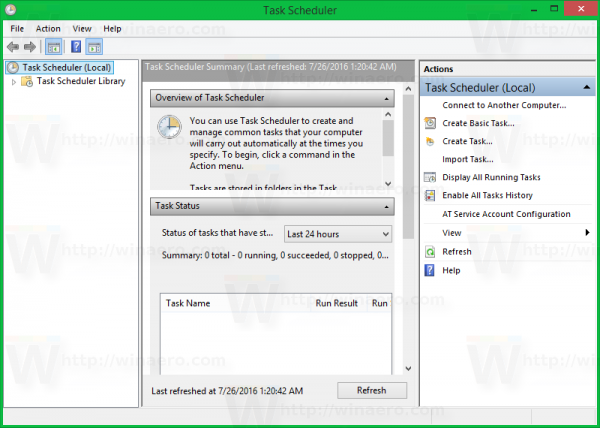
- Sur la gauche, cliquez sur l'élément Bibliothèque du planificateur de tâches:
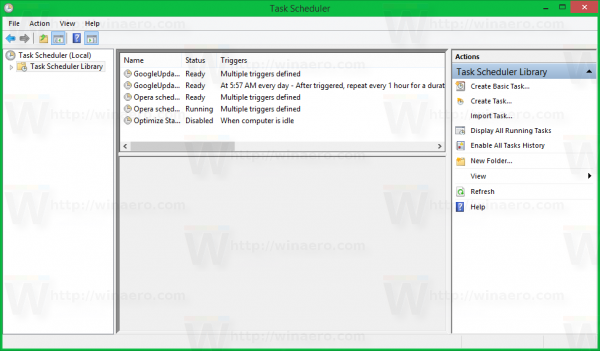
- A droite, cliquez sur le lien Créer une tâche:
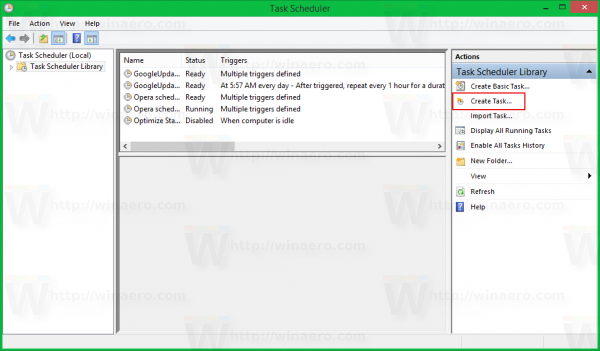
- Une nouvelle fenêtre «Créer une tâche» sera ouverte. Dans l'onglet Général, spécifiez le nom de la tâche. Choisissez un nom clair comme 'Nom de l'application - élevé'. Dans mon cas, j'utiliserai «Regedit (elevated)».
Vous pouvez également remplir la description si vous le souhaitez.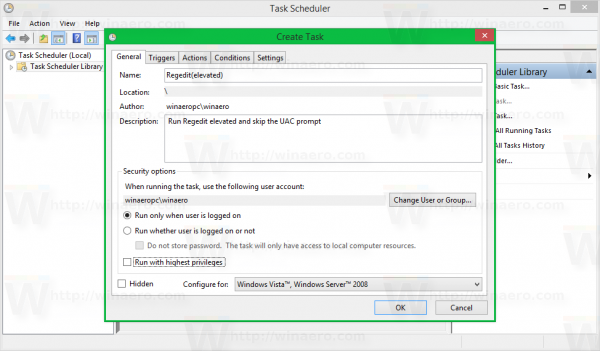
- Cochez maintenant la case `` Exécuter avec les privilèges les plus élevés '':
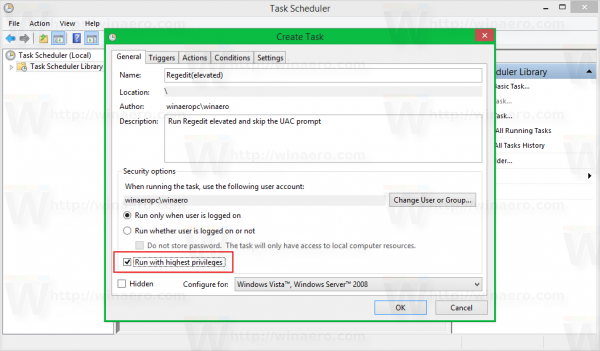
- Maintenant, passez à l'onglet Actions. Là, cliquez sur le bouton 'Nouveau ...':
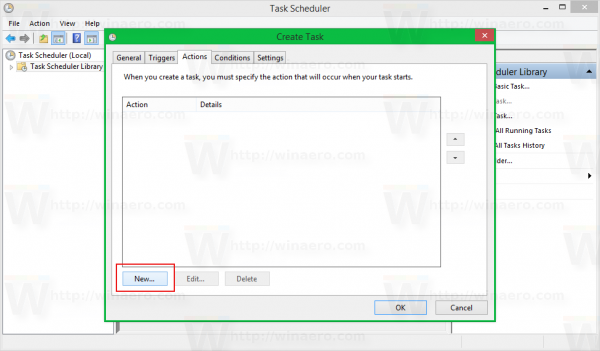
- La fenêtre «Nouvelle action» s'ouvre. Là, vous pouvez spécifier le chemin d'accès au fichier exécutable de l'application que vous essayez d'exécuter avec élévation de privilèges sans invite UAC. Dans mon cas, je vais entrer
c: windows regedit.exe
Voir la capture d'écran suivante:
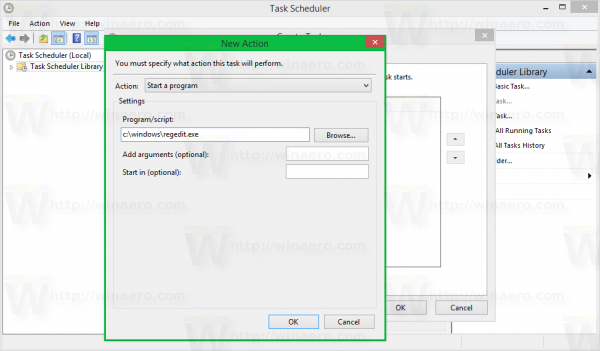
Remarque: par défaut, les applications démarrées à partir de tâches comme nous venons de les créer, démarreront sans se concentrer. Sa fenêtre peut apparaître en arrière-plan.
Si vous n'êtes pas satisfait de ce problème, ajoutez l'action pour la tâche comme suit:
- Dans 'Programme / Script', saisissez ce qui suit:C: windows system32 cmd.exe
Dans 'Ajouter des agruments', saisissez ce qui suit:
gmail cómo ordenar por tamaño
/ c start '' les arguments du programme program.exe si nécessaire
Dans mon exemple avec Regedit, cela ressemblera à ceci:
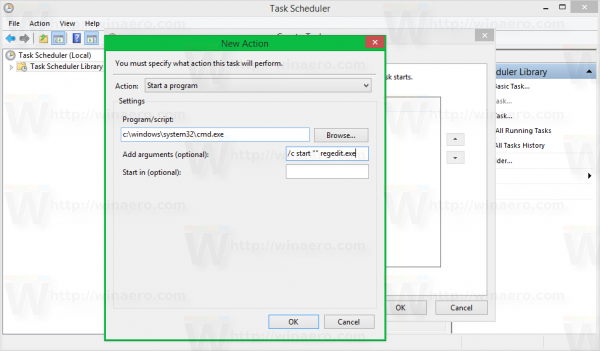
- Cliquez sur OK dans la boîte de dialogue Nouvelle action pour la fermer.
- Passer à l'onglet Conditions: décochez ces options
- Arrêtez si l'ordinateur passe sur batterie
- Démarrez la tâche uniquement si l'ordinateur est sous tension CA
Voir la capture d'écran suivante: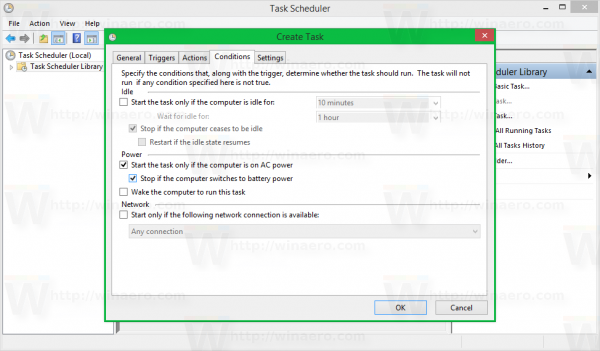
- Maintenant, cliquez sur OK pour fermer la fenêtre Créer une tâche. C'est une bonne idée de tester votre tâche dès maintenant. Cliquez dessus avec le bouton droit et sélectionnez Exécuter dans le menu contextuel. Il devrait ouvrir l'application que vous avez spécifiée:
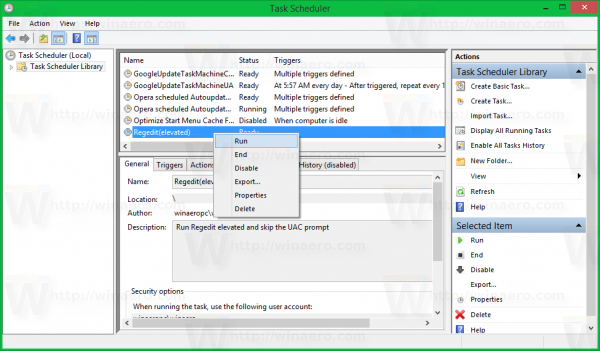
- Maintenant, créez un nouveau raccourci pour lancer l'application depuis votre bureau.
Faites un clic droit sur l'espace vide de votre bureau et sélectionnez Nouveau -> raccourci: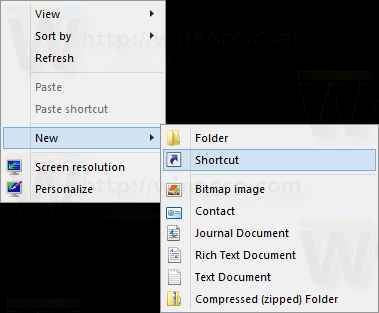
- Dans la zone 'Tapez l'emplacement de l'article', saisissez ce qui suit:
schtasks / run / tn 'votre nom de tâche'
Dans mon cas, ce devrait être la commande suivante:
schtasks / run / tn 'Regedit (élevé)'
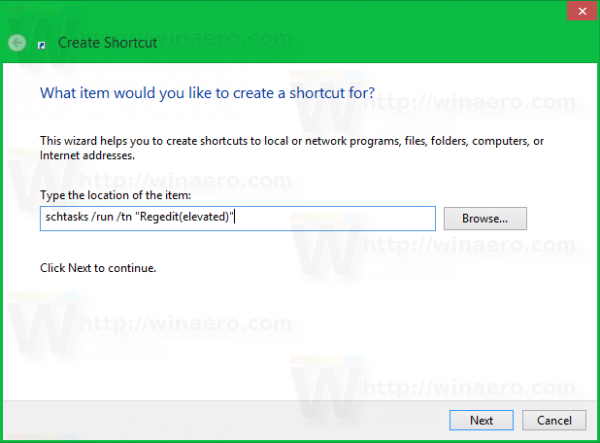
- Nommez votre raccourci comme vous le souhaitez:
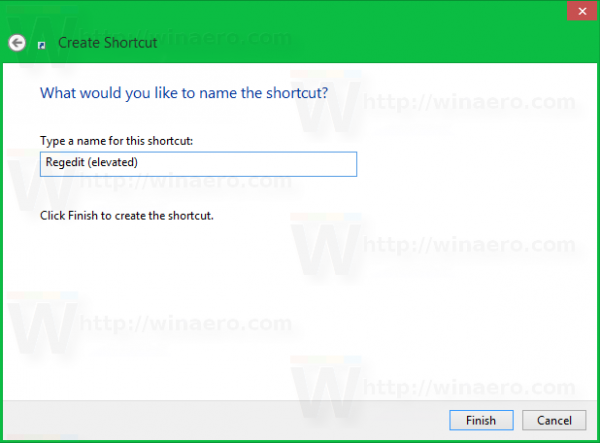
- Enfin, définissez l'icône appropriée pour le raccourci que vous avez créé et vous avez terminé:
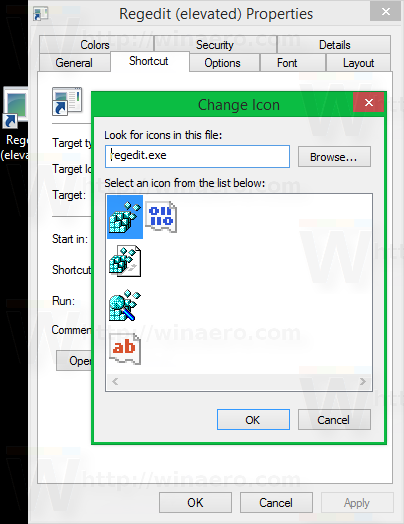
C'est ça. Comme vous pouvez le constater, la création de raccourcis élevés nécessite trop d'actions et un temps considérable.
Pour gagner du temps, vous pouvez utiliser Winaero Tweaker. La fonctionnalité appelée `` Raccourci élevé '' fait tout ce qui est mentionné ci-dessus et vous aide à créer rapidement des raccourcis élevés.
- Téléchargez et décompressez Tweaker Winaero app.
- Accédez à Outils Raccourci élevé:
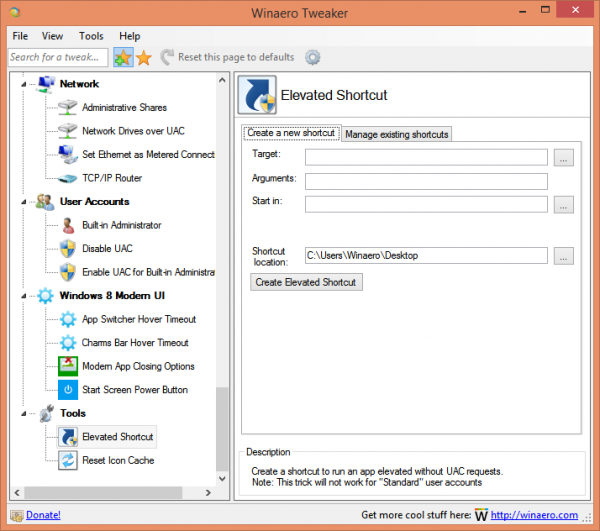
- Créez un raccourci en utilisant son interface utilisateur conviviale et vous avez terminé!