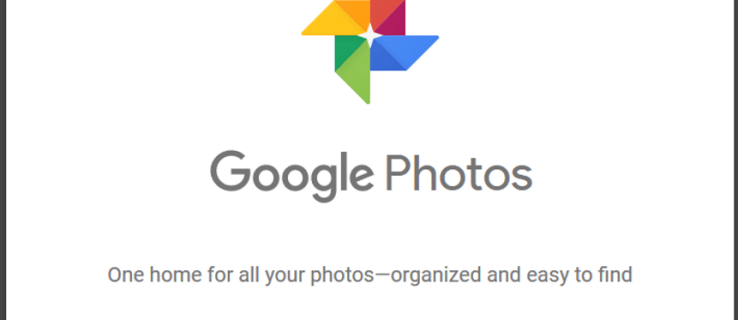Vous rencontrez des difficultés pour envoyer des messages avec l'application Facebook Messenger ? Bien que l'application fonctionne généralement sans problème, elle rencontre parfois des bogues occasionnels. Cependant, il existe d'autres raisons pour lesquelles vos messages peuvent apparaître comme envoyés mais non remis.

Cet article explique pourquoi l'application ne parvient parfois pas à livrer les messages envoyés et comment résoudre le problème.
Continuez à lire pour en savoir plus.
Qu'est-ce que ça veut dire?
Lorsque vous envoyez un message, vous vous attendez à ce qu'il parvienne sans problème au destinataire. C'est généralement le cas avec Facebook Messenger. Le fichier texte, image, vidéo ou audio arrive dans la boîte de discussion du destinataire en quelques secondes. Néanmoins, vous verrez peut-être une fenêtre contextuelle vous avertir que l'application n'a pas réussi à transmettre le message. Vous êtes perplexe devant le mystère, vous vous demandez ce qui a causé le problème.
Plusieurs raisons peuvent être à l'origine de l'échec de la tentative de messagerie. Examinons les principales causes empêchant vos messages d'atterrir dans la boîte de réception de quelqu'un.
Le destinataire est hors ligne
La personne que vous essayez de joindre est peut-être hors ligne. Bien que vous puissiez leur envoyer un message, Messenger ne le délivrera que lorsqu'ils seront de nouveau en ligne. Une autre raison peut être que le destinataire s'est déconnecté de l'application. Dès qu'ils se reconnecteront à Messenger, le statut du message de votre texte devrait devenir 'livré'.
Le message est marqué comme spam
Si, pour une raison quelconque, le message se retrouve dans la section Spam, il n'apparaîtra pas comme livré de votre côté.
Un problème système
Bien que l'application Messenger soit relativement exempte de bogues, le système rencontre parfois des problèmes qui peuvent retarder la messagerie. Bien que vous ayez envoyé le message avec succès, l'application ne le livrera pas tant que les problèmes système ne seront pas résolus.
Le destinataire n'est pas votre contact Messenger
Lorsque vous envoyez un message à une personne qui ne figure pas dans votre liste d'amis ou dans votre contact Messenger, vous ne pouvez pas voir le statut du message devenir 'livré'. Le message se trouve dans la boîte de réception de la personne, mais elle peut ne pas le voir, surtout si son profil est privé. Le destinataire doit accéder à ses demandes de message et décider s'il accepte votre message. S'ils le font, l'application transmet votre message en douceur et le destinataire peut l'ouvrir et le lire.
Avant de contacter quelqu'un via Messenger, assurez-vous que vous êtes un ami en ligne avec lui. De cette façon, vous n'aurez pas à attendre qu'ils acceptent votre demande de messagerie.
Problèmes de serveur
Le programme Messenger sur l'appareil de votre ami peut être exécuté sur un serveur différent de celui de votre application. Bien que les serveurs communiquent généralement sans difficulté, des problèmes imprévus peuvent interrompre l'échange. Lorsque cela se produit, l'application ralentit et ne met pas à jour les statuts de messagerie.
Lecture du message depuis l'écran d'accueil
Le destinataire aurait pu lire votre message à partir de la notification sur son écran d'accueil. Si le texte est court, il s'affiche entièrement dans la fenêtre contextuelle. Avec un texte plus long, la personne peut lire environ la moitié dans la fenêtre de notification, et le reste reste caché.
Connexion Internet
Une autre raison pour laquelle le message n'a pas été livré pourrait être une mauvaise connexion Internet. Si l'application a du mal à fonctionner sur un réseau instable, cela peut entraîner des retards de communication. La messagerie via l'application ne tire pas trop de données, vous devriez donc pouvoir joindre vos amis dès que la connexion sans fil devient stable.
Comment réparer un message envoyé mais non livré dans Messenger
Bien que les problèmes de communication dans l'application Messenger soient frustrants, la plupart d'entre eux ne nécessitent qu'une solution rapide. Il existe plusieurs façons d'optimiser l'application et de s'assurer que tous vos messages sont livrés. Vous pouvez redémarrer votre smartphone, désactiver l'économiseur de données, arrêter l'application, activer les données d'arrière-plan du programme et vider son cache.
Méthode 1 : Redémarrer votre appareil
Le redémarrage de votre appareil mobile suffit parfois à supprimer les problèmes logiciels persistants. Lorsque le système est à nouveau opérationnel, il devrait pouvoir prendre en charge toutes les applications, y compris Messenger.
Essayez de redémarrer votre téléphone ou votre tablette, puis envoyez un message à plusieurs amis. Si tous vos messages sont livrés, vous n'avez plus à vous soucier du dysfonctionnement de l'application.
Ceux qui utilisent le bureau version de Messenger doit redémarrer son PC et voir si le problème persiste.
Méthode 2 : Désactivation de l'économiseur de données
La fonction d'économiseur de données intégrée aide les utilisateurs mobiles à dépenser moins de données lorsqu'ils utilisent l'application. Cependant, cela peut gêner vos messages et empêcher Messenger de les livrer avec succès. Heureusement, vous pouvez le désactiver en quelques clics simples.
Voici ce que vous devez faire sur un appareil Android :
- Accédez au Google Play Store et trouvez le Messager application à l'aide de la barre de recherche.
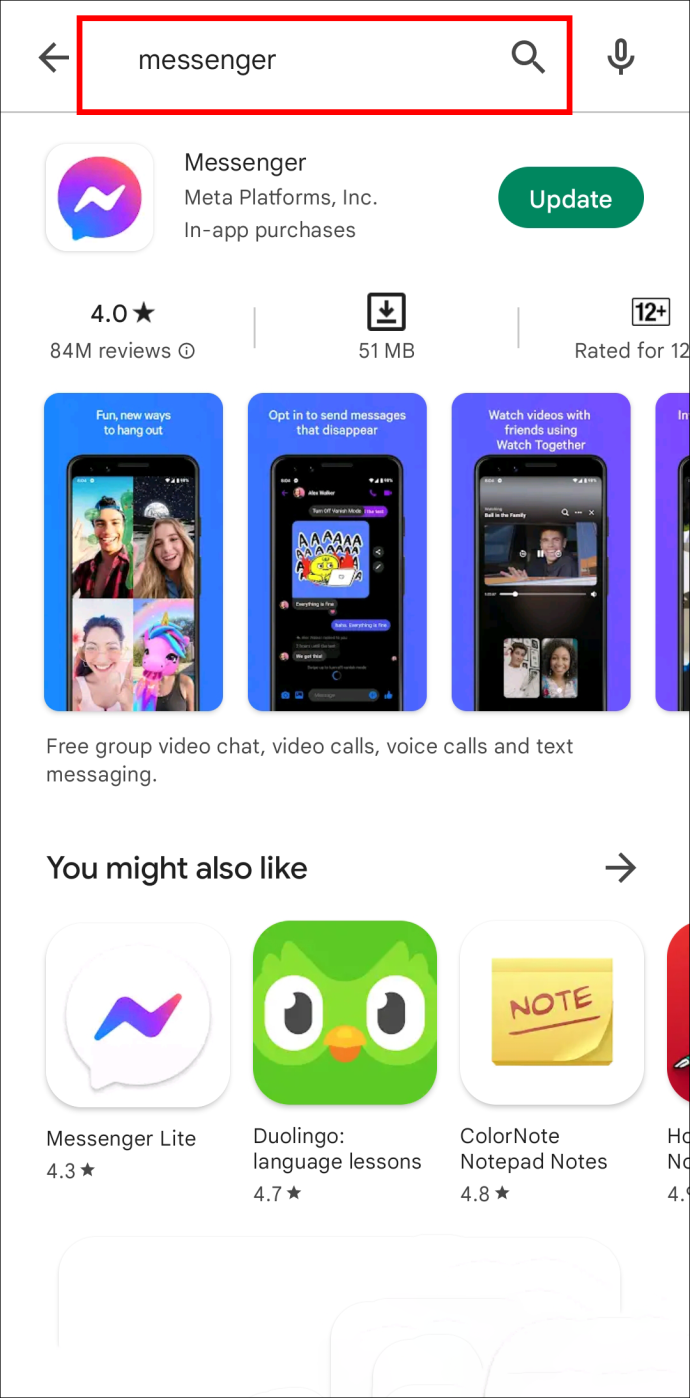
- Installez toutes les mises à jour disponibles.
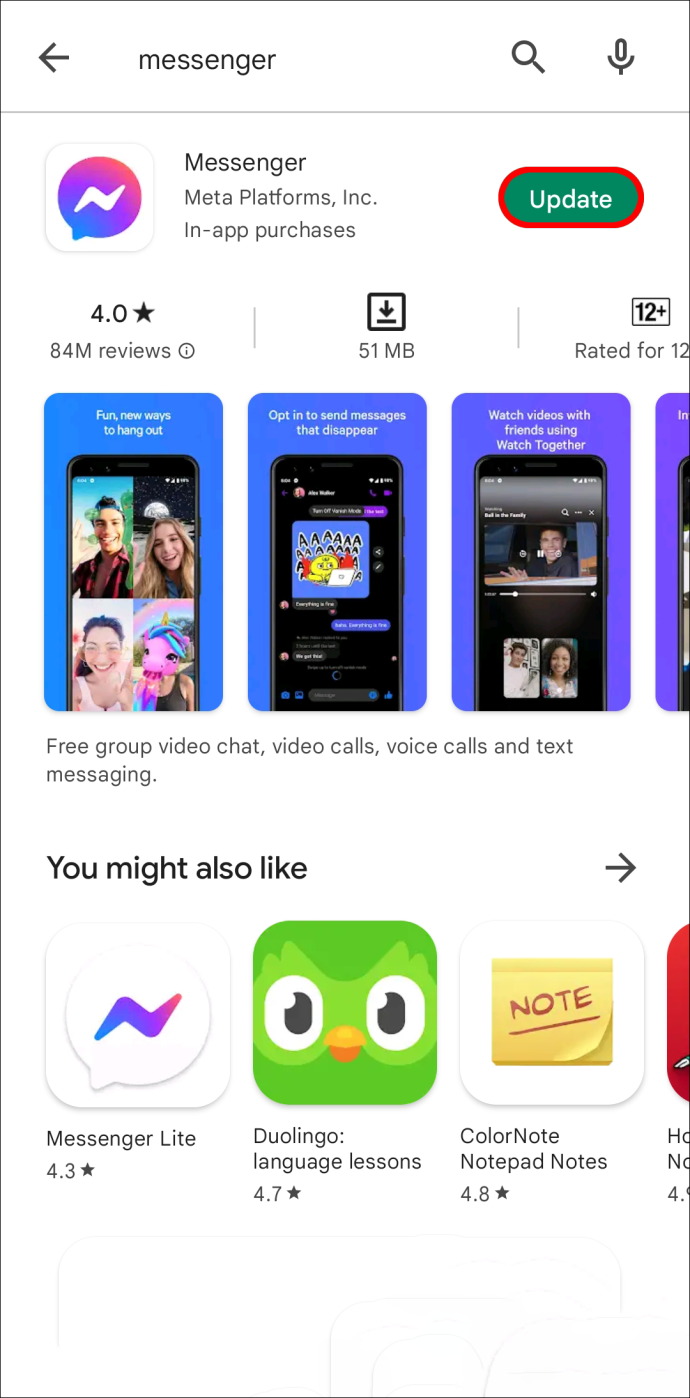
- Lancez l'application et appuyez sur votre photo de profil.
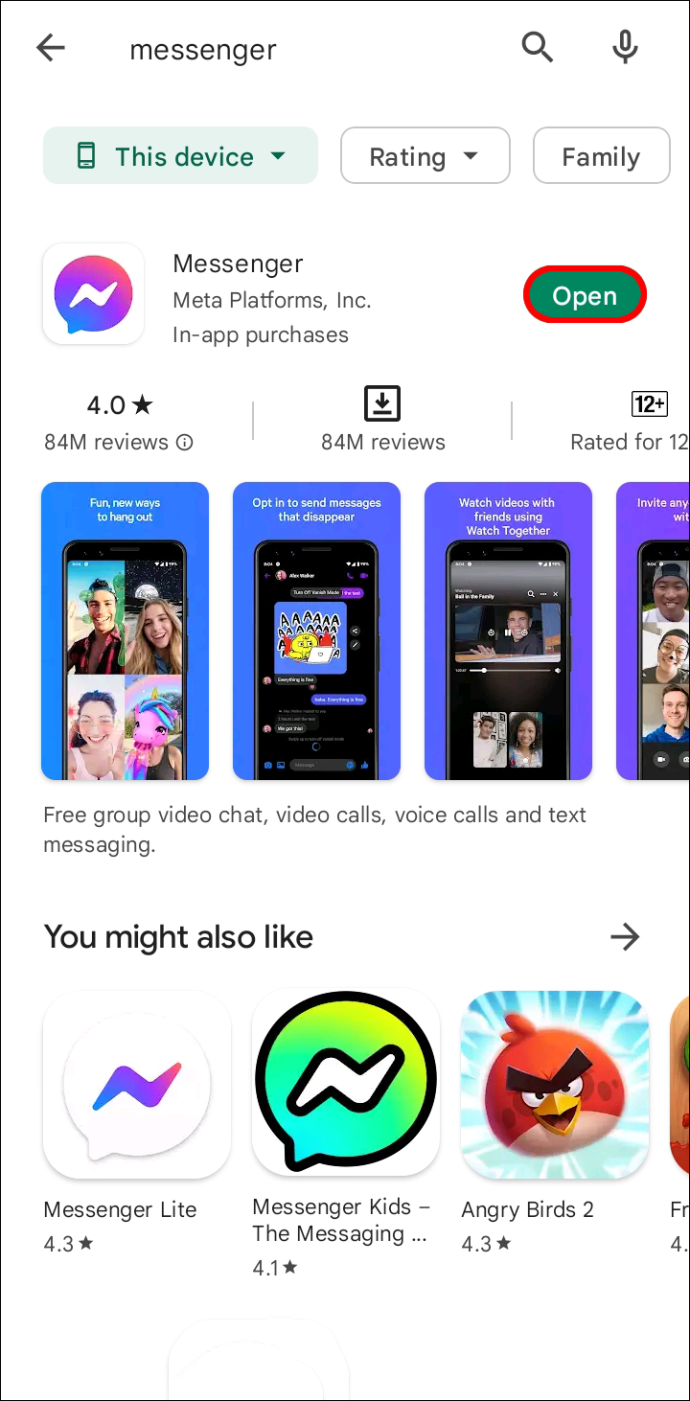
- Faites défiler jusqu'en bas des paramètres de votre profil et cliquez sur 'Économiseur de données'.
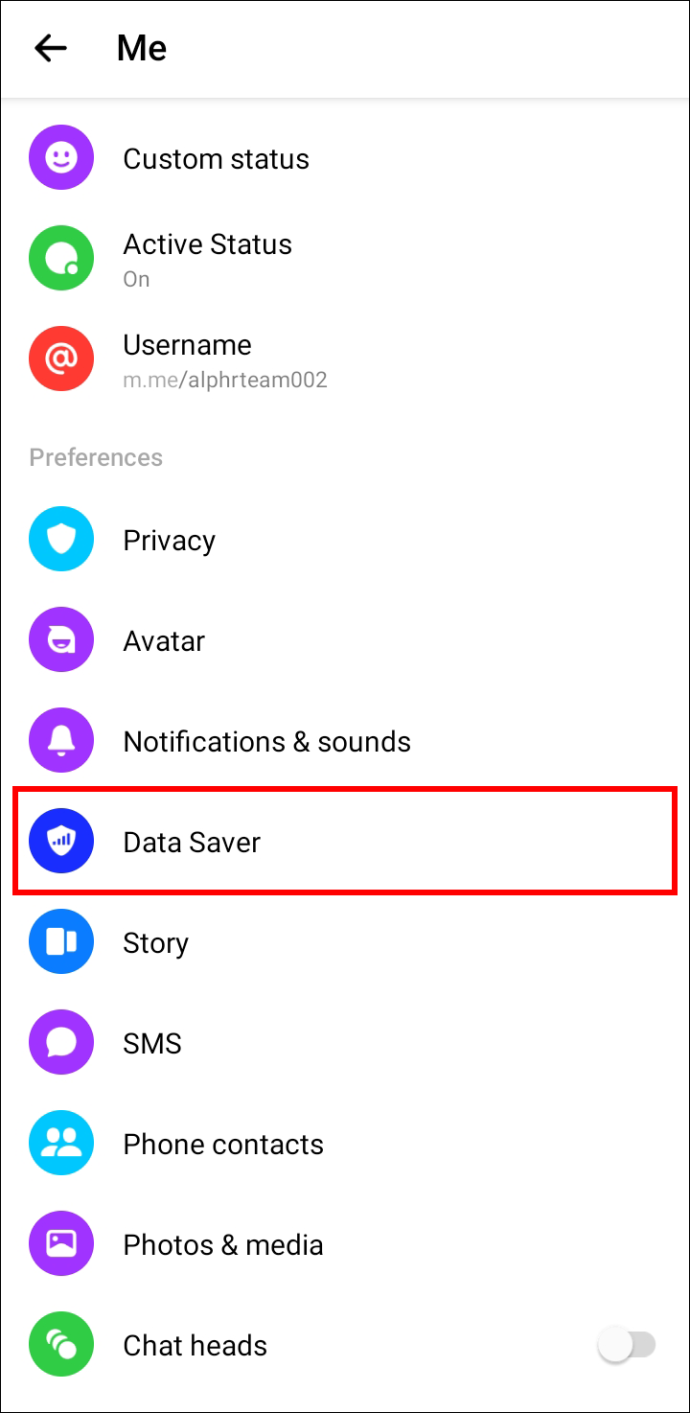
- Si l'option est activée, basculez pour la désactiver.
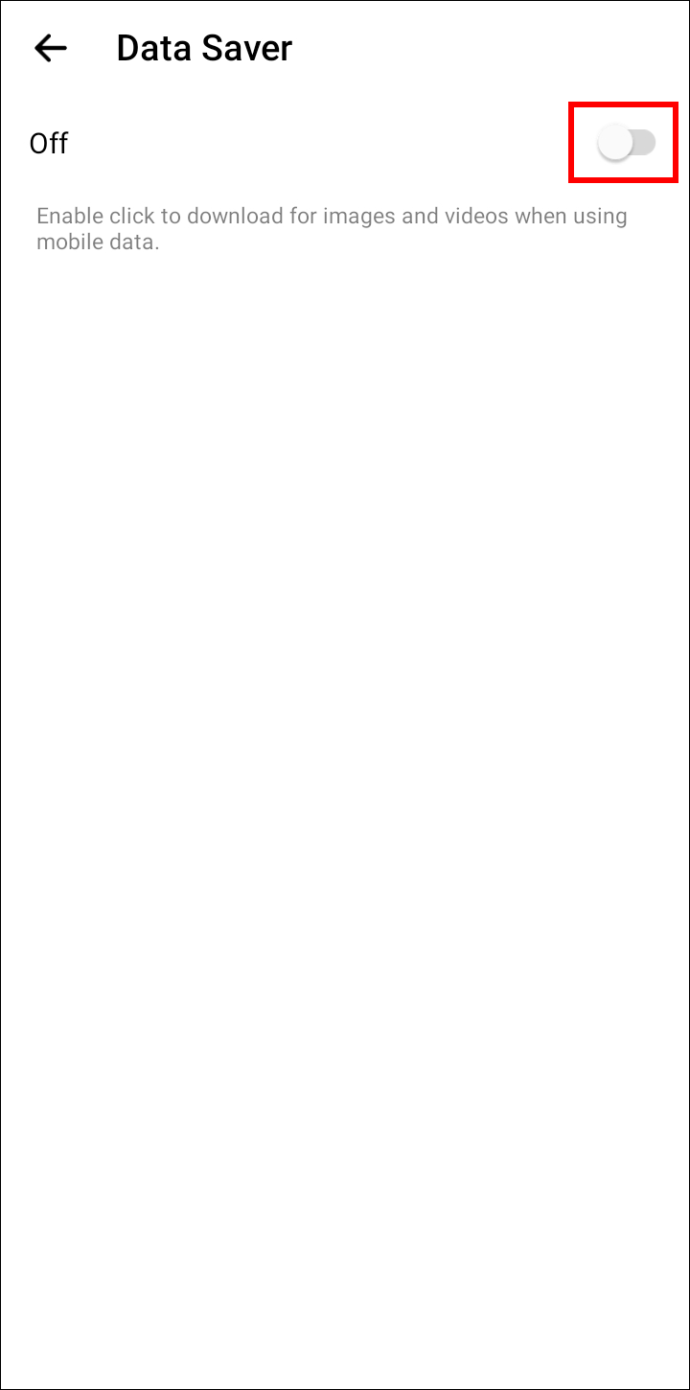
Suivez les étapes ci-dessous pour désactiver l'économiseur de données sur votre iPhone :
- Rendez-vous sur l'Apple Store et tapez 'Messenger' dans le champ de recherche.
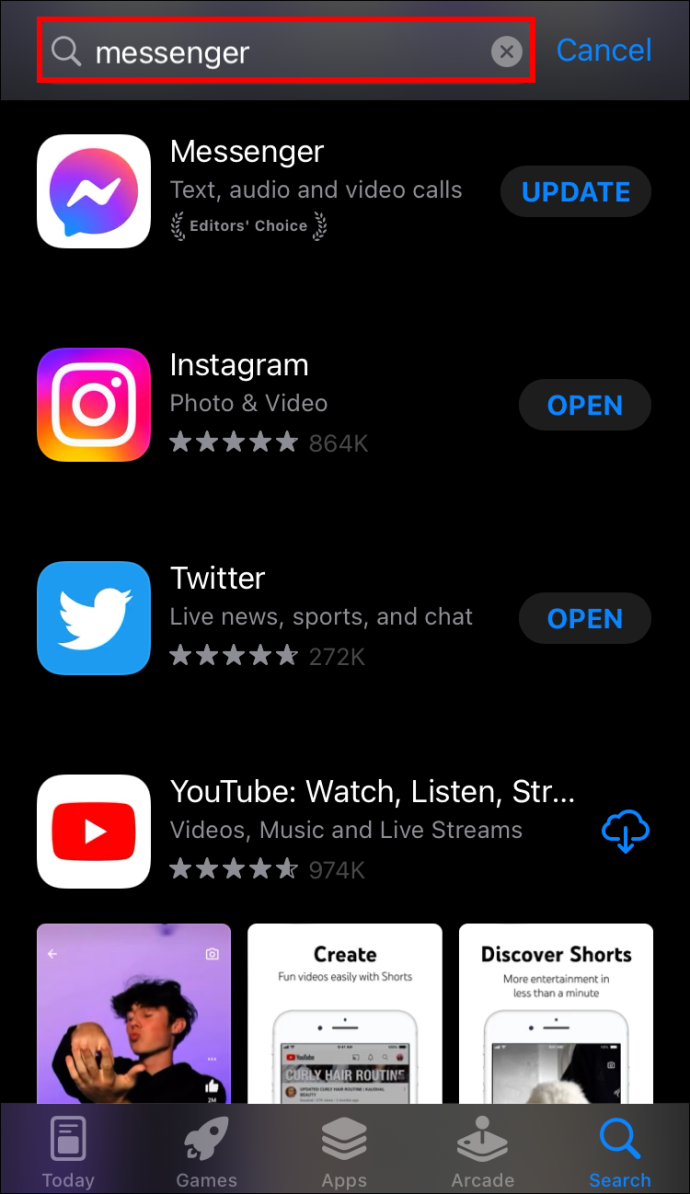
- Sélectionnez le application et installez toutes les mises à jour disponibles.
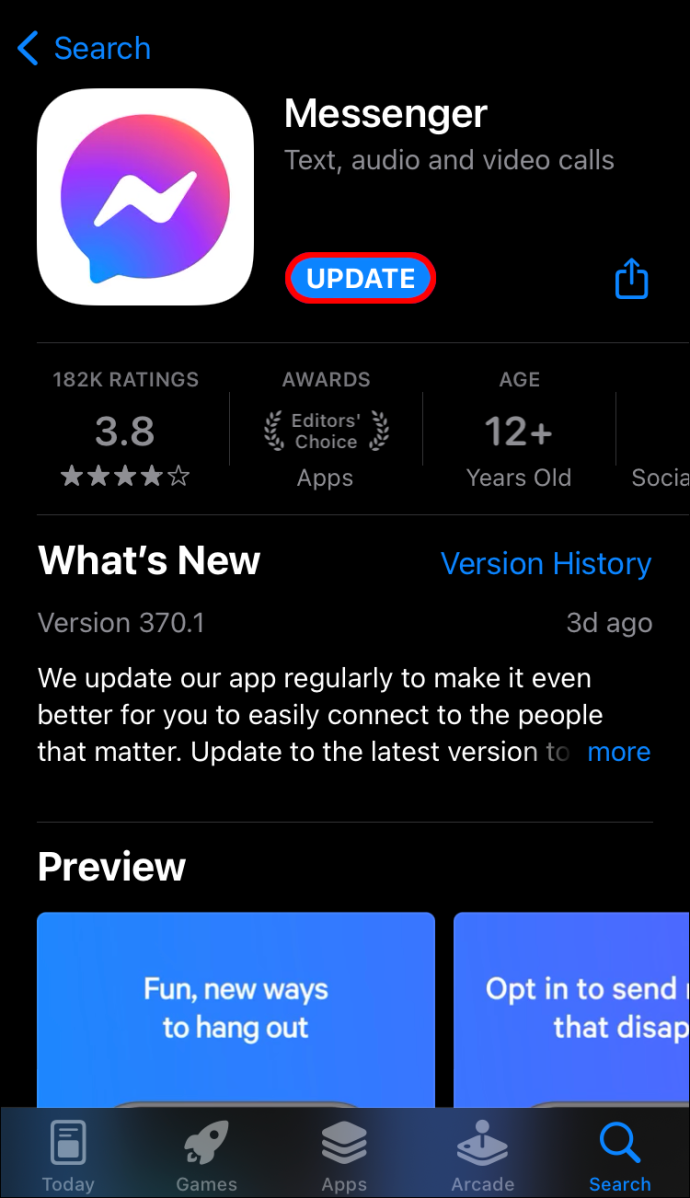
- Ouvrez Messenger et cliquez sur votre photo de profil en haut à droite de l'interface et suivez les étapes ci-dessus avec Android.
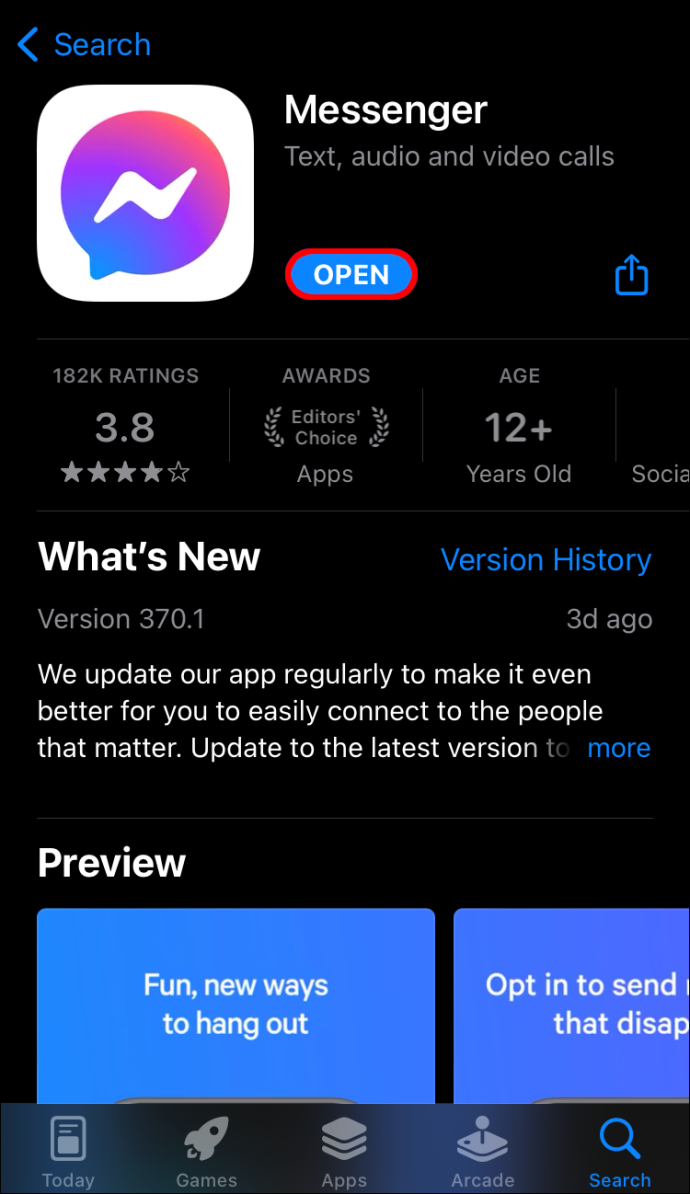
Méthode 3 : Arrêt de l'application
Si les processus en arrière-plan submergent l'application, il est préférable de forcer l'arrêt de Messenger pour restaurer ses fonctionnalités.
Voici comment procéder sur un appareil Android :
- Accédez à l'application 'Paramètres' et sélectionnez 'Applications', 'Gérer les applications' ou 'Applications'.
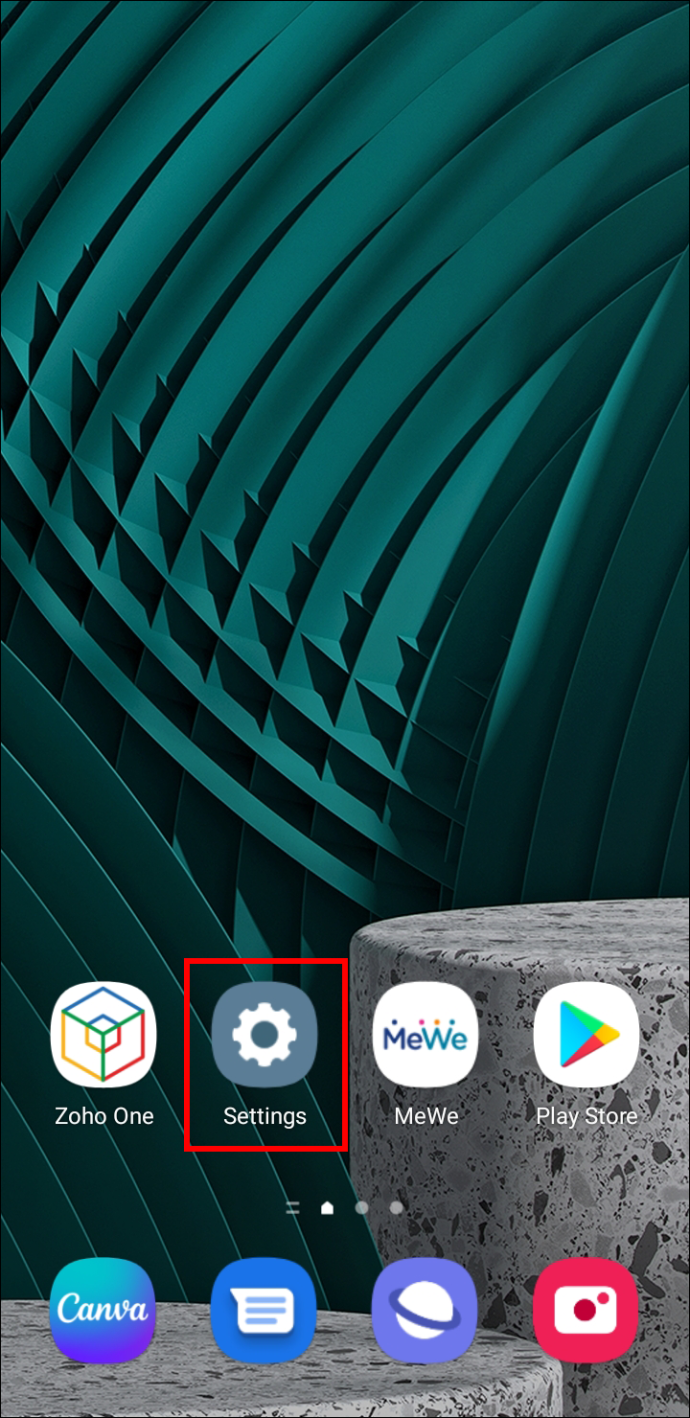
- Parcourez la liste jusqu'à ce que vous repérez Messager . Appuyez sur l'application pour la sélectionner.
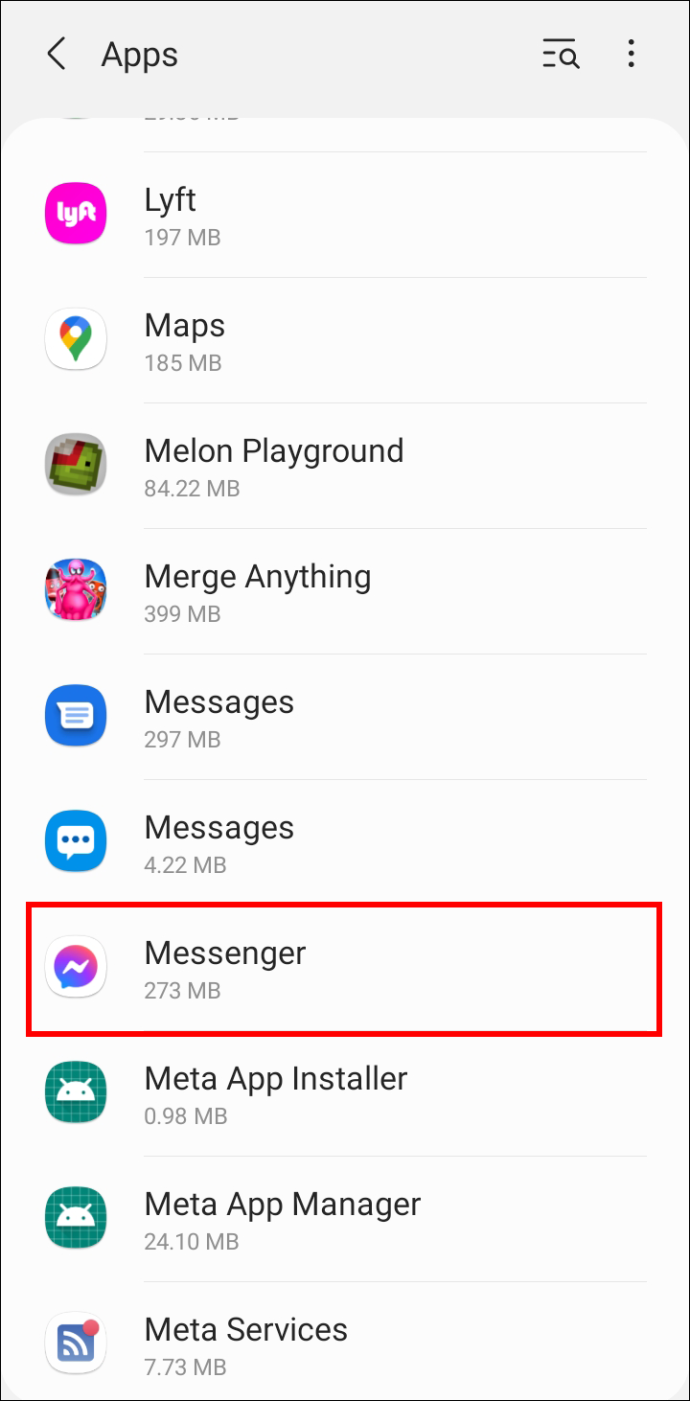
- Appuyez sur 'Forcer l'arrêt'.
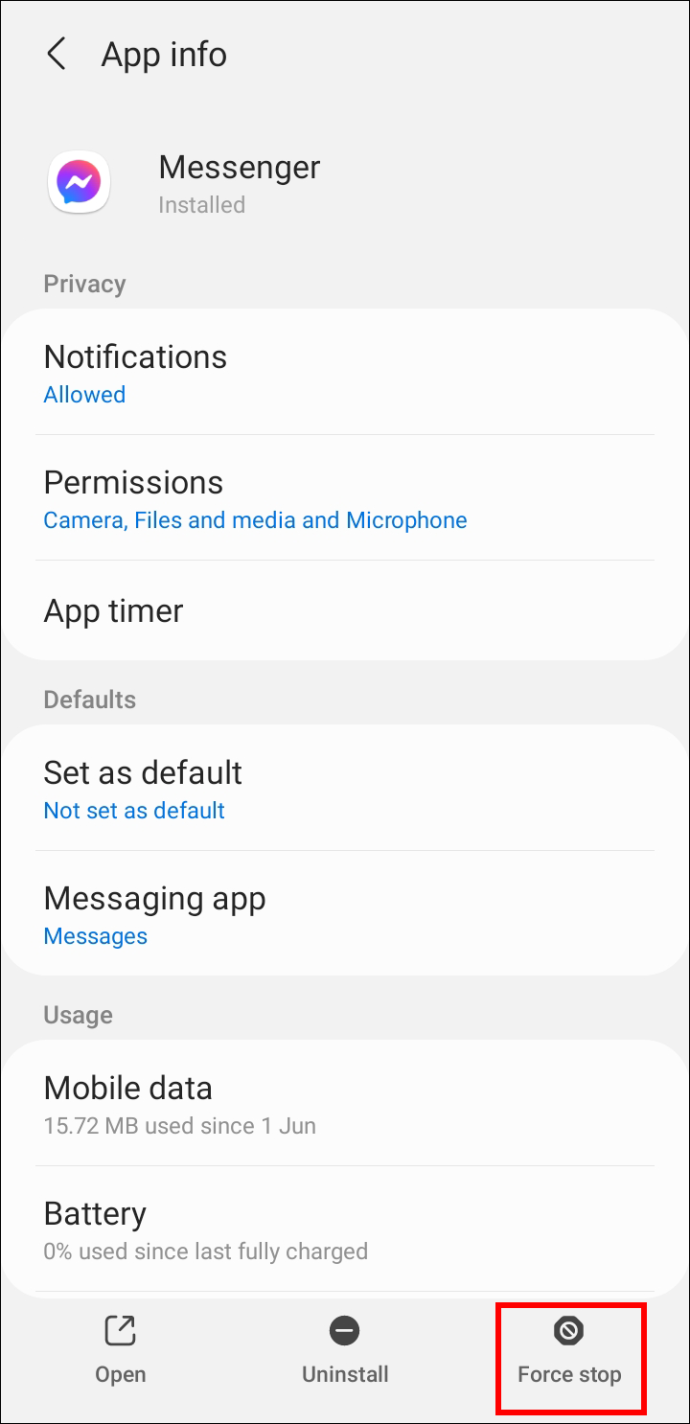
Cette méthode fonctionne également sur les appareils iOS.
- Ouvrez 'Paramètres' et choisissez l'option 'Applications'.
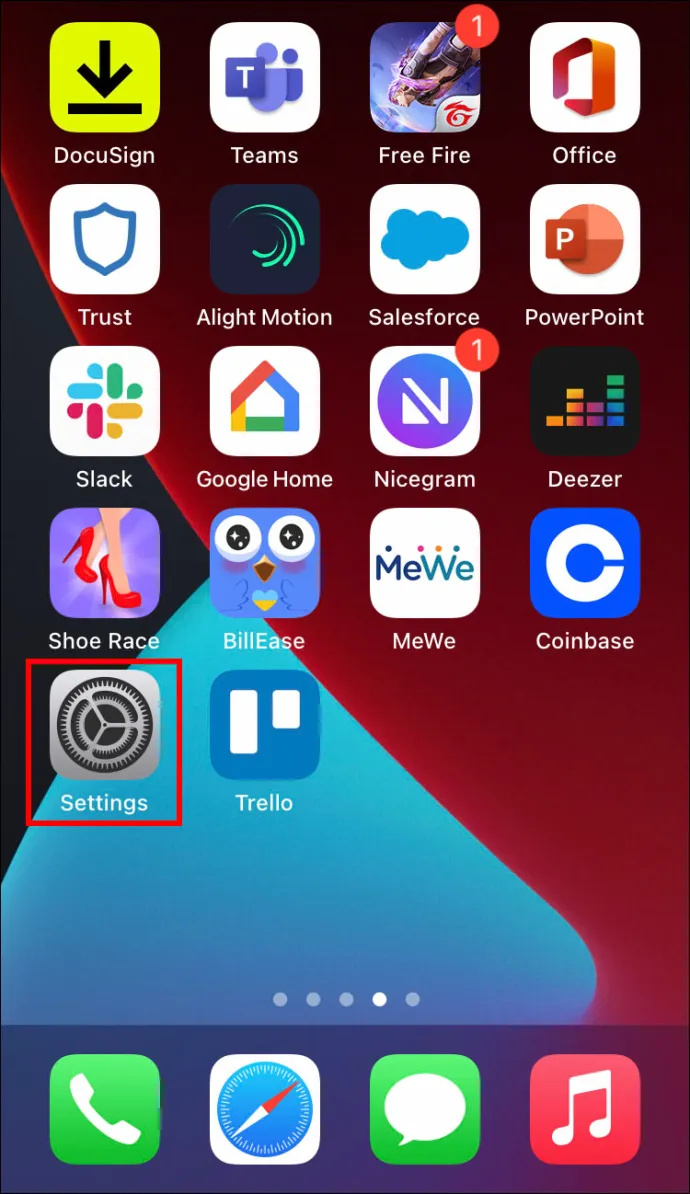
- Sélectionnez 'Voir toutes les applications'. Descendez dans la liste jusqu'à ce que vous voyiez Messager et appuyez dessus.
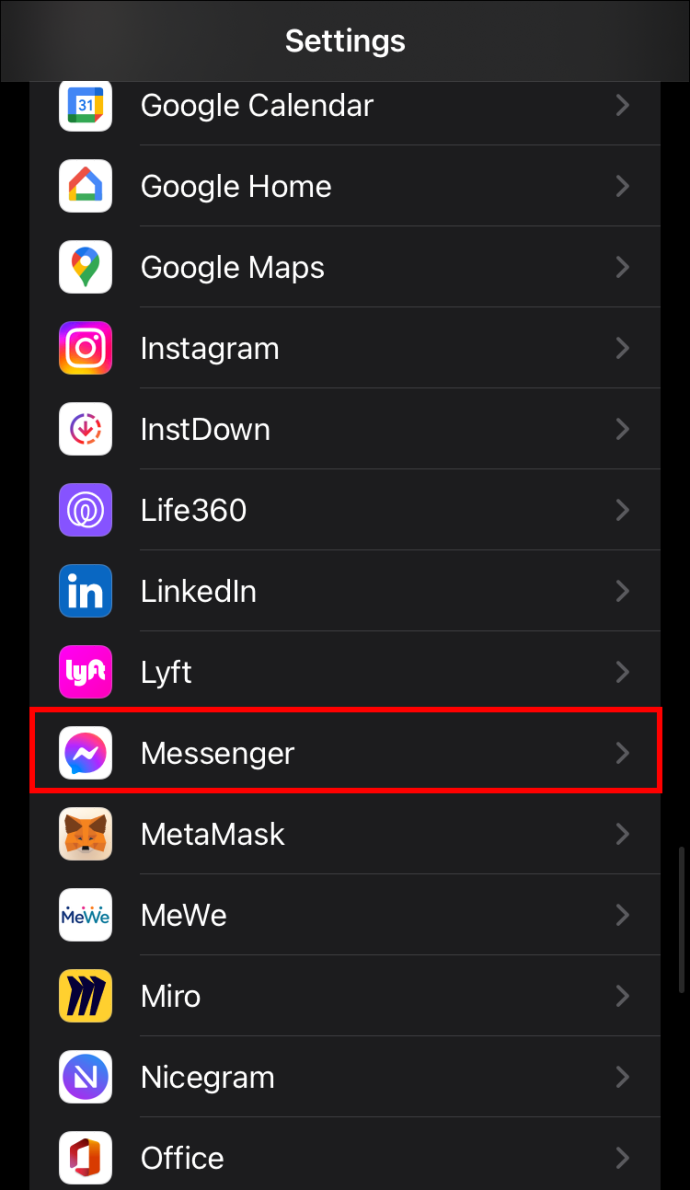
- Cliquez sur l'application et appuyez sur 'Forcer l'arrêt' dans la partie supérieure de l'écran.
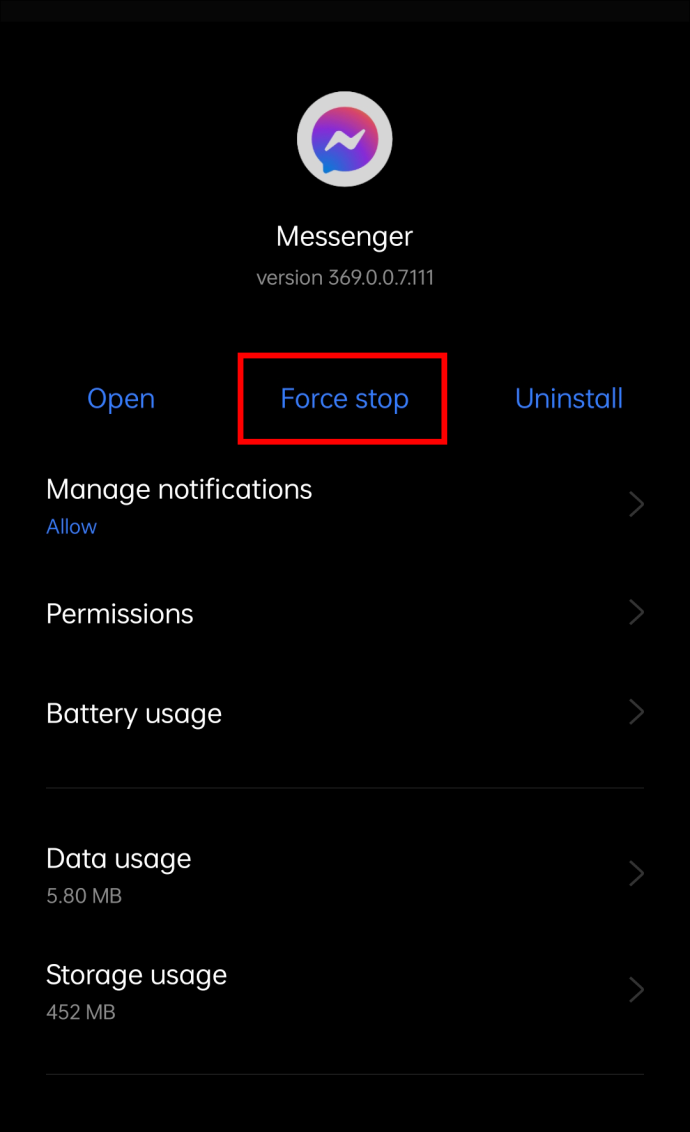
Cette action mettra fin à tous les processus en arrière-plan qui pourraient empêcher le bon déroulement de vos messages. Lancez Messenger pour vérifier s'il est devenu plus réactif.
Méthode 4 : activation des données d'arrière-plan
Les données en arrière-plan aident les applications à fonctionner correctement même lorsque la connexion sans fil est mauvaise ou instable.
Pour activer les données sur Android 7.0 ou une version plus récente, suivez les instructions ci-dessous :
- Ouvrez 'Paramètres' et sélectionnez 'Réseau mobile'.
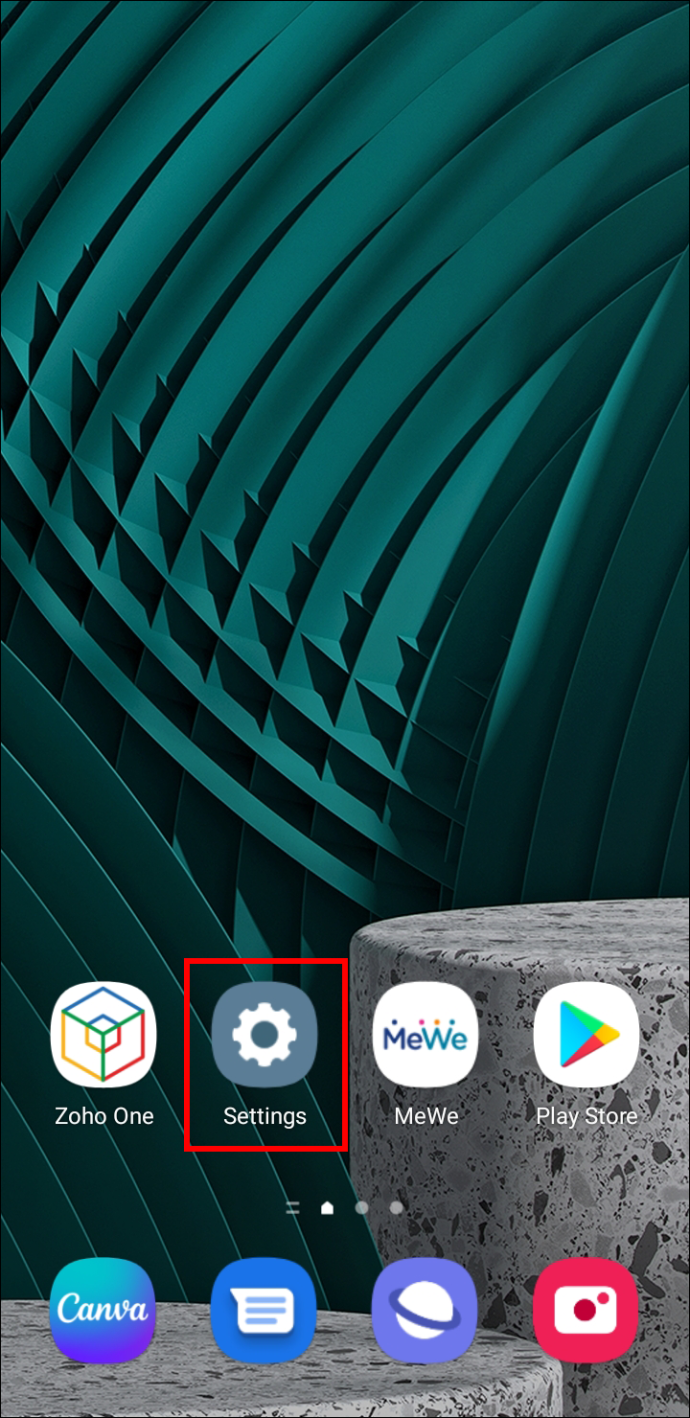
- Appuyez sur 'Utilisation des données' et choisissez 'Enregistrement des données'.
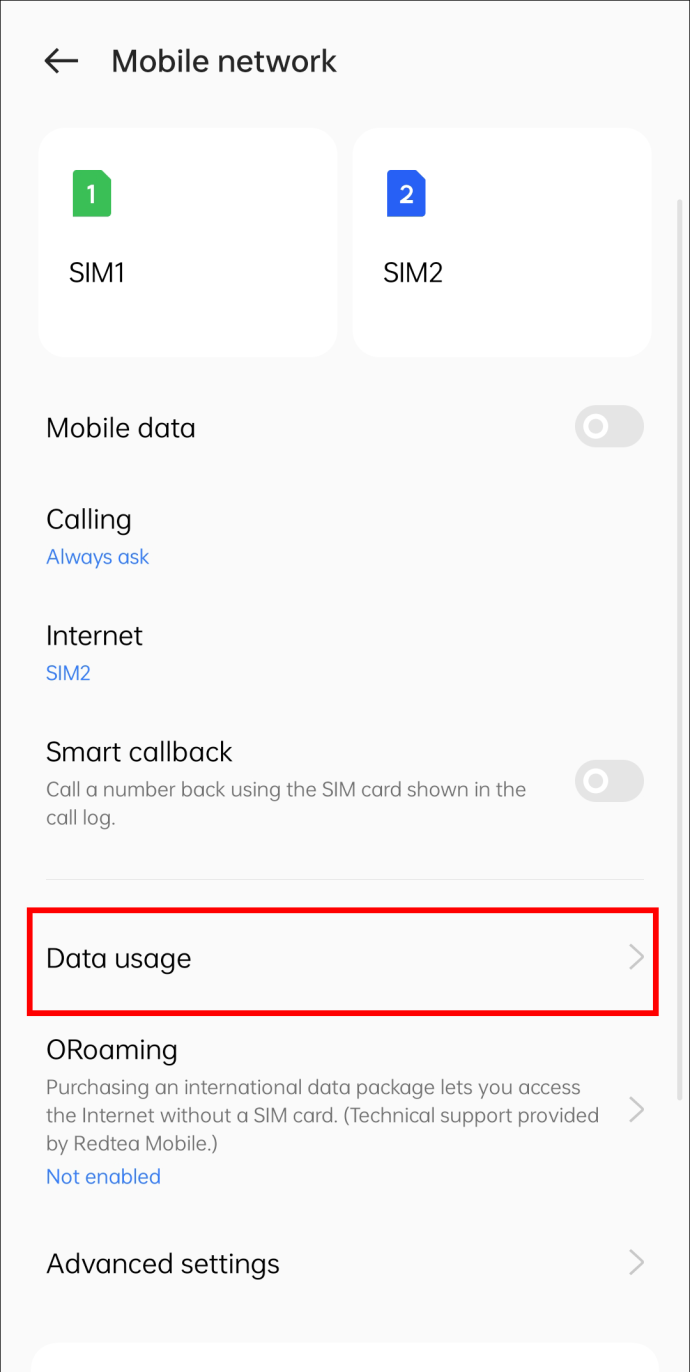
- Si l'option est activée, choisissez 'Applications sans restriction'.
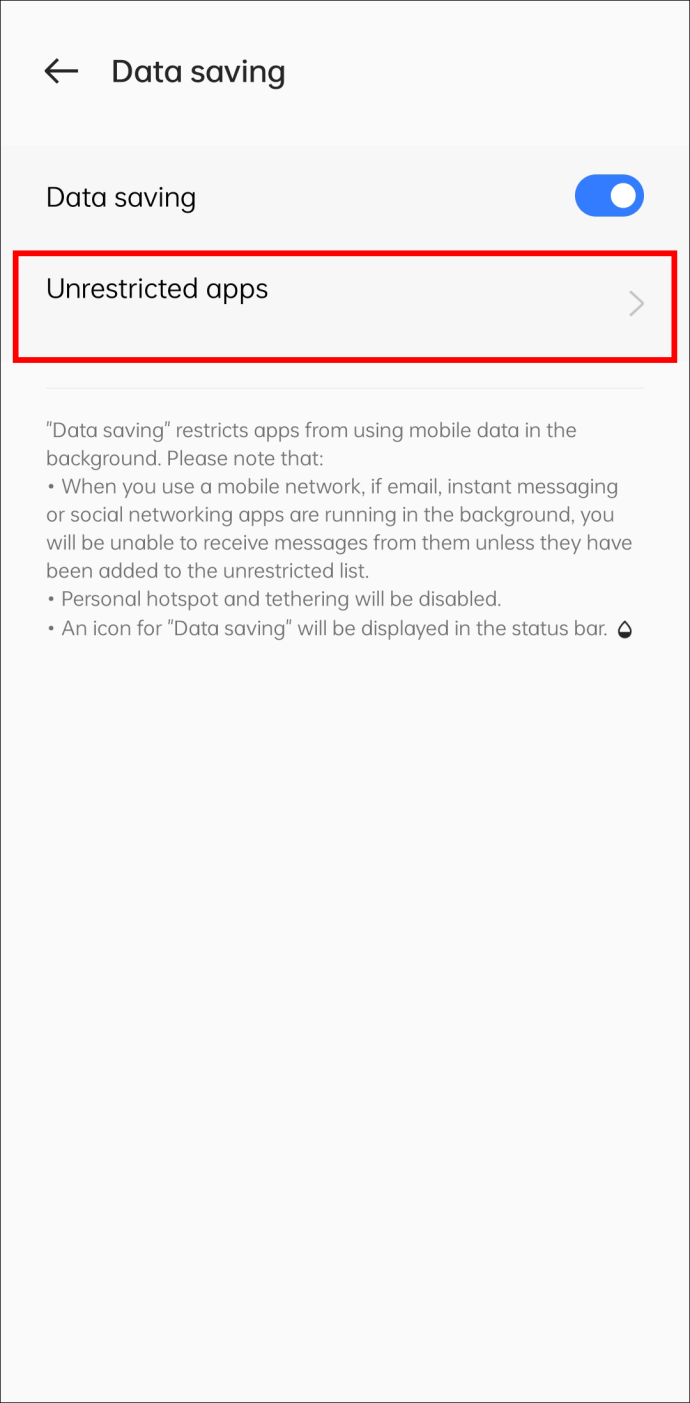
- Faites défiler vers le bas de l'interface et trouvez l'application 'Messenger'.
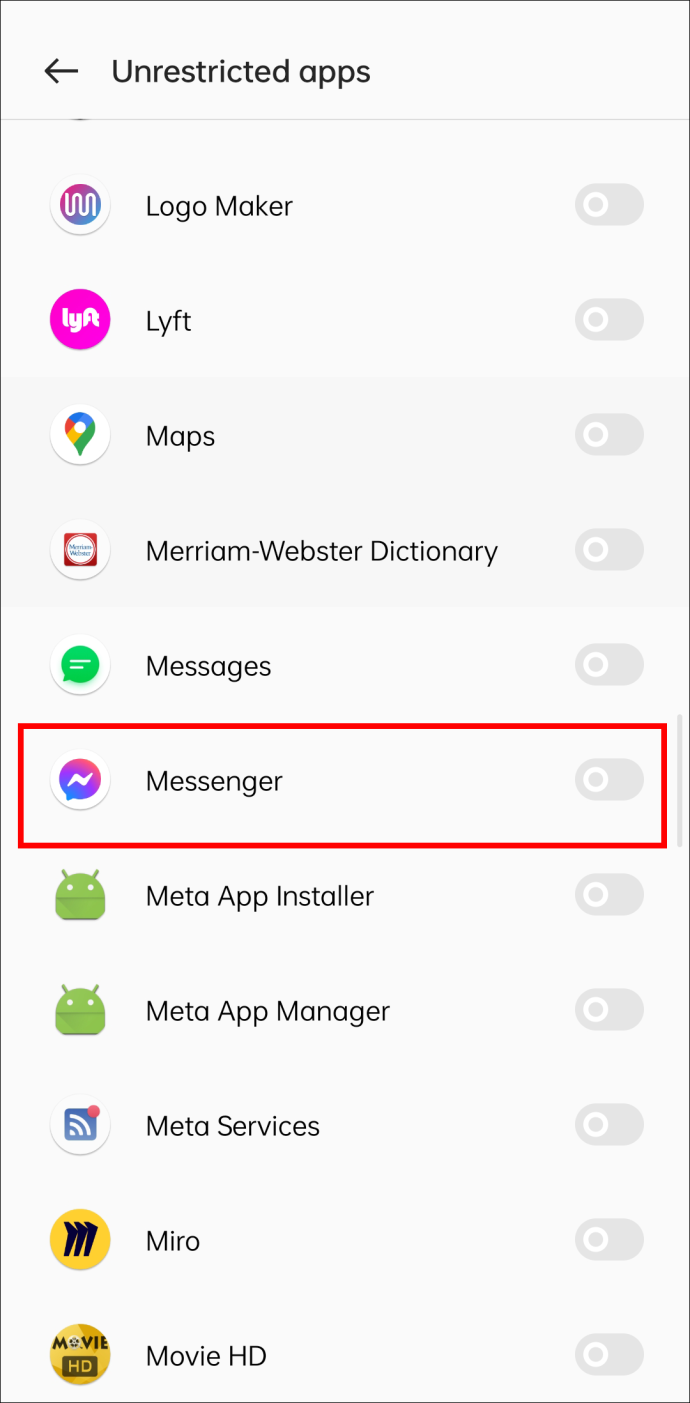
- Sélectionnez le Messager application pour l'activer.
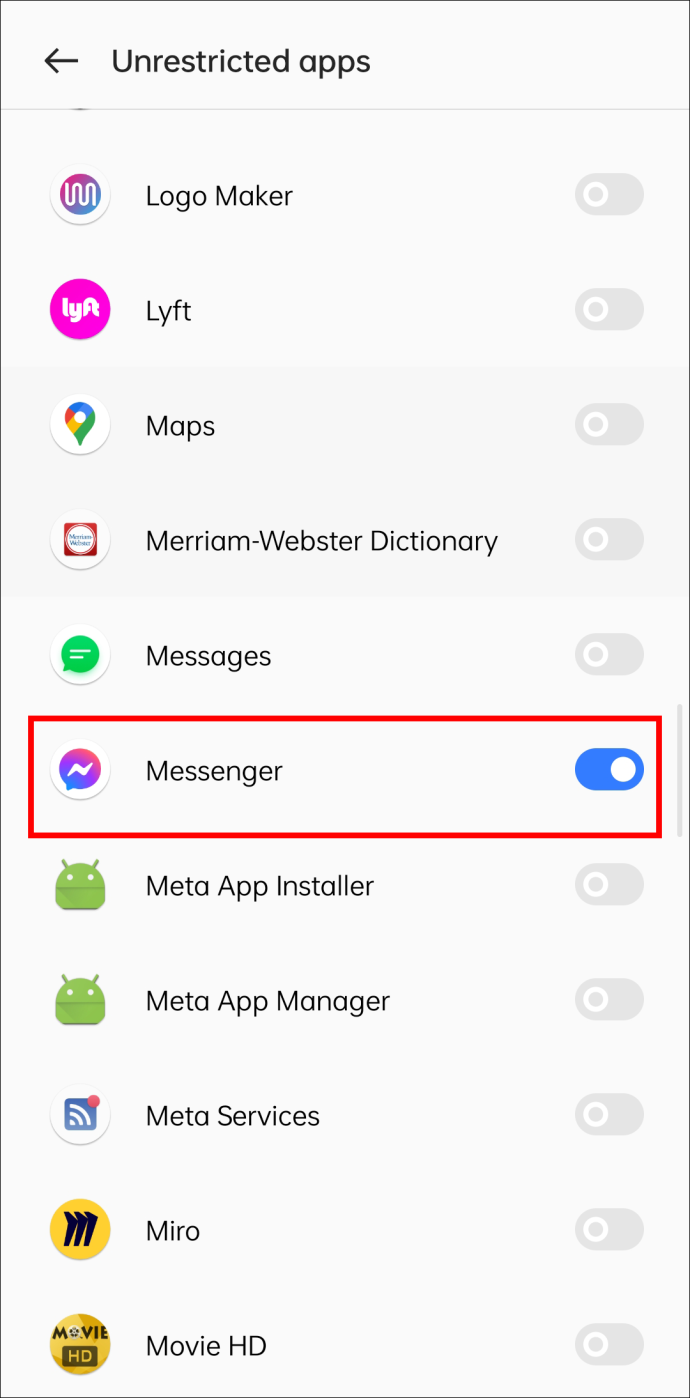
Les instructions ci-dessous vous aideront à activer l'utilisation des données en arrière-plan sur votre iPhone :
- Allez dans 'Paramètres' et appuyez sur 'Général'.
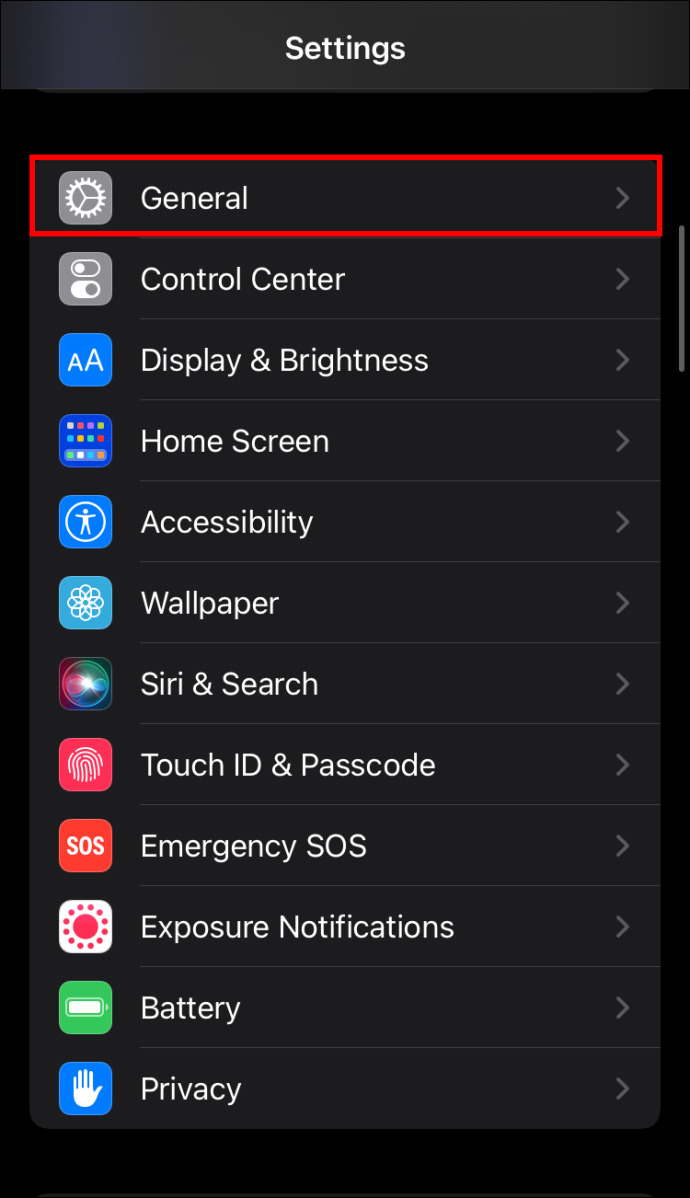
- Sélectionnez 'Actualisation de l'application en arrière-plan' et faites défiler la liste des applications jusqu'à ce que vous trouviez Messager .
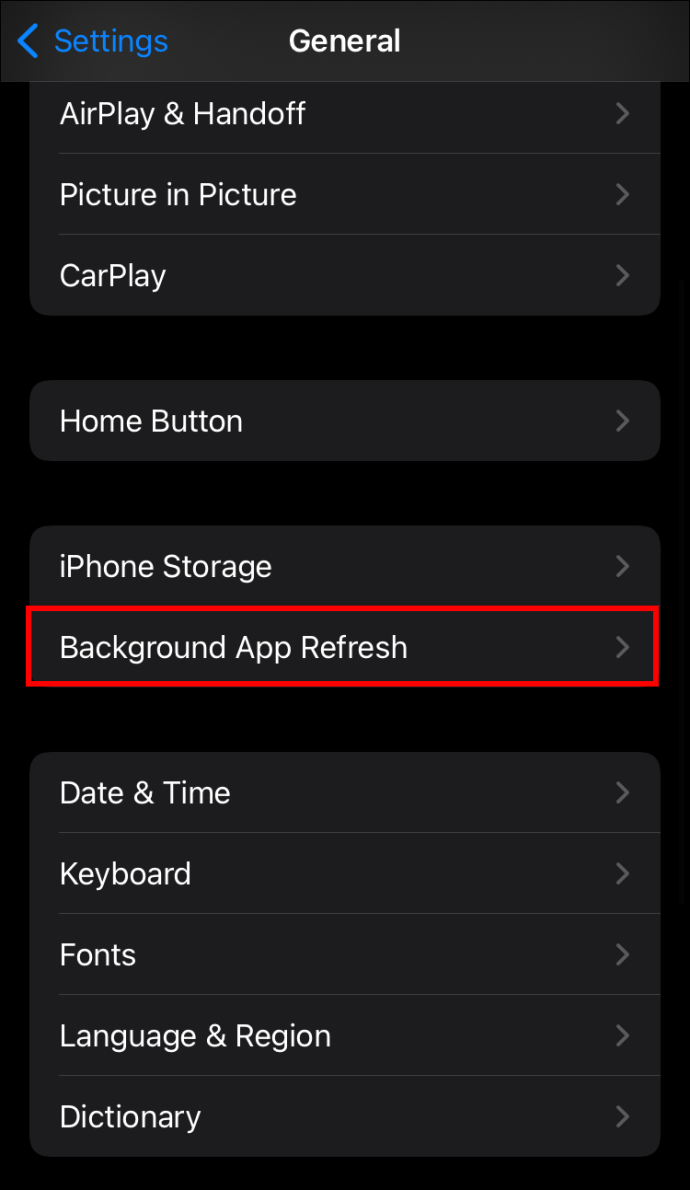
- Appuyez sur l'application 'Messenger' pour activer l'utilisation des données pour l'application.
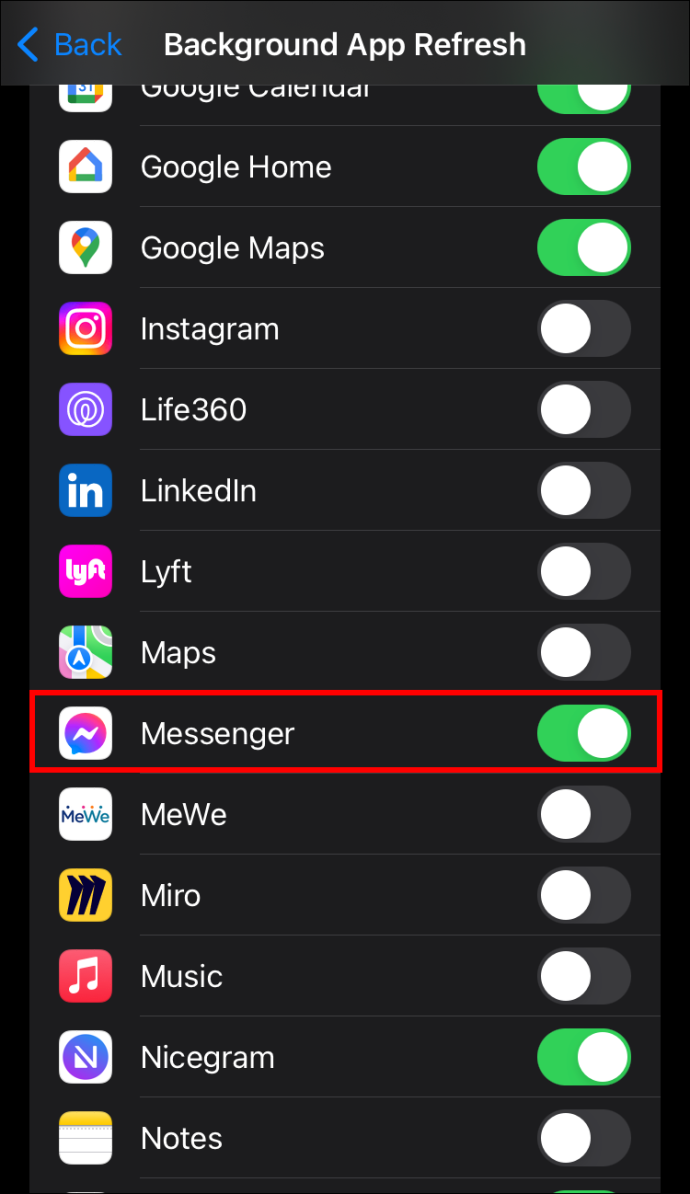
Méthode 5 : vider le cache
Vous pouvez supprimer les informations inutiles en vidant le cache de l'application et en optimisant ses performances. Lorsque vous actualisez Messenger, il devrait livrer vos messages sans faute.
Voici comment vider le cache de votre smartphone Android :
- Lancez 'Paramètres' et sélectionnez 'Applications' et accédez à 'Gestion des applications'.
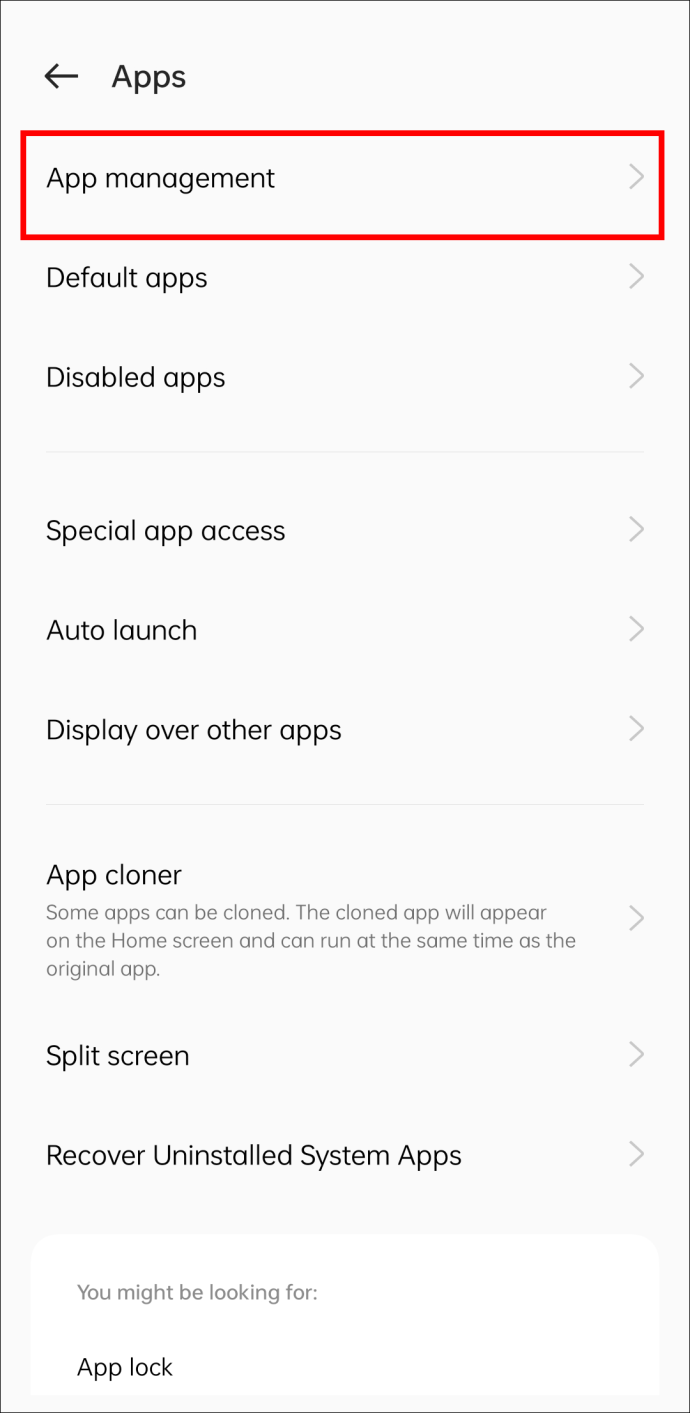
- Parcourez la liste des applications installées jusqu'à ce que vous trouviez Messager .
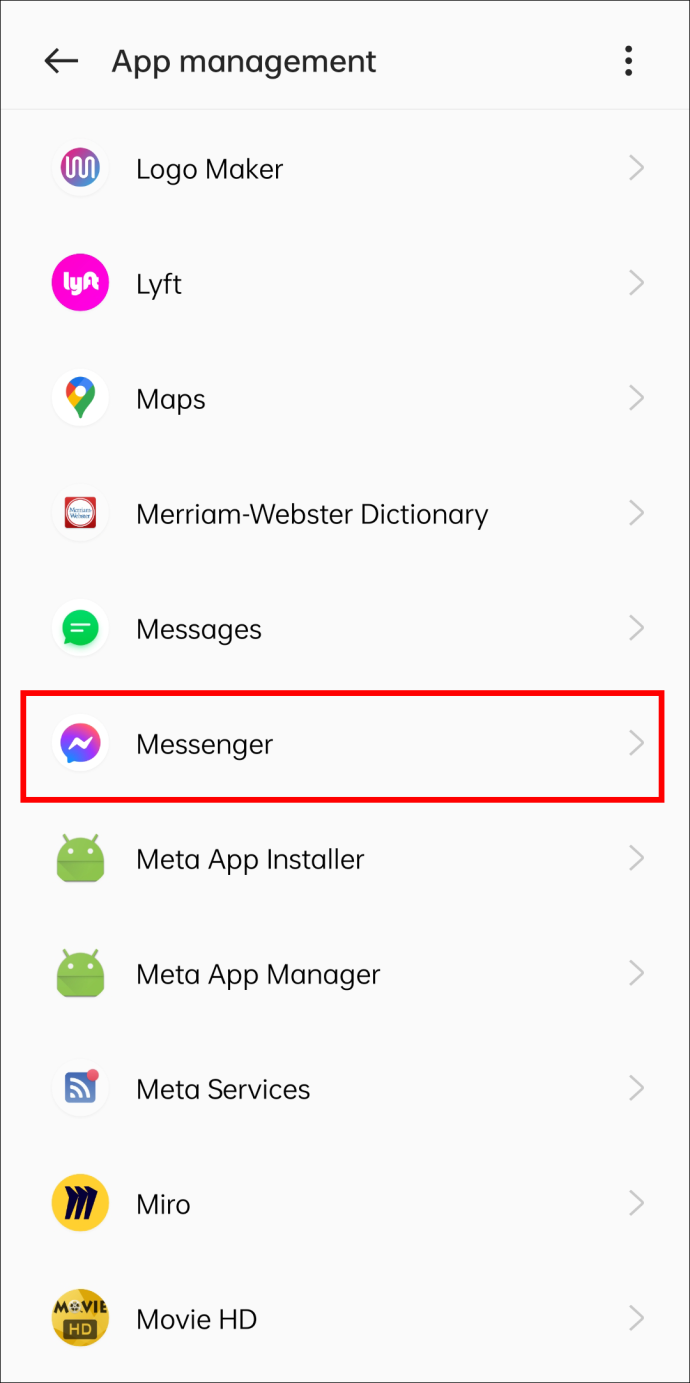
- Appuyez sur l'application et sélectionnez l'option 'Effacer le cache'.
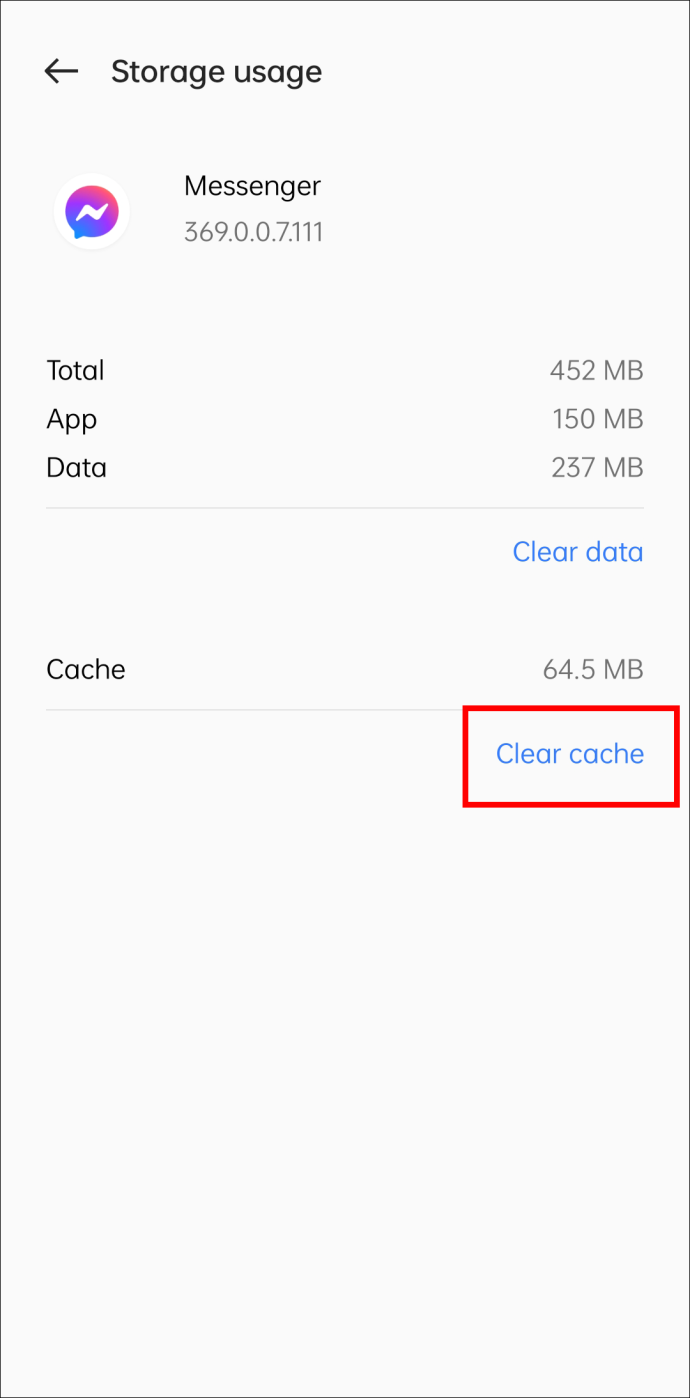
Effacer le cache sur un iPhone ne devrait pas prendre plus de quelques minutes.
- Affichez 'Paramètres' et cliquez sur 'Applications'. Sélectionnez 'Afficher toutes les applications'.
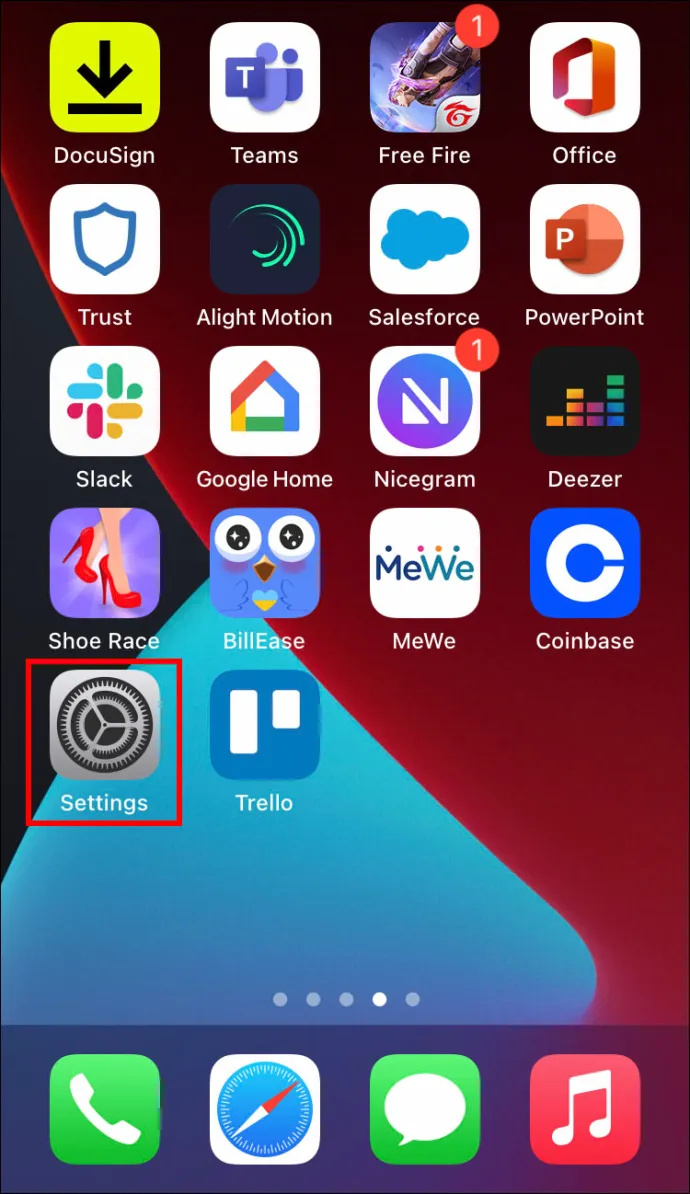
- Parcourez la liste jusqu'à ce que vous voyiez Messager .
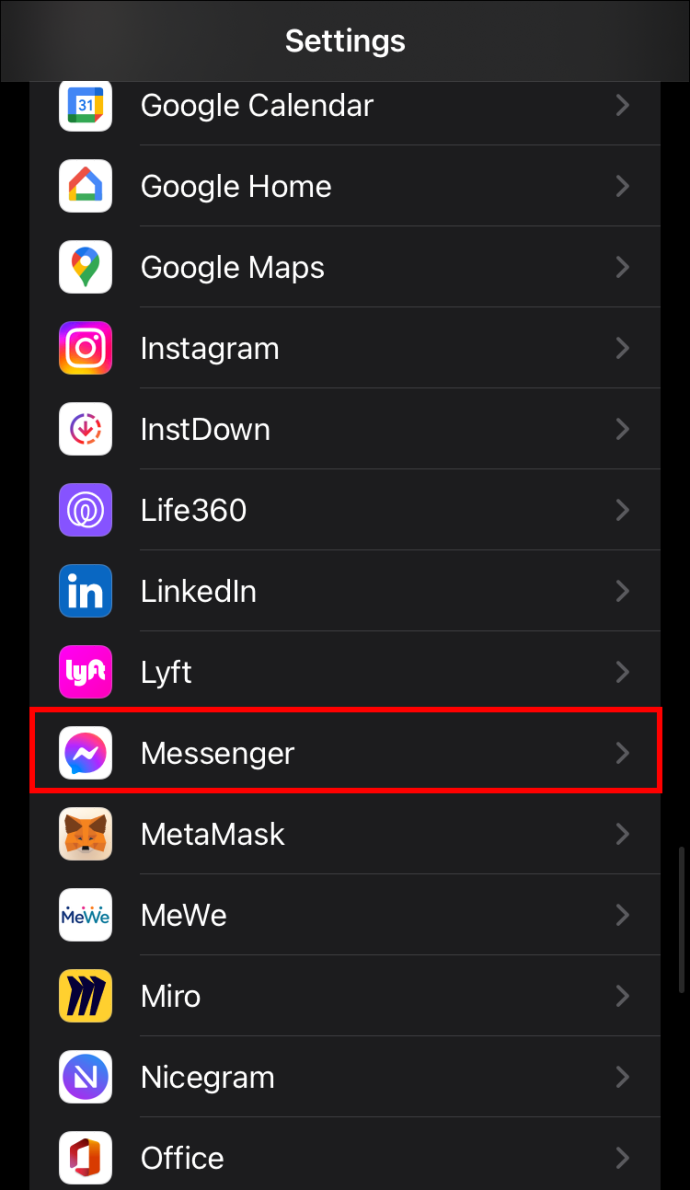
- Appuyez sur l'application et sélectionnez la section 'Utilisation du stockage'.
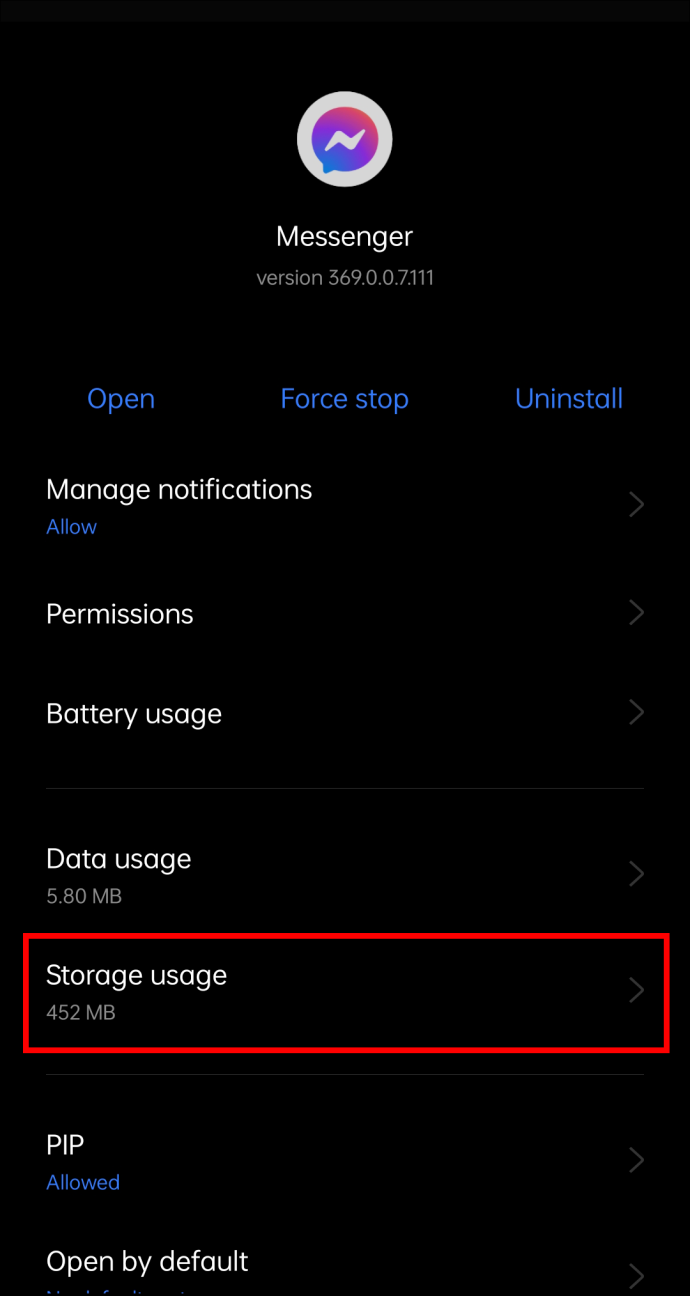
- Appuyez sur 'Effacer le cache' pour supprimer les données inutiles.
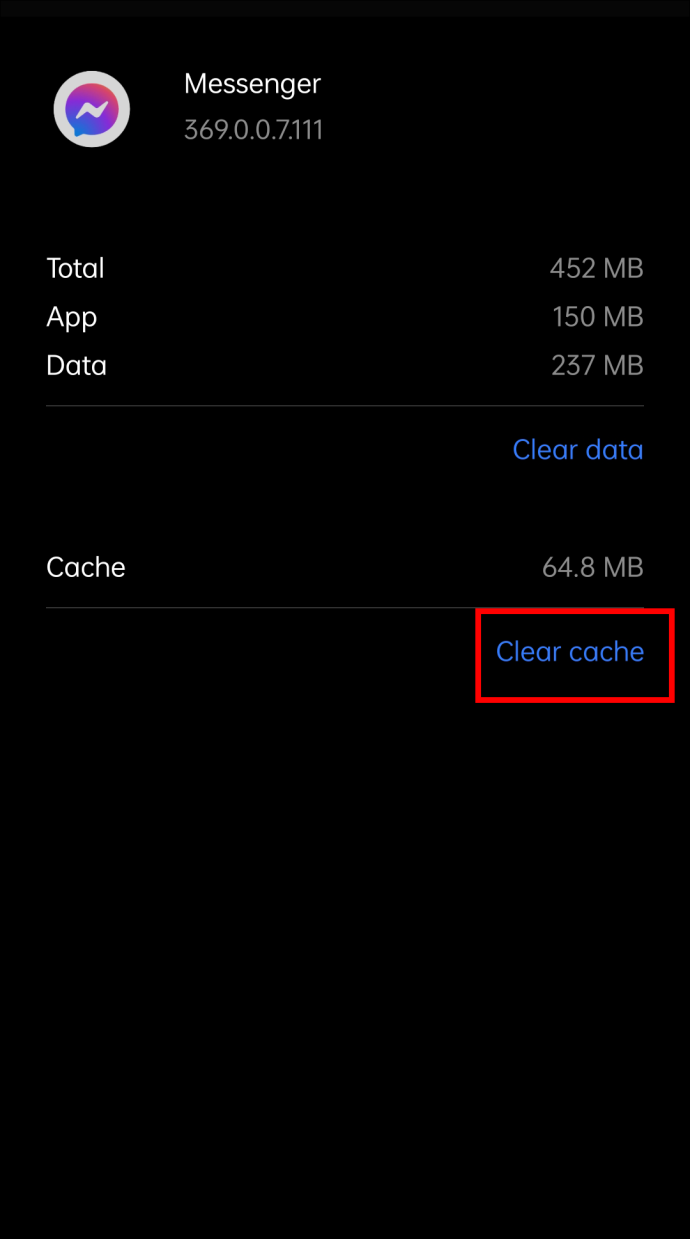
Assurez-vous que l'application transmet vos messages
Bien que l'application Messenger soit assez fiable, il se peut qu'elle ne transmette pas systématiquement vos messages à vos contacts. C'est une situation gênante, surtout lorsque vous essayez de transmettre des informations précieuses. La bonne nouvelle est que résoudre le problème n'est pas compliqué. Vous devriez pouvoir optimiser l'application et son système de messagerie en ajustant ses paramètres via votre appareil mobile.
Avez-vous déjà rencontré ce problème dans Facebook Messenger ? Laquelle des méthodes ci-dessus vous a aidé à le résoudre ? Faites-nous savoir dans la section commentaires ci-dessous.
cómo eliminar recientemente visto en netflix apple tv