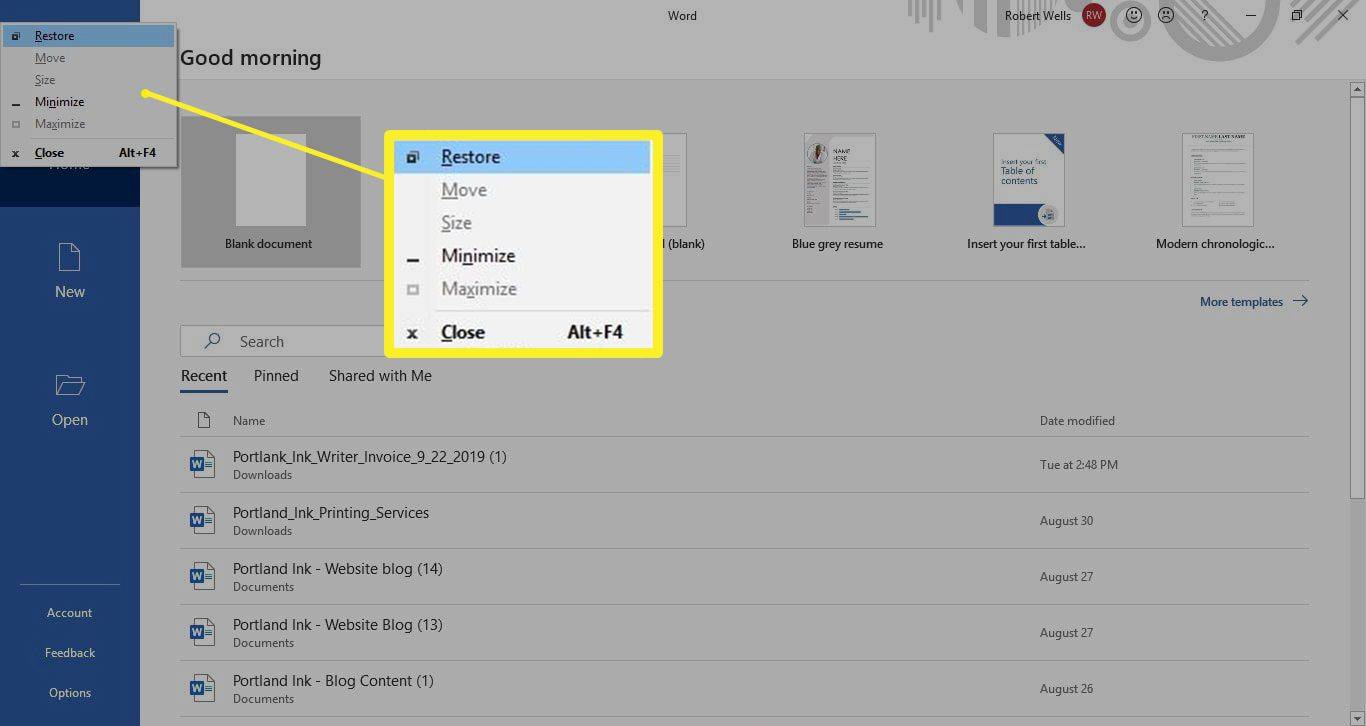L’un des avantages des PC Microsoft Windows est que vous pouvez ouvrir simultanément de nombreux programmes et fenêtres différents. Cet avantage devient cependant un inconvénient lorsqu’il faut fermer des dizaines de fenêtres ouvertes. Heureusement, vous pouvez effectuer des actions répétitives comme fermer des fenêtres avec des raccourcis clavier .
Les instructions contenues dans cet article s'appliquent à Windows 10, Windows 8, Windows 7, Windows Vista et Windows XP.
Comment fermer Windows avec Alt + Barre d'espace + C
Une option pour fermer les fenêtres avec des raccourcis clavier est la suivante :
-
Ouvrez la fenêtre que vous souhaitez fermer à l'aide de votre souris.
cómo ajustar el tamaño de la pantalla en el segundo monitor
-
Appuyez et maintenez enfoncé le Tout puis appuyez sur la touche Barre d'espace pour afficher le menu contextuel du clic droit en haut de la fenêtre du programme que vous essayez de fermer.
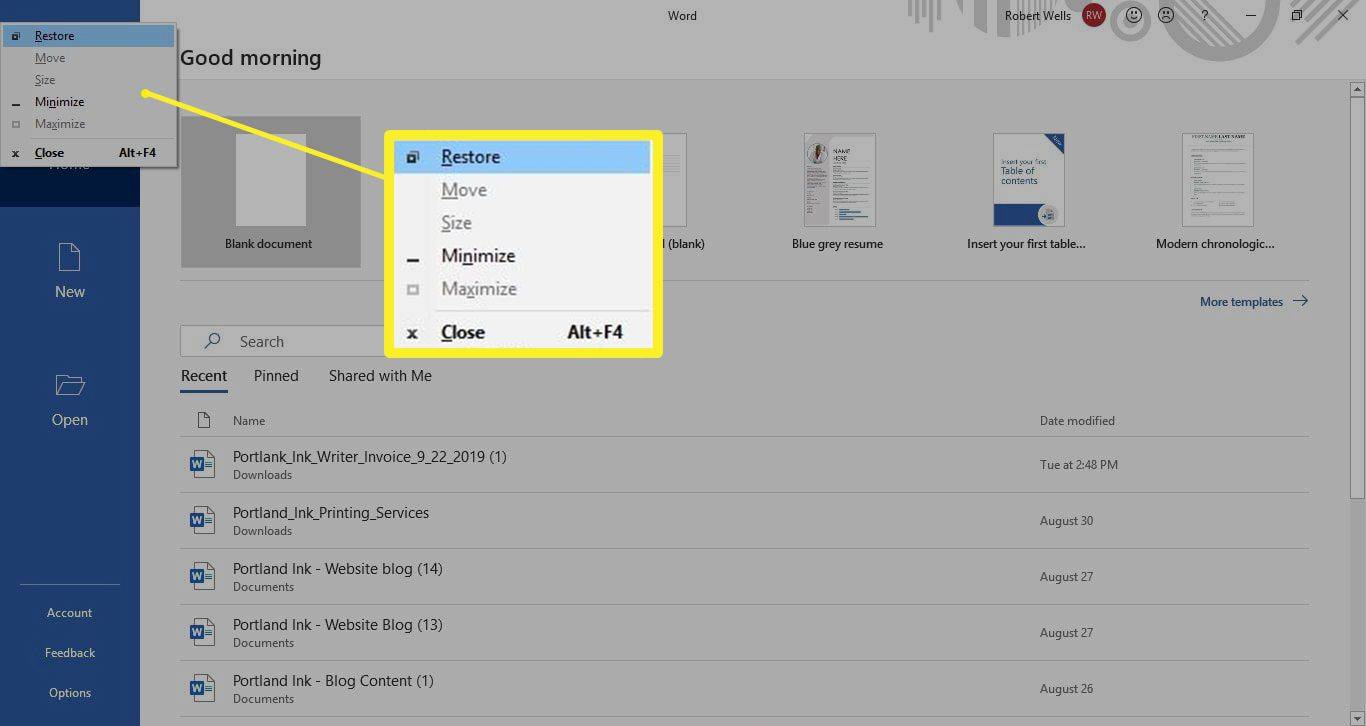
-
Relâchez les deux touches et appuyez sur la lettre C .Cela entraînera la fermeture de la fenêtre.
Si vous pouvez exécuter cette séquence en utilisant une main pendant que l’autre contrôle la souris, vous pourrez fermer environ une douzaine de fenêtres en autant de secondes.
Comment fermer Windows avec Fn + Alt + F4
Une autre option consiste à sélectionner la fenêtre que vous souhaitez fermer, puis à appuyer sur Fn + Tout + F4 .Vous aurez probablement besoin de deux mains pour celui-ci.
Bien que le raccourci soit officiellement répertorié comme Tout + F4 , vous devez maintenir le Fonction ( Fn ) clé pour que cela fonctionne.

Comment fermer les onglets avec CTRL + W
Le Ctrl + DANS Le raccourci ferme uniquement le fichier actuel sur lequel vous travaillez, mais laisse le programme ouvert. Cette fonctionnalité peut être pratique si vous souhaitez laisser le programme de bureau ouvert mais vous débarrasser rapidement de tous les fichiers sur lesquels vous travaillez.
Ctrl + DANS fonctionne également dans la plupart des navigateurs, vous pouvez donc fermer l'onglet actuel que vous consultez sans lâcher le clavier. Si tu utilises Ctrl + DANS lorsqu'un seul onglet du navigateur est ouvert, la fenêtre du programme se ferme.
Comment sélectionner Ouvrir Windows avec Alt + Tab
Il est possible de sélectionner une fenêtre ouverte sans utiliser la souris. Presse Tout + Languette pour parcourir vos fenêtres ouvertes. Utilisez ce raccourci conjointement avec les autres raccourcis pour fermer toutes les fenêtres ouvertes sans lâcher le clavier.
Comment voir votre bureau avec la touche Windows + D
Parfois, vous ne voulez pas vraiment fermer toutes ces fenêtres ; ce que vous voulez vraiment faire, c'est simplement regarder votre bureau. Pour accéder rapidement à votre bureau, appuyez sur le bouton Clé Windows + D . Utilisez le même raccourci pour ramener toutes vos fenêtres.
Si vous utilisez Windows 7 ou une version ultérieure, il existe plusieurs façons d'accéder à votre bureau Windows.
Comment fermer un groupe de fenêtres avec la souris
Lorsque de nombreux fichiers sont ouverts dans le même programme, comme un ensemble d'e-mails dans Outlook, des fichiers Word ou plusieurs feuilles de calcul dans Excel, vous pouvez tous les fermer en même temps à l'aide de la souris. Cliquez avec le bouton droit sur le programme dans la barre des tâches Windows et sélectionnez Fermez toutes les fenêtres (ou Fermer le groupe dans les anciennes versions de Windows).