Windows 10 est livré avec un menu Démarrer entièrement retravaillé, qui combine les vignettes dynamiques introduites dans Windows 8 avec des raccourcis d'applications classiques. Il a une conception adaptative et peut être utilisé sur des écrans de différentes tailles et résolutions. Dans cet article, nous verrons comment supprimer la liste des applications récemment ajoutées du menu Démarrer de Windows 10.
Publicité
Sous Windows 10, le menu Démarrer est complètement différent. Il n'a rien de commun avec ses implémentations précédentes. Il s'agit d'une application de plate-forme Windows universelle (UWP) qui combine la liste des applications installées avec des vignettes dynamiques et des raccourcis épinglés dans le volet de droite.
Le menu Démarrer contient la liste des `` Applications récemment ajoutées '' qui montre les applications classiques et Store que vous avez récemment installées. Voir la capture d'écran suivante.

Depuis Windows 10 build 14942, il existe une option spéciale dans l'application Paramètres qui vous permet de masquer le Applications récemment ajoutées liste dans le menu Démarrer. Cela rend le menu Démarrer plus compact et n'expose pas les applications que vous avez installées récemment. De nombreux utilisateurs peuvent trouver utile de désactiver cette liste.

Pour supprimer les applications récemment ajoutées du menu Démarrer de Windows 10 , procédez comme suit.
- Ouvrez le Application Paramètres .
- Aller versPersonnalisation-Début.
- Faites défiler vers le bas dans la zone de droite jusqu'à ce que vous voyiez l'option de basculeAfficher les applications récemment ajoutées.
- Désactivez leAfficher les applications récemment ajoutéesoption.
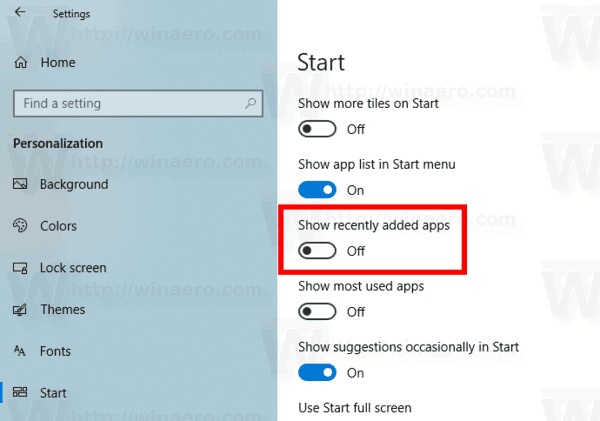
Cela supprimera la liste des applications récemment ajoutées du menu Démarrer.
Conseil: au lieu de supprimer la liste des applications, vous souhaiterez peut-être en supprimer certaines. Faites un clic droit sur l'élément souhaité dans la liste des applications sous Applications récemment ajoutées et sélectionnezPlus-Retirer de cette listedans le menu contextuel.
Désactiver la liste des applications récemment ajoutées avec la stratégie de groupe
À partir de Windows 10 Build 17083, vous pouvez désactiver leApplications récemment ajoutéesliste avec une stratégie de groupe. Si vous exécutez Windows 10 Professionnel, Entreprise ou Éducation édition , vous pouvez utiliser l'application Éditeur de stratégie de groupe local pour configurer la fonctionnalité avec une interface graphique. Sinon, vous pouvez appliquer un ajustement du registre. Passons en revue les deux méthodes.
- Appuyez simultanément sur les touches Win + R de votre clavier et tapez:
gpedit.msc
Appuyez sur Entrée.
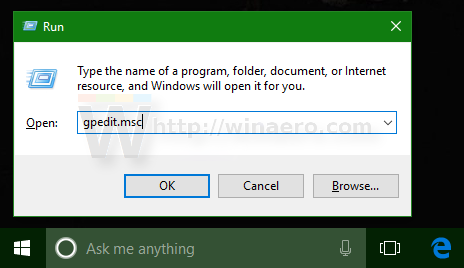
- L'éditeur de stratégie de groupe s'ouvrira. Aller àConfiguration ordinateur Modèles d'administration Menu Démarrer et barre des tâches. Définir l'option de stratégieSupprimer la liste «Récemment ajouté» du menu DémarreràActivée.
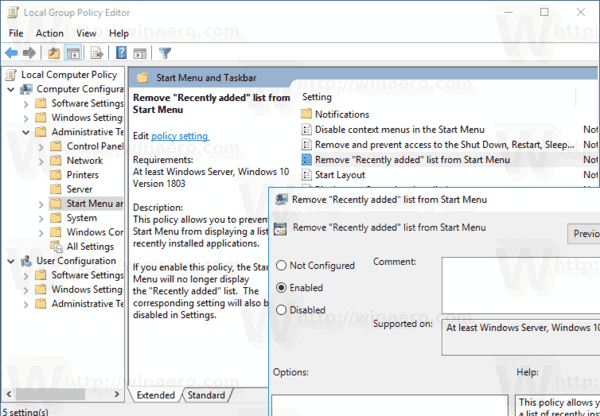
Enfin, si votre édition de Windows 10 n'inclut pas l'application Éditeur de stratégie de groupe local, appliquez un ajustement du registre comme suit.
Désactivez la liste des applications récemment ajoutées avec un ajustement du registre
- Ouvert Éditeur de registre .
- Accédez à la clé de registre suivante:
HKEY_LOCAL_MACHINE SOFTWARE Policies Microsoft Windows Explorer
Astuce: voir comment accéder à la clé de registre souhaitée en un seul clic .
Si vous ne possédez pas une telle clé, créez-la simplement.
- Ici, créez une nouvelle valeur DWORD 32 bitsHideRecentlyAddedApps.Remarque: même si vous êtes exécution de Windows 64 bits , vous devez toujours utiliser un DWORD 32 bits comme type de valeur.
Définissez-le sur 1 pour masquer le groupe Applications récemment ajoutées dans le menu Démarrer.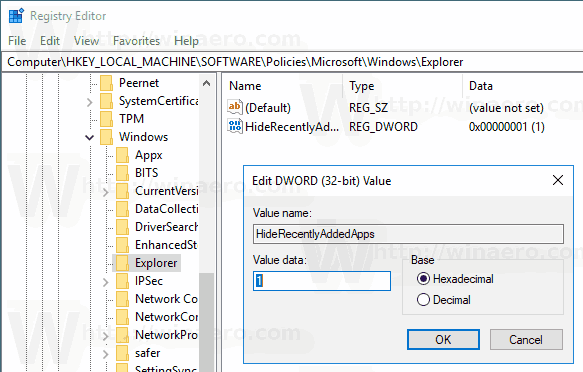
- Pour restaurer les valeurs par défaut, supprimez cette valeur.
- Pour que les modifications apportées par le réglage du registre prennent effet, redémarrer Windows 10 .
Pour gagner du temps, vous souhaiterez peut-être télécharger les fichiers de registre prêts à l'emploi.
Télécharger les fichiers de registre
cómo saber si un teléfono celular está desbloqueado
C'est ça.

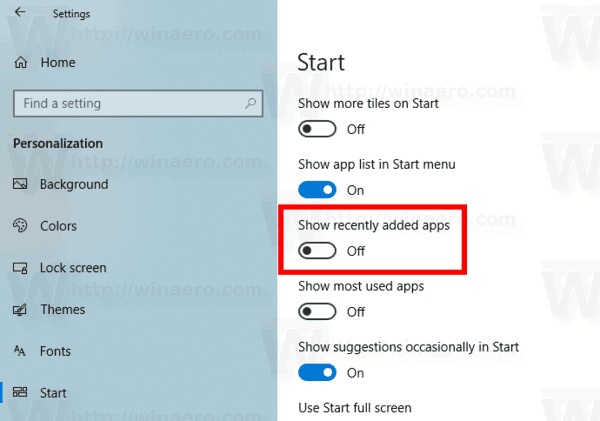
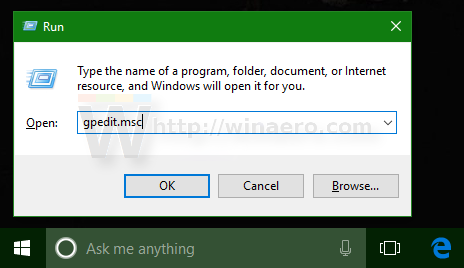
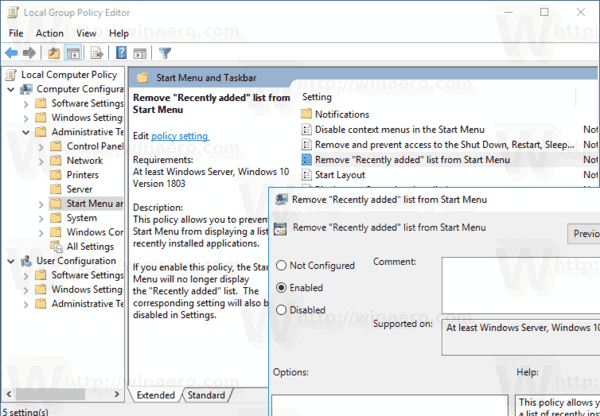
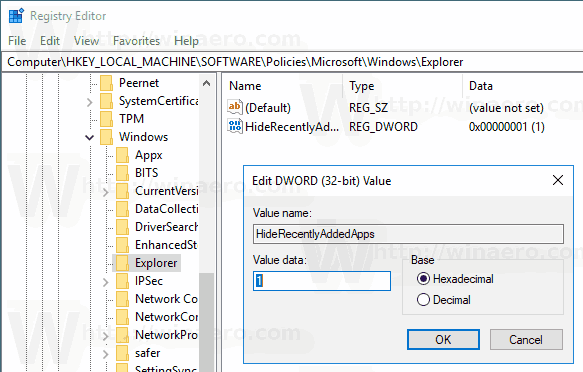


![Comment voir les numéros bloqués sur Android étape par étape [Tous clarifiés]](https://www.macspots.com/img/blogs/79/how-see-blocked-numbers-android-step-step.jpg)





