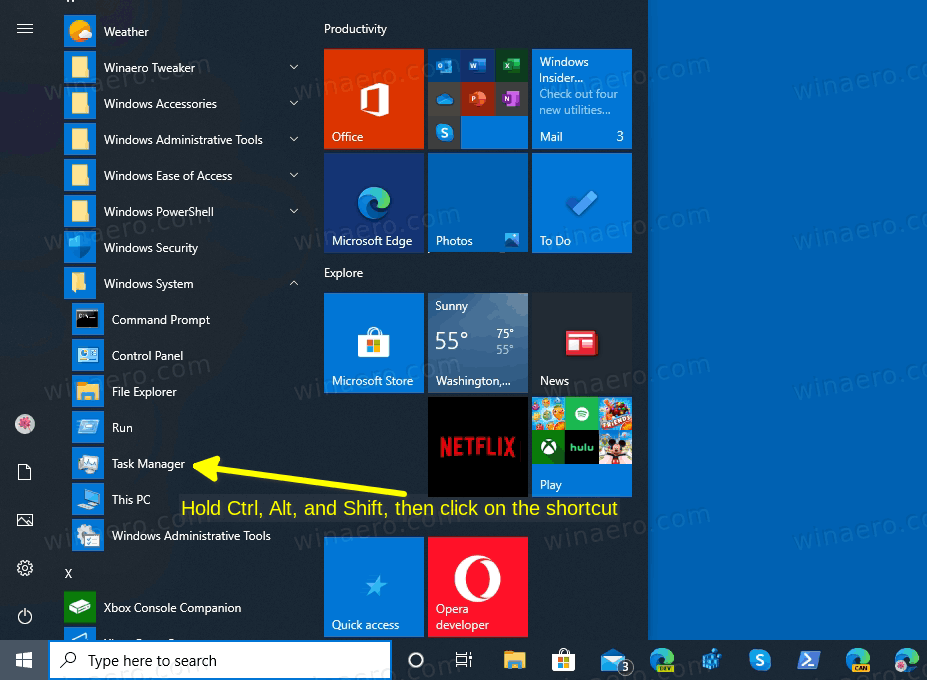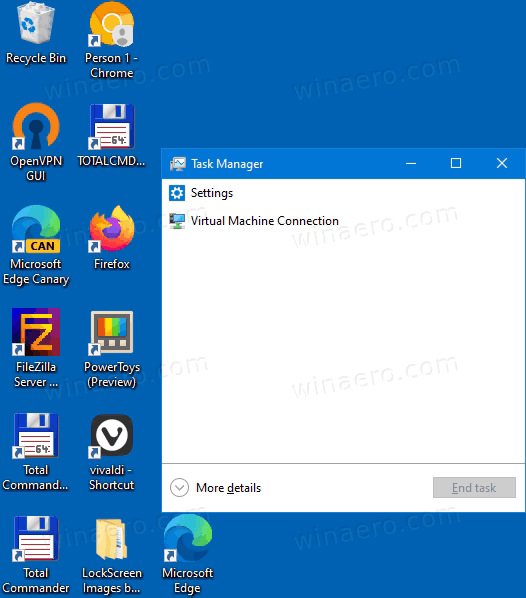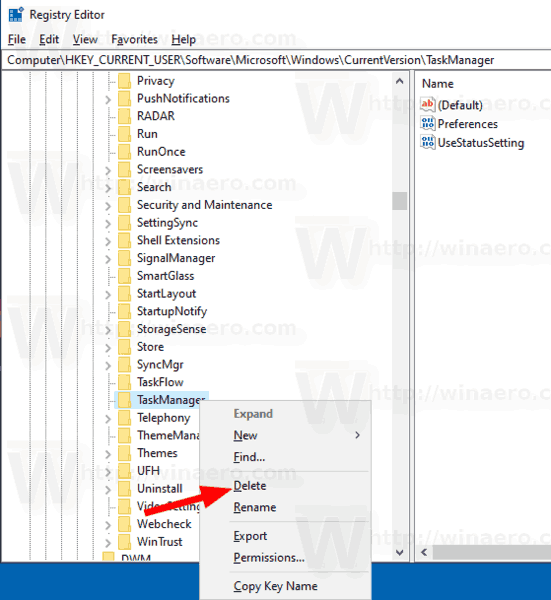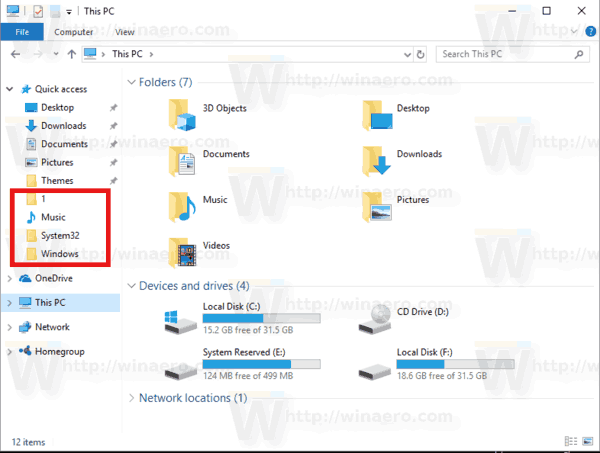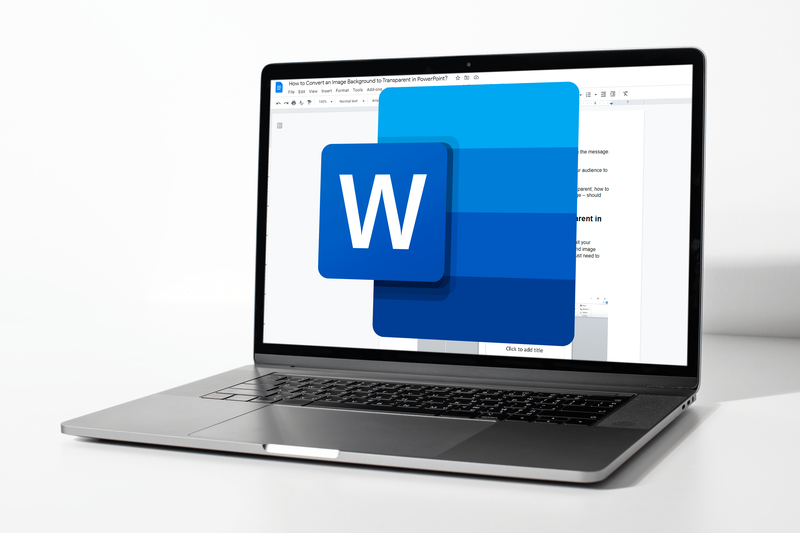Windows 8 et Windows 10 ont une nouvelle application Gestionnaire de tâches. Il a un aspect complètement différent du gestionnaire de tâches de Windows 7 et possède des fonctionnalités différentes. Il est livré avec un certain nombre d'options qui peuvent être personnalisées par l'utilisateur. Si vous n'êtes pas satisfait des paramètres actuels du Gestionnaire des tâches, vous pouvez les réinitialiser rapidement pour votre compte d'utilisateur dans Windows 10.
Publicité
cómo saber si tu tarjeta gráfica está muriendo
Le Gestionnaire de tâches dans Windows 10 est livré avec des fonctionnalités intéressantes. Il peut analyser les performances de divers composants matériels et vous montre également tous les processus en cours d'exécution dans votre session utilisateur, regroupés par type d'application ou de processus.
Le Gestionnaire des tâches de Windows 10 comprend un graphique de performances et calcul de l'impact au démarrage . Il est capable de contrôler les applications qui se lancent au démarrage. Il existe un onglet spécial 'Démarrage' qui est conçu pour gérer les applications de démarrage .

Conseil: vous pouvez gagner du temps en créant un raccourci spécial vers ouvrez le Gestionnaire des tâches directement sur l'onglet Démarrage .
En outre, il est possible de faire en sorte que le Gestionnaire des tâches affiche la ligne de commande des applications dans les onglets Processus, Détails et Démarrage. Lorsqu'il est activé, il vous permettra de voir rapidement dans quel dossier une application est lancée et quels sont ses arguments en ligne de commande. Pour référence, voir l'article
Afficher la ligne de commande dans le Gestionnaire des tâches de Windows 10
En plus de ces excellentes fonctionnalités, Task Manager est capable de montrer la conscience DPI pour les processus .
Le prochain Windows 10 '19H1' apportera des fonctionnalités plus utiles au Gestionnaire des tâches. Il y a une nouvelle commande de menu sous «Options» qui permet de spécifier un onglet par défaut.

Pour référence, consultez les articles suivants:
- Définir l'onglet par défaut pour le Gestionnaire des tâches dans Windows 10
- Forcer l'activation de la fonctionnalité d'onglet par défaut dans le Gestionnaire des tâches de Windows 10
Si vous le souhaitez, vous pouvez réinitialiser le Gestionnaire des tâches afin de le ramener à son état par défaut lors de votre première connexion. Cela réinitialisera vos colonnes personnalisées, le mode par défaut (Moins / Plus de détails) et toute autre option que vous avez modifiée.
cómo usar un bot de música discord
Pour réinitialiser le Gestionnaire des tâches aux valeurs par défaut dans Windows 10,
- Fermez le gestionnaire de tâches s'il est en cours d'exécution.
- Ouvrez le menu Démarrer et recherchez le raccourci du Gestionnaire des tâches.
- Appuyez et maintenez les touches Alt, Maj et Ctrl.
- Tout en maintenant les touches enfoncées, cliquez sur le raccourci du Gestionnaire des tâches.
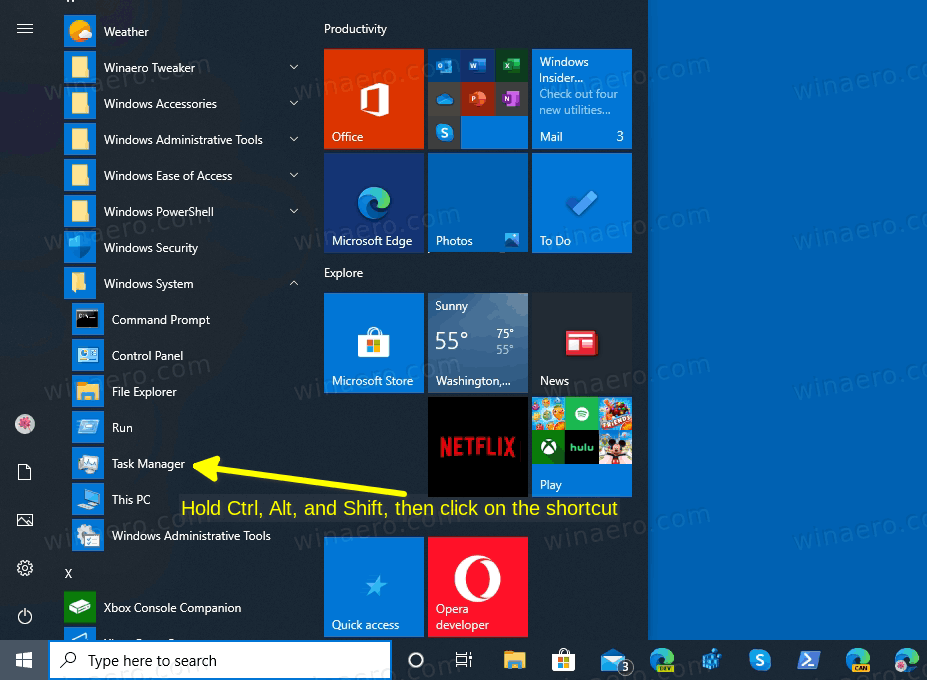
- Voila, ça va commencer par les défauts!
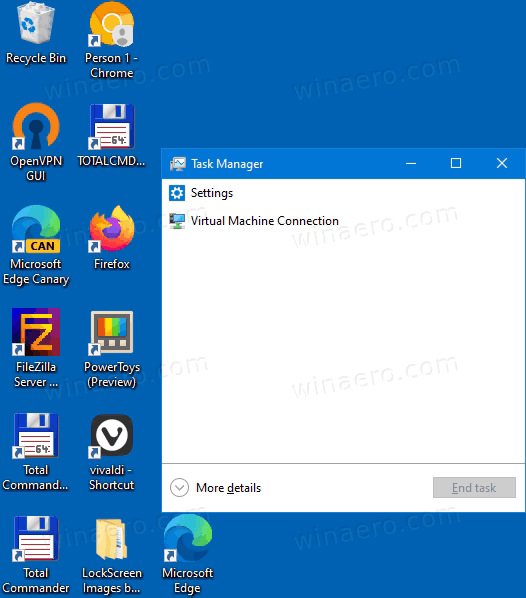
En outre, il existe une méthode alternative que vous pouvez utiliser.
Réinitialiser les paramètres du gestionnaire de tâches avec un raccourci clavier
- Fermez l'application Gestionnaire de tâches.
- Ouvert Éditeur de registre .
- Accédez à la clé de registre suivante.
HKEY_CURRENT_USER Software Microsoft Windows CurrentVersion
Voir comment accéder à une clé de registre en un clic .
- En dessous de
Version actuelle, faites un clic droit surGestionnaire des tâchessous-clé et sélectionnezEffacerdans le menu contextuel.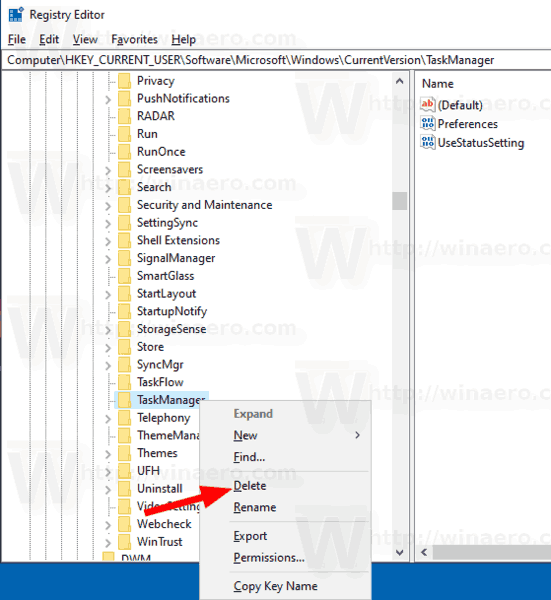
La prochaine fois que vous lancerez le Gestionnaire des tâches, il recréera leGestionnaire des tâchessous-clé automatiquement.
Avant (un gestionnaire de tâches personnalisé):

Après (par défaut):

Pour gagner du temps, vous pouvez télécharger le fichier de registre suivant.
Télécharger le fichier de registre
Double-cliquez dessus pour réinitialiser rapidement les paramètres du Gestionnaire des tâches.
C'est ça.