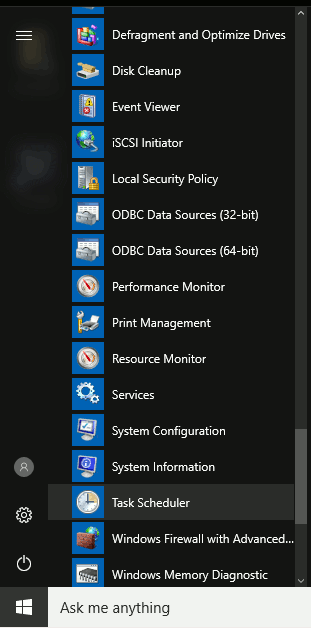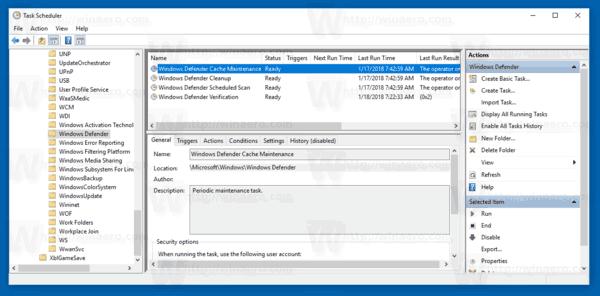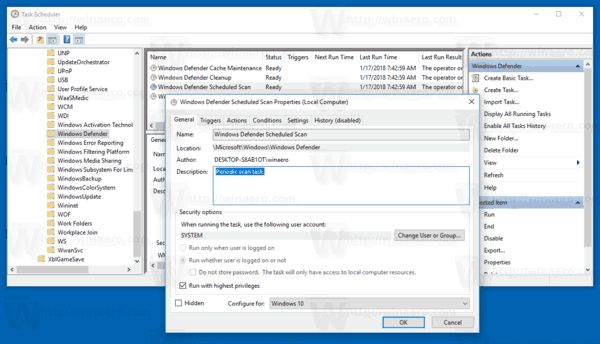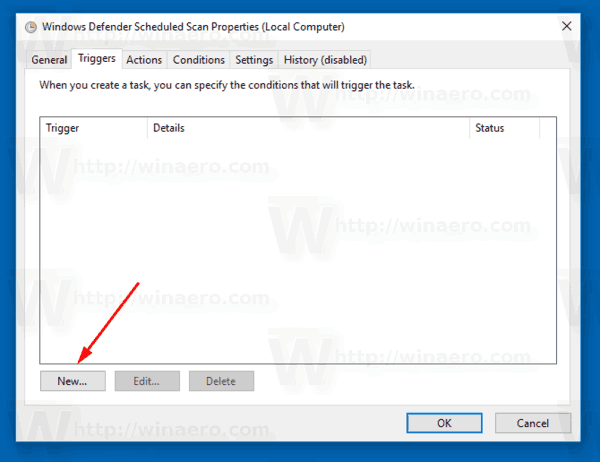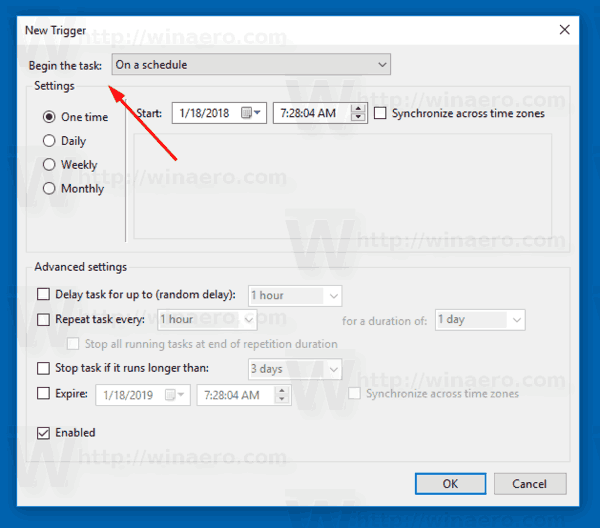Windows Defender est la solution de sécurité intégrée à Windows 10. Il fournit une protection de base contre les menaces. Les versions antérieures de Windows comme Windows 8.1, Windows 8, Windows 7 et Vista l'avaient également, mais il était moins efficace auparavant car il ne scannait que les logiciels espions et publicitaires. Dans Windows 8 et Windows 10, Defender est basé sur l'application Microsoft Security Essentials qui offre une meilleure protection en ajoutant une protection complète contre tous les types de logiciels malveillants. Aujourd'hui, nous allons voir comment planifier une analyse dans l'antivirus Windows Defender sous Windows 10.
Publicité
Au cours du cycle de vie de Windows 10, Microsoft a amélioré Defender de nombreuses manières et l'a amélioré avec de nombreuses fonctionnalités telles que Protection avancée contre les menaces , Analyse des lecteurs réseau , Analyse périodique limitée , Analyse hors ligne , le tableau de bord Security Center et Protection contre les exploits (auparavant offert par EMET).
Ne soyez pas confus entre Windows Defender et ses interfaces utilisateur associées telles que Centre de sécurité Windows Defender . Windows Defender reste le logiciel antivirus intégré qui offre une protection en temps réel contre les menaces en fonction des fichiers / signatures de définition de logiciels malveillants.
Alors que l'application Windows Defender Security Center n'est qu'un tableau de bord qui vous permet de suivre l'état de protection de plusieurs autres technologies de sécurité Windows. Il peut être utilisé pour configurer diverses options de sécurité comme Écran intelligent . Defender Security Center est ce qui s'ouvre maintenant lorsque vous cliquez sur son icône dans la barre d'état système .
cómo ver las solicitudes de mensajes de Facebook
Pour planifier une nouvelle analyse dans Windows Defender sous Windows 10 , procédez comme suit.
- Dans le menu Démarrer, accédez à Outils d'administration - Planificateur de tâches.
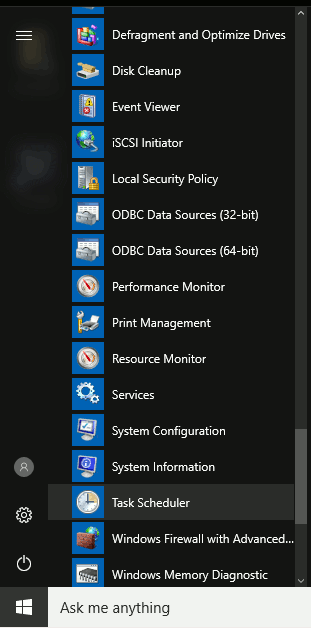
- Dans le Planificateur de tâches, accédez à Bibliothèque - Microsoft - Windows - Windows Defender.
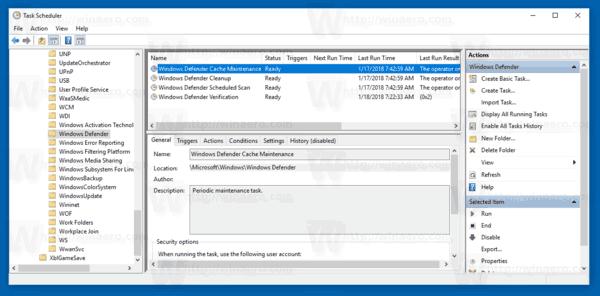
- Double-cliquez sur la tâche nommée «Scan programmé Windows Defender».
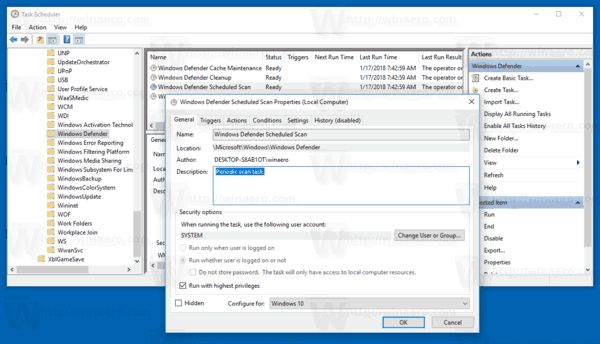
- Sur l'onglet Déclencheurs, puis cliquez / appuyez sur le bouton Nouveau.
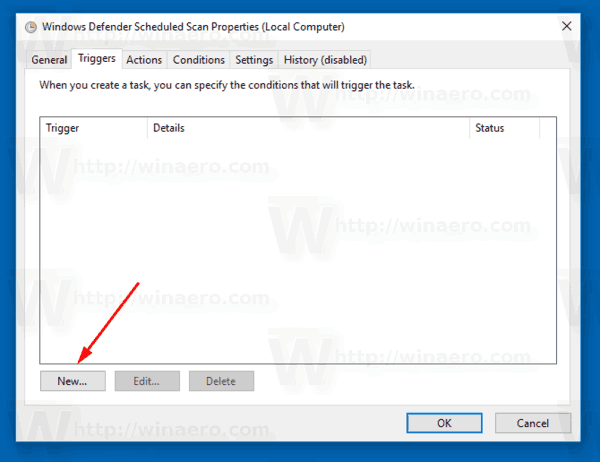
- Spécifiez le type comme «Sur une planification» et définissez les intervalles de temps souhaités.
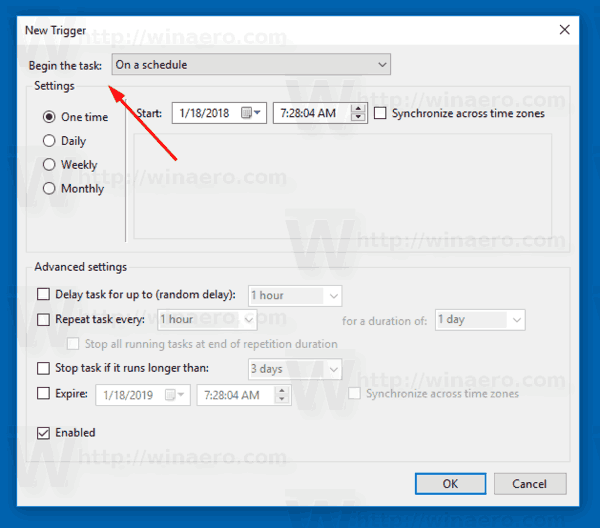
- Cliquez sur OK dans toutes les fenêtres ouvertes et vous avez terminé.
Vous pouvez également créer une tâche planifiée personnalisée avec une planification personnalisée.
Utilisez l'une des commandes suivantes:
'C: Program Files Windows Defender MpCmdRun.exe' / Scan ScanType 2
Cela démarrera Windows Defender en mode console.
Pour voir l'interface graphique pendant l'analyse, utilisez la commande:
'C: Program Files Windows Defender MSASCui.exe' -FullScan
Reportez-vous à l'article suivant pour plus de détails:
Créer un raccourci pour l'analyse complète de Windows Defender dans Windows 10
C'est ça.