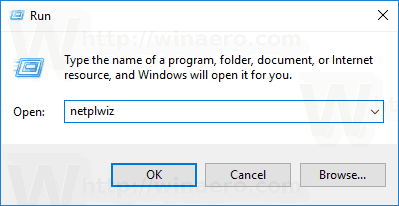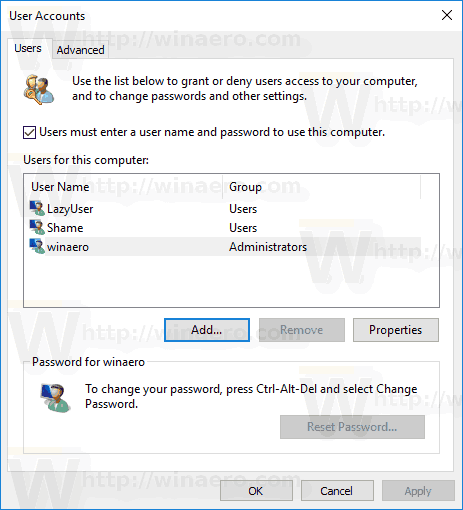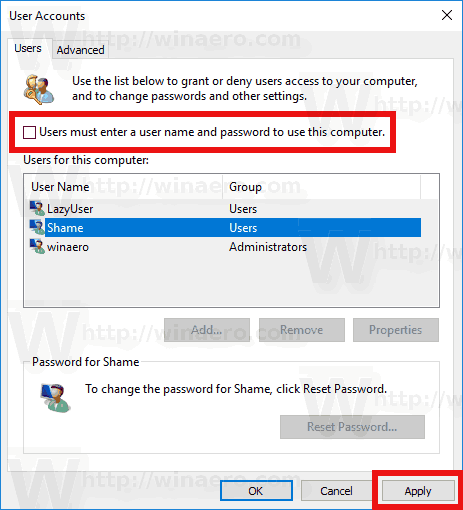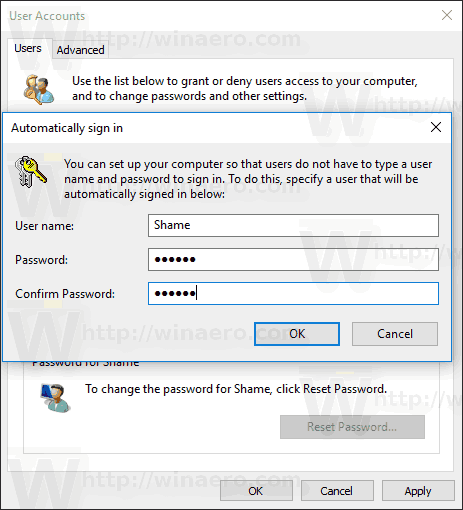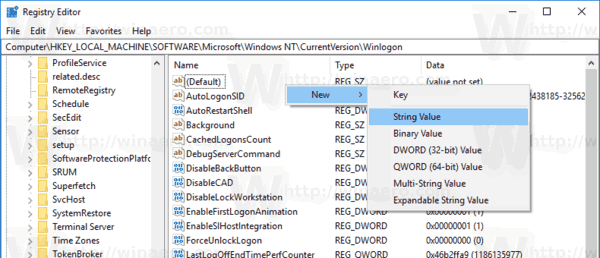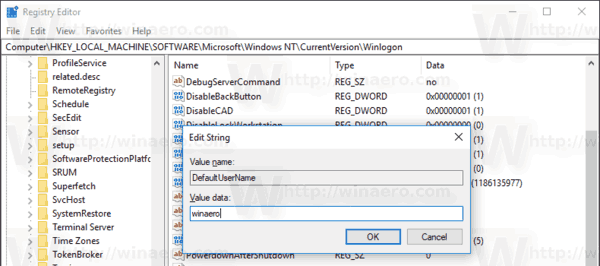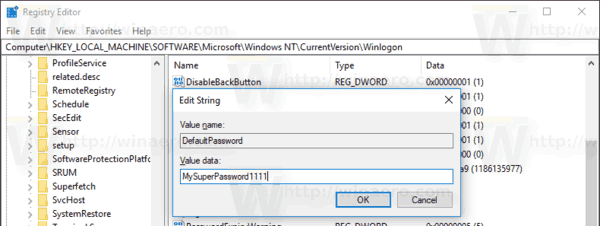Vous pouvez vous connecter automatiquement à Windows 10 à l'aide de votre compte d'utilisateur. Après cela, vous n'aurez plus à taper votre mot de passe ni à choisir un utilisateur sur l'écran de connexion. Au lieu de cela, vous verrez votre bureau directement. Il existe deux méthodes pour configurer cette fonctionnalité.
Publicité
Lorsque vous vous connectez avec un compte protégé par mot de passe sous Windows 10, l'utilisateur doit saisir un mot de passe. Pour gagner du temps et accélérer le processus de connexion, vous pouvez activer la connexion automatique pour votre compte d'utilisateur.
Pour vous connecter automatiquement à un compte d'utilisateur dans Windows 10 , procédez comme suit.
cómo deshacerse de los bots en csgo
- Appuyez sur les touches Win + R du clavier. La boîte de dialogue Exécuter apparaîtra à l'écran. Entrez la commande suivante dans la zone Exécuter:
netplwiz
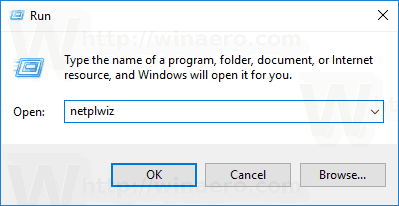
- La boîte de dialogue Comptes d'utilisateurs s'ouvre. Recherchez votre compte utilisateur et sélectionnez-le dans la liste:
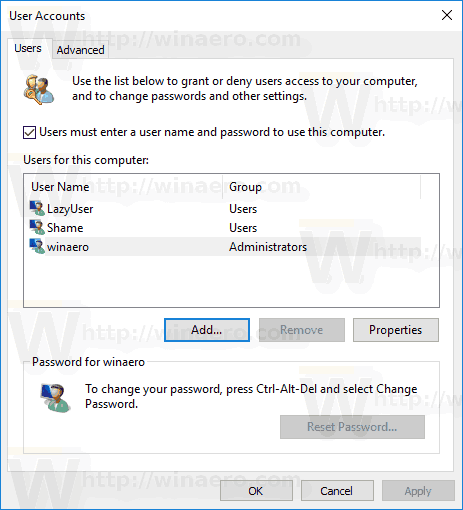
- Décochez la case appeléeLes utilisateurs doivent entrer un nom d'utilisateur et un mot de passe pour utiliser ce PCet cliquez sur le bouton Appliquer.
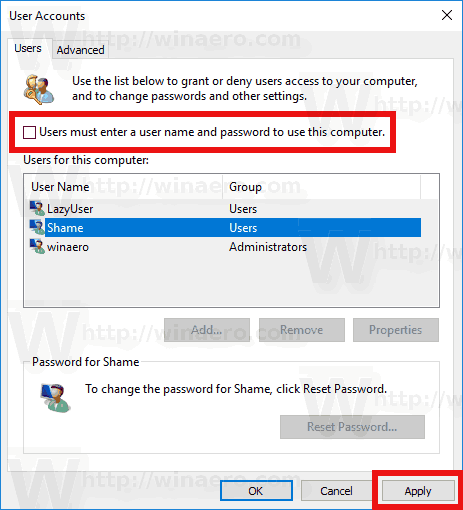
- L'invite de connexion automatique apparaîtra.
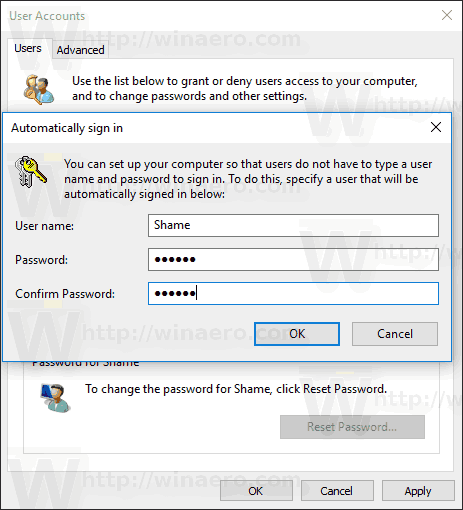
Tapez votre mot de passe deux fois et vous avez terminé!
Cette procédure est applicable également au compte Microsoft .
Pour restaurer les paramètres par défaut, exécutez à nouveau netplwiz et cochez la case «Les utilisateurs doivent entrer un nom d'utilisateur et un mot de passe pour utiliser ce PC». La prochaine fois que vous vous connecterez, le mot de passe vous sera de nouveau demandé.
Connectez-vous automatiquement à un compte d'utilisateur après avoir appliqué un ajustement du registre
Avertissement: cette méthode est une méthode héritée pour configurer la connexion automatique. Il était disponible dans les versions précédentes de Windows NT et n'est pas sécurisé aujourd'hui. Il faut stocker lemot de passe non chiffré dans le registrequi peut être lu par des logiciels tiers et d'autres utilisateurs! N'utilisez cette méthode que si vous savez ce que vous faites.
- Ouvrez le Application de l'éditeur de registre .
- Accédez à la clé de registre suivante.
HKEY_LOCAL_MACHINE SOFTWARE Microsoft Windows NT CurrentVersion Winlogon
Voir comment accéder à une clé de registre en un clic .
- À droite, modifiez ou créez un nouveauchaîne (REG_SZ)valeur 'AutoAdminLogon». Réglez-le sur 1.
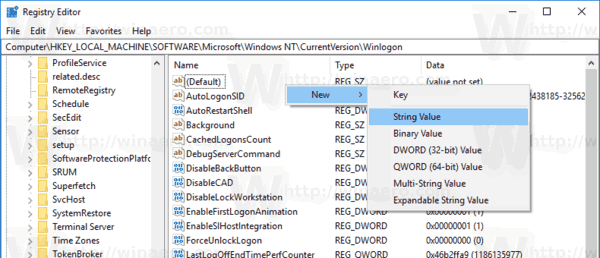
- Créer ou modifier une nouvelle valeur de chaîne'DefaultUserName'et tapez le nom d'utilisateur avec lequel vous connecter automatiquement.
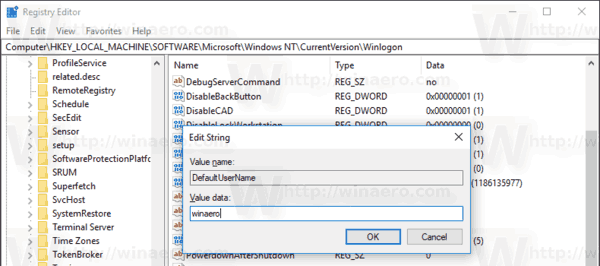
- Créez ici une nouvelle valeur de chaîne 'DefaultPassword». Tapez le mot de passe du compte utilisateur de l'étape précédente.
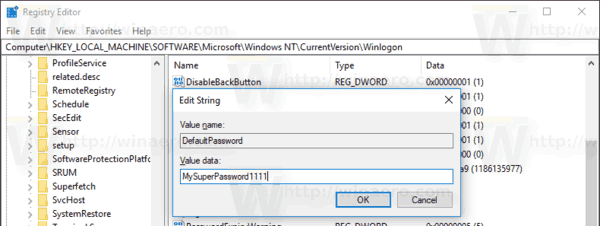
Pour désactiver la connexion automatique activée avec cette méthode, supprimez leDefaultPasswordvaleur et définirAutoAdminLogonà 0.
C'est ça.