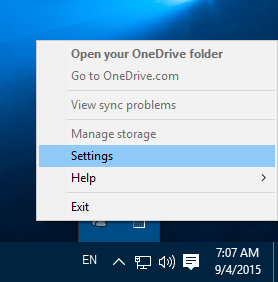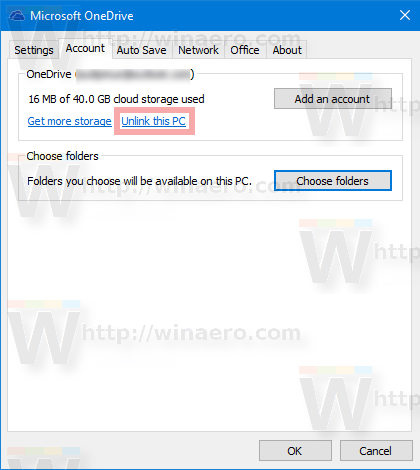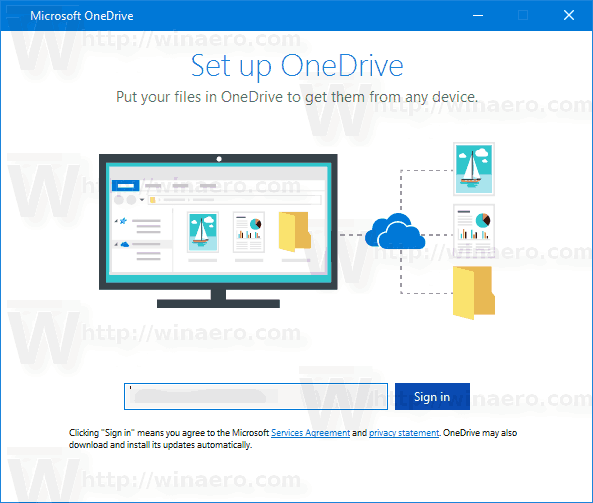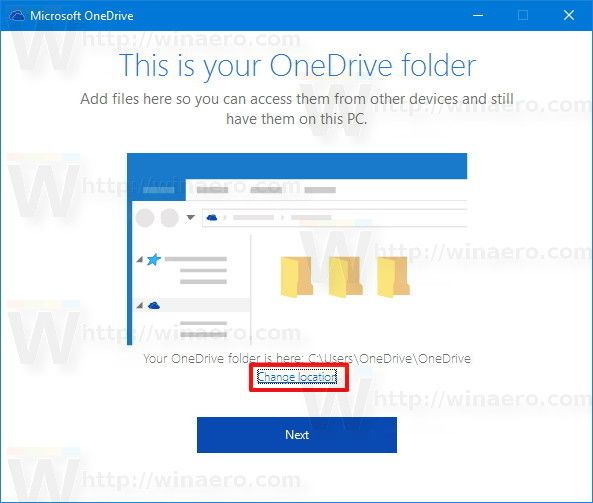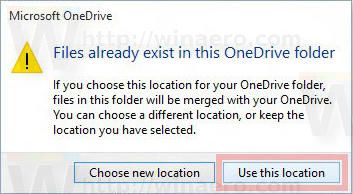OneDrive est la solution de stockage de documents en ligne créée par Microsoft et fournie avec Windows 10. Elle peut être utilisée pour stocker vos documents et autres données en ligne dans le cloud. Il offre également la synchronisation des données stockées sur tous vos appareils. Aujourd'hui, nous allons voir comment se déconnecter de OneDrive.

OneDrive est fourni avec Windows depuis Windows 8. Il s'agit de la solution tout-en-un conçue par Microsoft pour offrir à l'utilisateur la possibilité d'avoir les mêmes fichiers sur chaque PC avec lequel il se connecte à l'aide de son compte Microsoft. Anciennement connu sous le nom de SkyDrive, le service a été renommé il y a quelque temps.
cómo hacer un gmail predeterminado
Publicité
La fonctionnalité de synchronisation dans OneDrive repose sur le compte Microsoft. Pour utiliser OneDrive, vous devez d'abord en créer un. Outre OneDrive, le compte Microsoft peut être utilisé pour se connecter à Windows 10, Office 365 et à la plupart des services Microsoft en ligne.
cómo cambiar la cuenta predeterminada de Google
Dans Windows 10, OneDrive a une intégration très étroite avec le système d'exploitation. Une fois que vous êtes connecté à Windows 10 à l'aide de votre Compte microsoft , il commence à vous inviter à utiliser le stockage cloud OneDrive comme emplacement pour enregistrer les fichiers et les documents par défaut. Il peut être utilisé comme votre en ligne solution de sauvegarde . Pour ceux qui préfèrent stocker des fichiers sur leur PC local, il existe des options pour ne pas utiliser OneDrive comme emplacement d'enregistrement par défaut . En outre, vous pouvez le désinstaller complètement dans ce cas comme décrit dans l'article ' Un moyen officiel de désinstaller OneDrive dans Windows 10 ».
Pour vous déconnecter de OneDrive dans Windows 10 , procédez comme suit,
- Cliquez avec le bouton droit sur l'icône OneDrive dans la barre d'état système pour ouvrir ses paramètres.
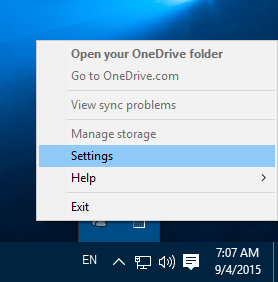
- Allez dans l'onglet Compte et cliquez surDissocier ce PCcomme indiqué ci-dessous.
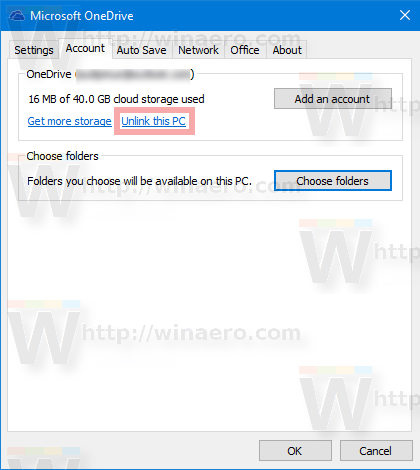
- L'application OneDrive sera désormais dissociée de ce PC. Il ne synchronisera pas les fichiers avec votre dossier OneDrive dans Windows 10.
Vous avez terminé! Plus tard, vous pourrez vous reconnecter à OneDrive et lier votre PC, comme suit.
Pour vous connecter à OneDrive dans Windows 10
- Exécutez OneDrive et configurez votre compte.
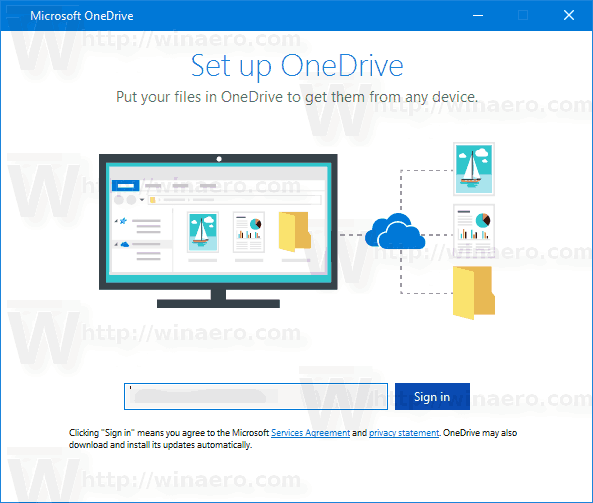
- Tapez votre mot de passe lorsque vous y êtes invité.
- Sur la page suivante, cliquez sur le lienChanger de lieuet spécifiez le dossier dans lequel vous allez stocker les fichiers OneDrive. Vous pouvez utiliser la valeur par défaut ici.
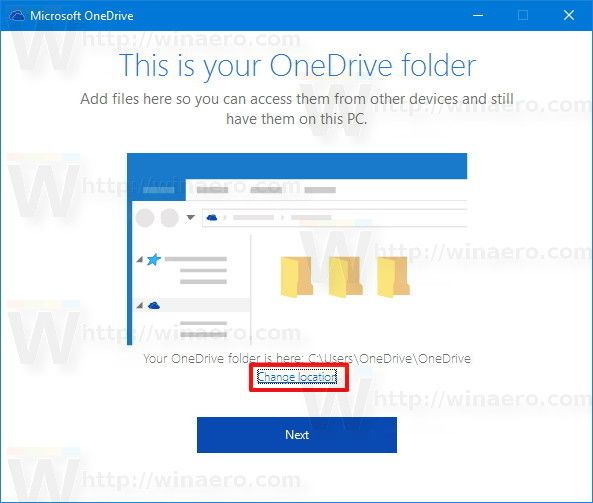
- Si vous définissez un dossier personnalisé, confirmez votre choix dans la boîte de dialogue suivante (cliquez sur le bouton Utiliser cet emplacement).
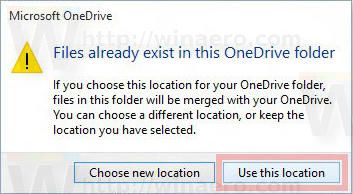
- Terminez la configuration de votre application OneDrive et vous avez terminé.