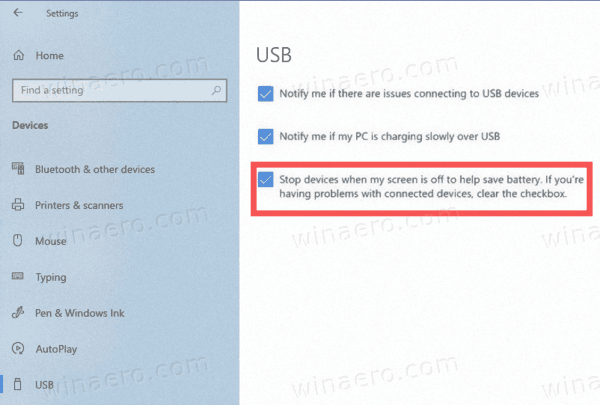Comment activer ou désactiver les appareils d'arrêt lorsque l'écran est éteint dans Windows 10
Pour économiser votre batterie, Windows 10 peut arrêter automatiquement les appareils connectés via USB à votre ordinateur portable ou à un autre ordinateur portable. Si cette fonction d'économie d'énergie vous pose des problèmes avec des périphériques connectés tels que des lecteurs externes ou un périphérique de pointage, vous pouvez la désactiver.
Publicité
Windows 10 est livré avec un certain nombre de fonctionnalités d'économie d'énergie pour prolonger la durée de vie de la batterie de votre PC. Par exemple, il existe une fonction spéciale appelée Économiseur de batterie qui est l'activité de l'application en arrière-plan prévue et mettre le matériel de votre appareil en mode d'économie d'énergie. En outre, il comprend Économie d'énergie , Limitation de puissance , et un certain nombre de options de plan d'alimentation .
Si vous rencontrez des problèmes avec les appareils connectés alors que votre appareil est alimenté par batterie, cela peut être dû au fait que Windows 10 peut s'éteindre et les arrêter lorsque le l'écran est éteint . Cette fonctionnalité est activée par défaut sur certains appareils pour économiser la batterie. Pour le dépannage, vous souhaiterez peut-être le désactiver temporairement et voir si cela aide. Voici comment cela peut être fait.
cómo habilitar hotspot en iphone
Pour activer ou désactiver les appareils d'arrêt lorsque l'écran est éteint dans Windows 10,
- Ouvrez le Application Paramètres .
- Aller àPériphériques> USB.
- Dans le volet droit, désactivez (décochez)Arrêtez les appareils lorsque mon écran est éteint pour économiser la batterie. Si vous rencontrez des problèmes avec les appareils connectés, décochez la case. C'est activé par défault.
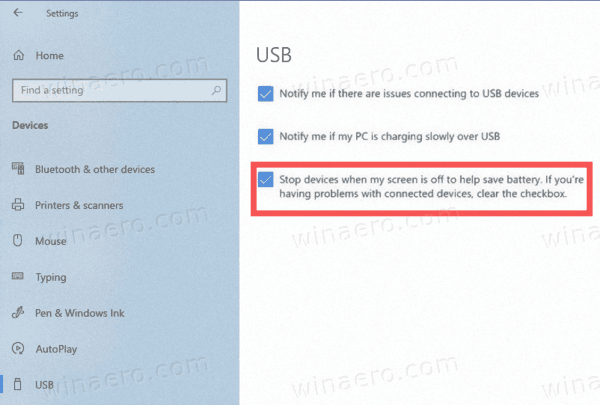
- Vous pouvez réactiver l'option à tout moment plus tard pour que Windows 10 arrête les périphériques USB avec l'écran éteint.
Vous avez terminé.
Vous pouvez également appliquer un ajustement du registre pour activer ou désactiver cette fonctionnalité. Voici comment cela peut être fait.
Avant de continuer, assurez-vous que votre compte utilisateur privilèges administratifs . Maintenant, suivez les instructions ci-dessous.
Activer ou désactiver les appareils d'arrêt lorsque l'écran est éteint avec un ajustement du registre
- Ouvrez le Application de l'éditeur de registre .
- Accédez à la clé de registre suivante.
HKEY_LOCAL_MACHINE SYSTEM CurrentControlSet Control USB AutomaticSurpriseRemoval
Voir comment accéder à une clé de registre en un clic . - Sur la droite, modifiez ou créez une nouvelle valeur DWORD 32 bitsTentativeRecoveryFromUsbPowerDrain.
Remarque: même si vous êtes exécution de Windows 64 bits vous devez toujours créer une valeur DWORD 32 bits. - Définissez sa valeur sur 1 pour activer la fonction. Sinon, réglez-le sur 0.
- Pour que les modifications apportées par l'ajustement du registre prennent effet, vous devrez peut-être redémarrer Windows 10 .
Vous pouvez télécharger les fichiers de registre prêts à l'emploi ci-dessous:
Télécharger les fichiers de registre
Le tweak d'annulation est inclus.
C'est ça.