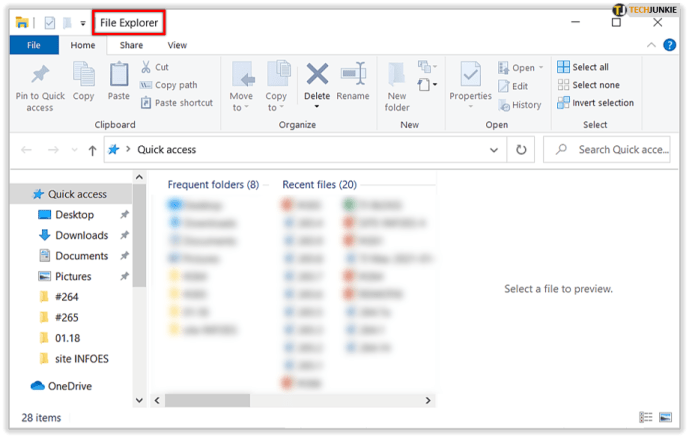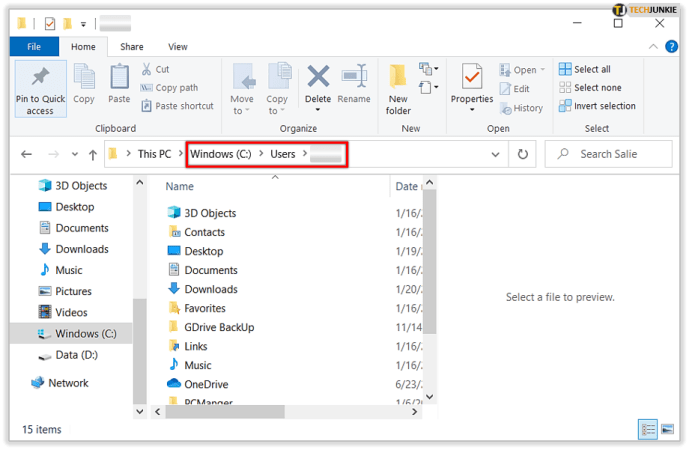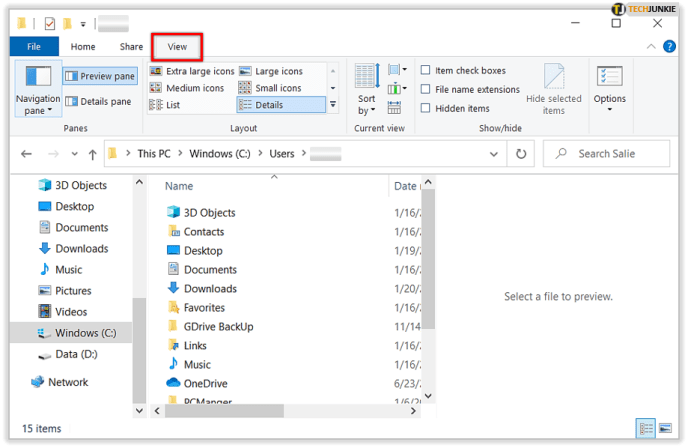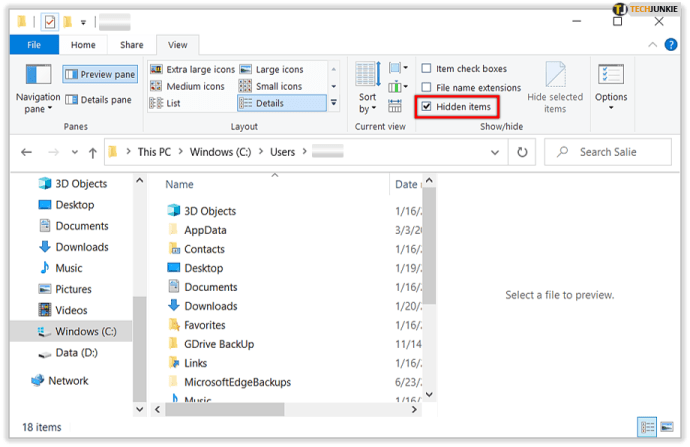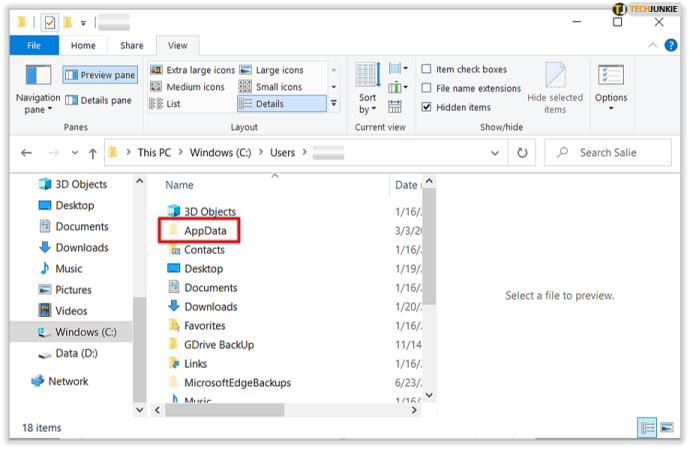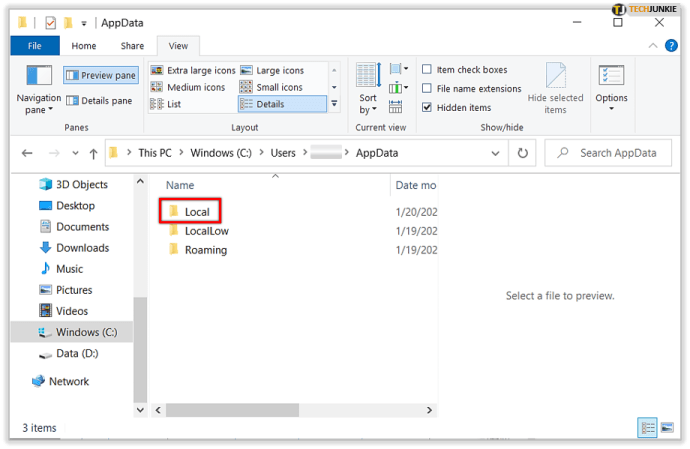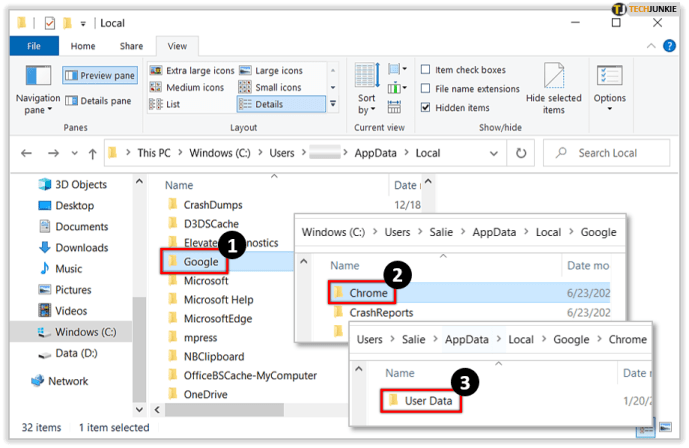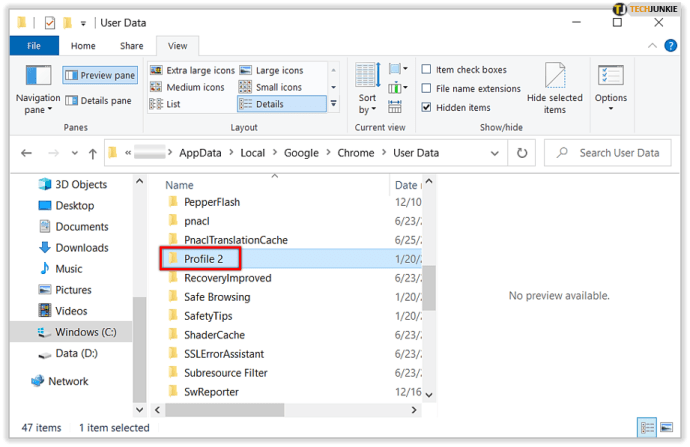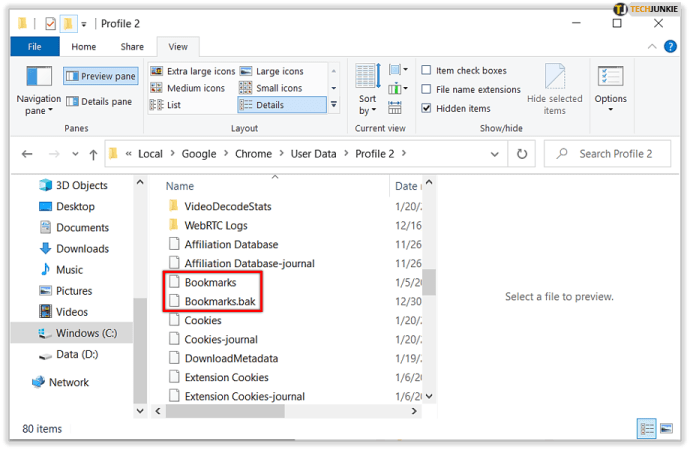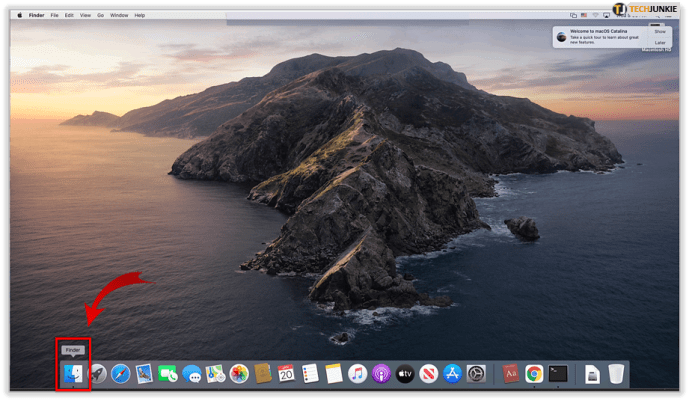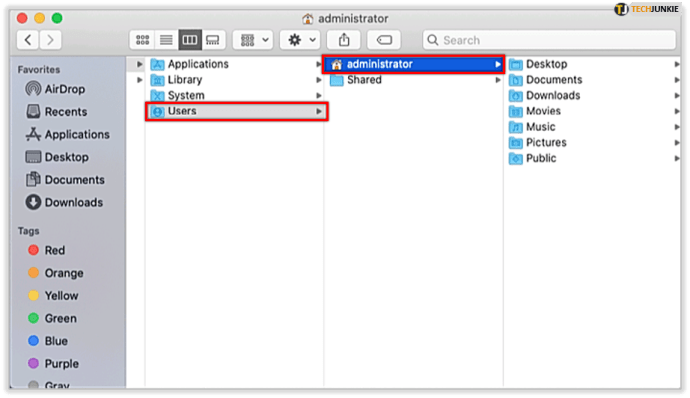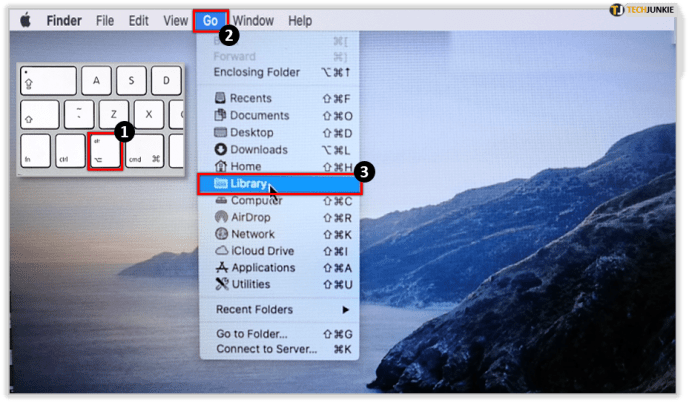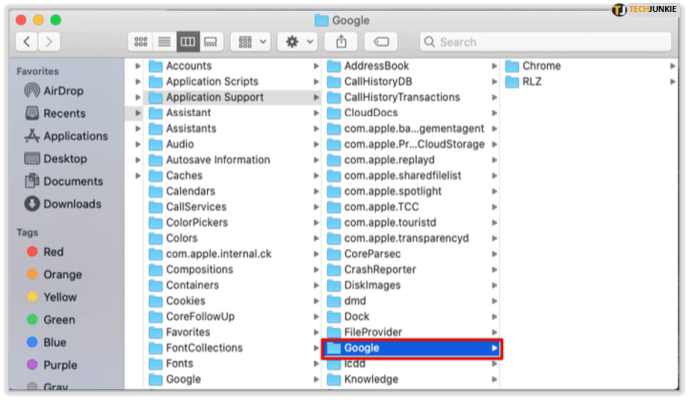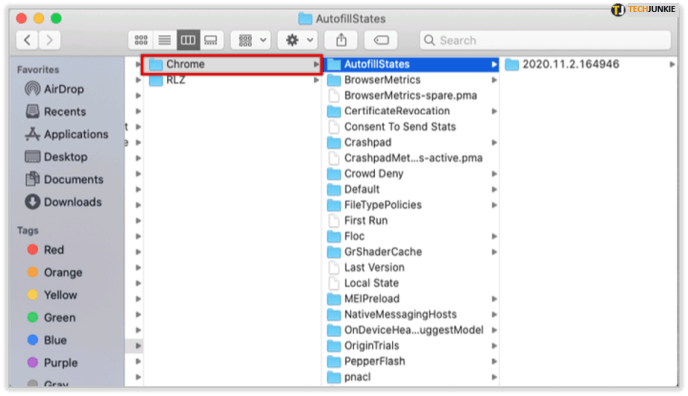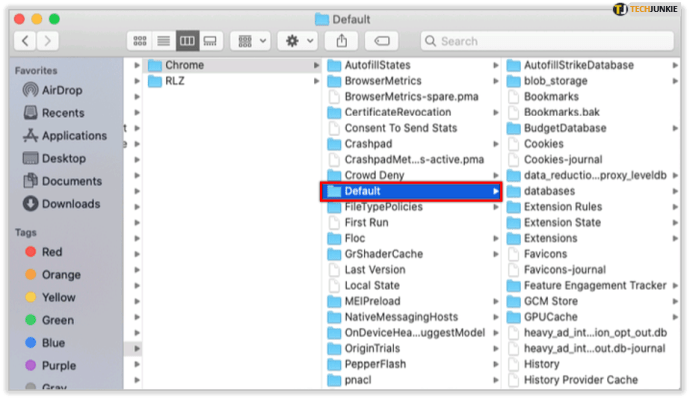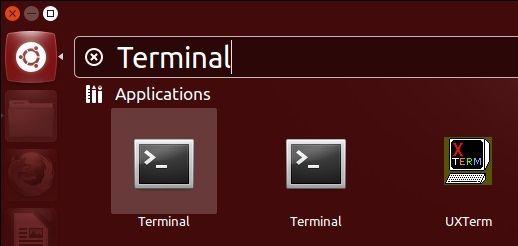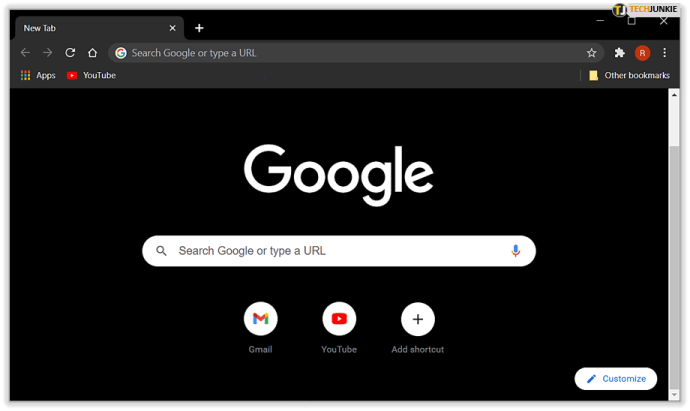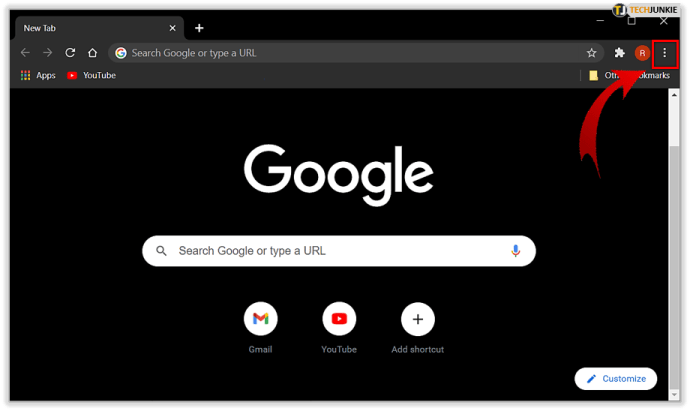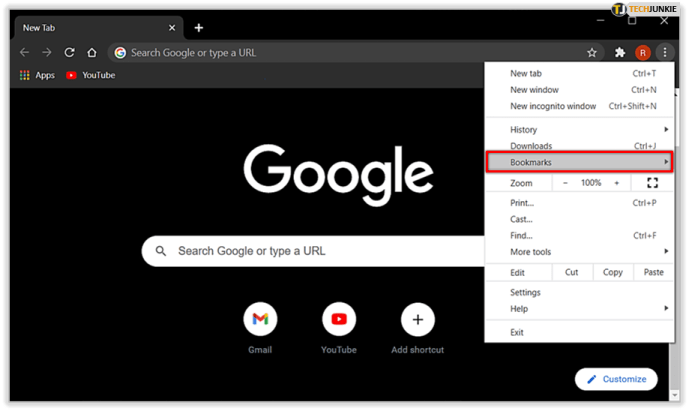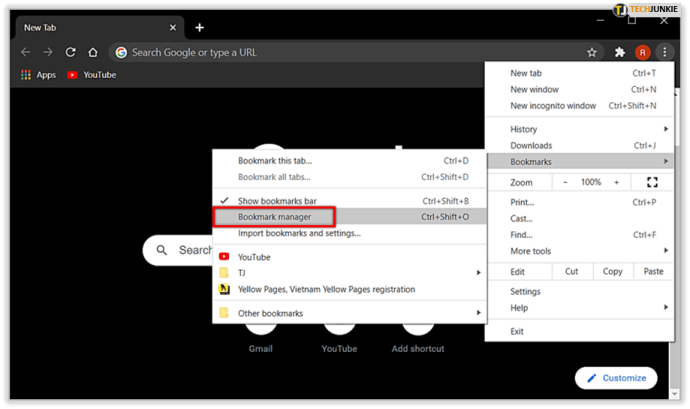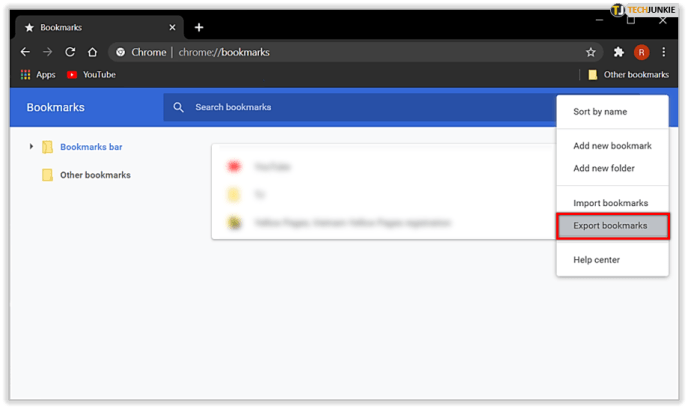Les signets Google Chrome sont faciles à trier et à accéder à partir du navigateur. Il suffit de quelques clics pour ajouter, supprimer et renommer des signets selon vos besoins.

Cependant, lorsque vous devez migrer des signets vers un nouveau navigateur, vous devrez peut-être localiser votre fichier de signets pour les transférer manuellement. Chrome stocke tous les favoris dans un seul fichier. Si vous souhaitez sauvegarder, déplacer ou accéder à vos signets à partir du lecteur, vous devrez localiser ce fichier dans votre système de fichiers. Si vous ne trouvez pas le fichier de signet, vous devez avoir le mauvais dossier ouvert ou vous êtes dans le mauvais chemin d'utilisateur. Il se trouve toujours dans le même dossier sur n'importe quel système. Cependant, le dossier peut résider dans un emplacement différent en fonction du système d'exploitation utilisé, tel que Windows 10, macOS ou une variante Linux. Cet article propose différentes méthodes pour accéder à vos favoris Google Chrome afin de les sauvegarder ou de les importer dans un autre navigateur.
Comment trouver des signets Google Chrome sous Windows
Pour accéder au fichier de signets dans Windows, vous devrez accéder à votre dossier AppData. Pour trouver le dossier, procédez comme suit :
- Ouvert Explorateur de fichiers .
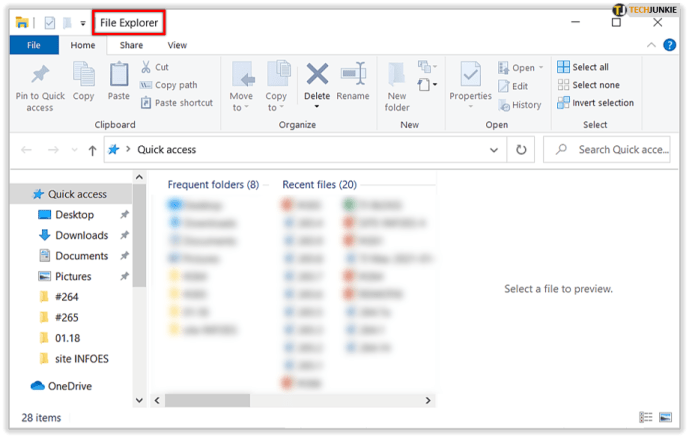
- Aller à C:/Utilisateurs/[VotrePC] et sélectionnez le Données d'application dossier.
Si vous ne voyez pas le dossier AppData, il est masqué. Pour y accéder, vous devez modifier vos paramètres pour afficher les dossiers cachés.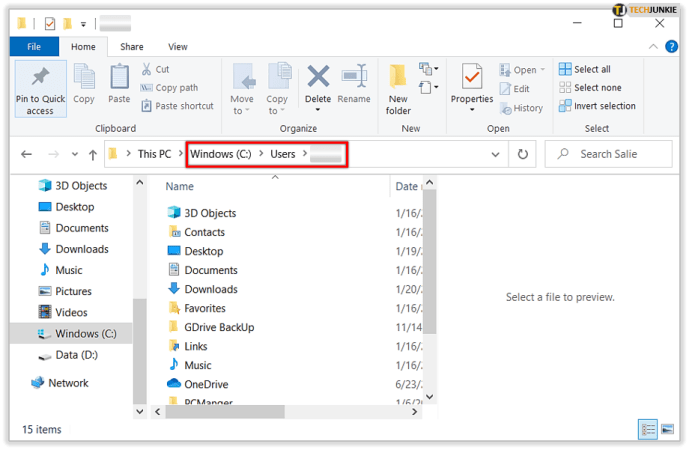
- Sélectionnez le Vue onglet dans le menu.
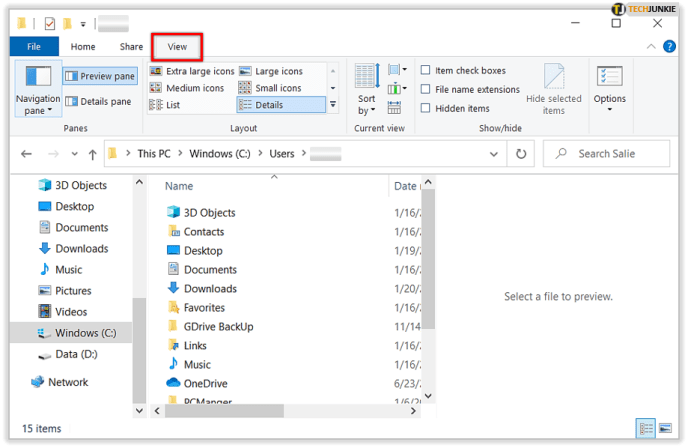
- Dans Afficher/masquer options, cochez Éléments cachés .
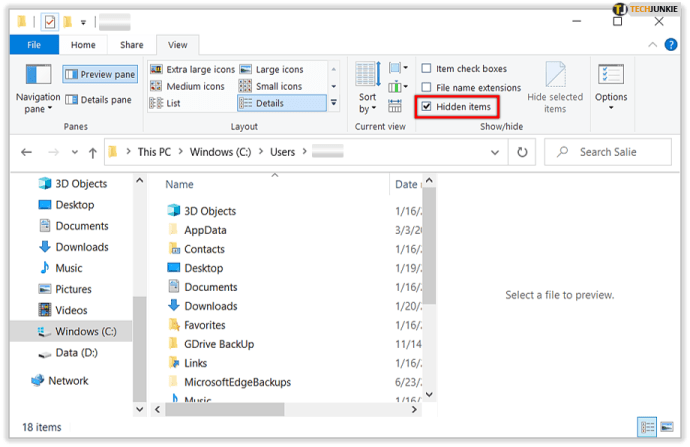
- Sélectionnez le Vue onglet dans le menu.
- Ouvert Données d'application dossier.
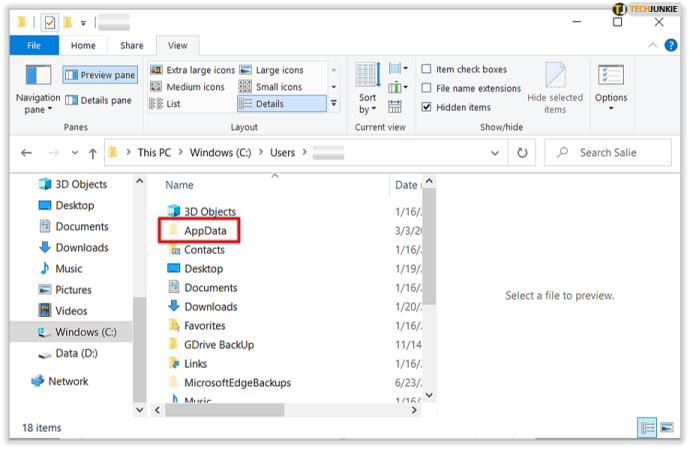
- Cliquez sur Local .
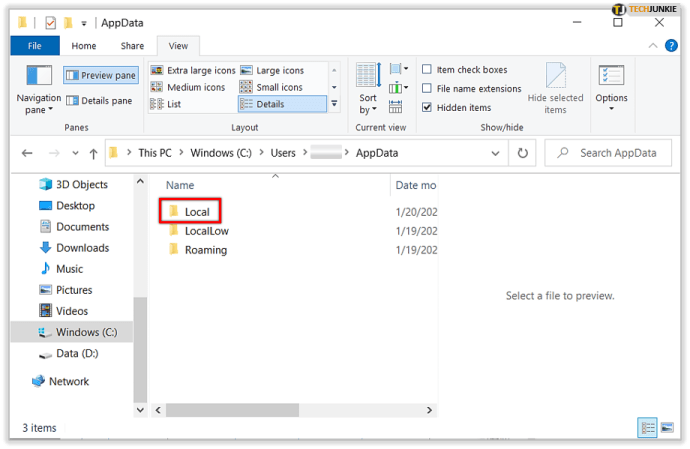
- Aller à Google > Chrome > Données utilisateur .
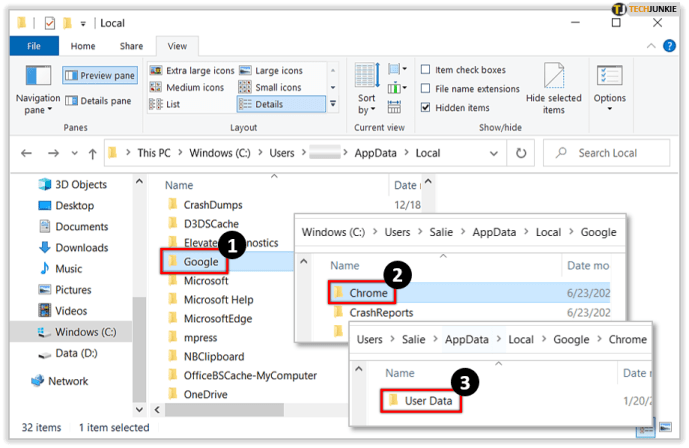
- Sélectionnez le Profil 2 dossier.
Vous pouvez observer le dossier comme Défaut ou alors Profil 1 ou 2… en fonction du nombre de profils sur votre navigateur Google Chrome.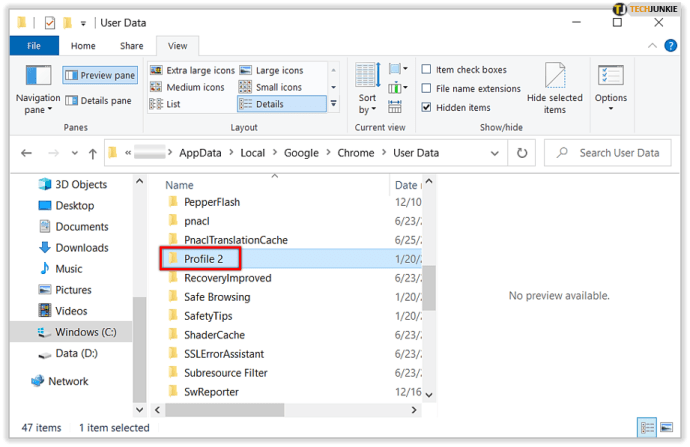
- Faites défiler vers le bas et vous trouverez le Signets déposer.
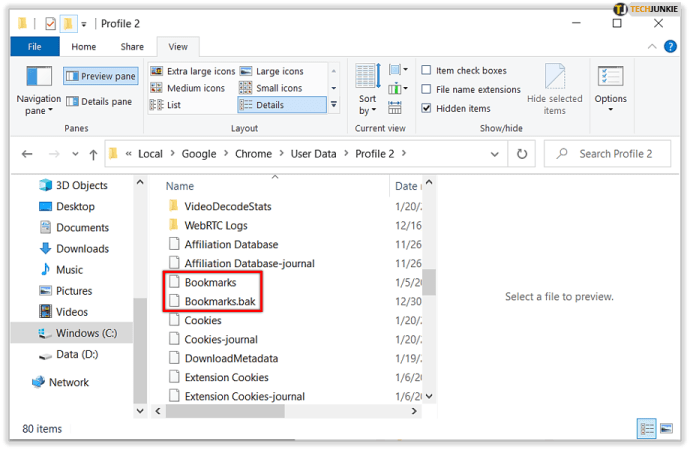
Vous pouvez désormais déplacer, copier ou supprimer vos favoris Chrome à votre discrétion.
Où sont les signets Google Chrome sur macOS ?
Google Chrome stocke ses signets dans le répertoire 'Application Support' de macOS. Votre navigateur de fichiers doit être configuré sur afficher les dossiers cachés dans macOS . Vous pouvez trouver ce répertoire via le « Terminal ».
Tapez la ligne de commande : /Utilisateurs//Bibliothèque/Application Support/Google/Chrome/Default . Appuyez sur Entrée et le Finder accédera au dossier contenant vos signets.
como hacer un dia de fuego
Si le dossier est masqué, vous pouvez toujours y accéder avec le Finder. Voici ce que vous devriez faire:
- Ouvert Chercheur .
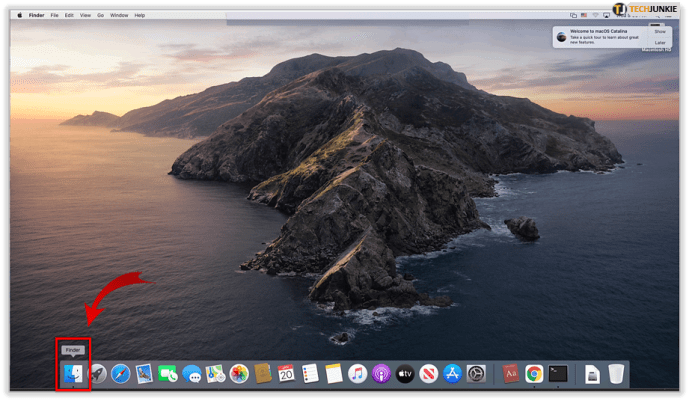
- Aller vers Utilisateurs// .
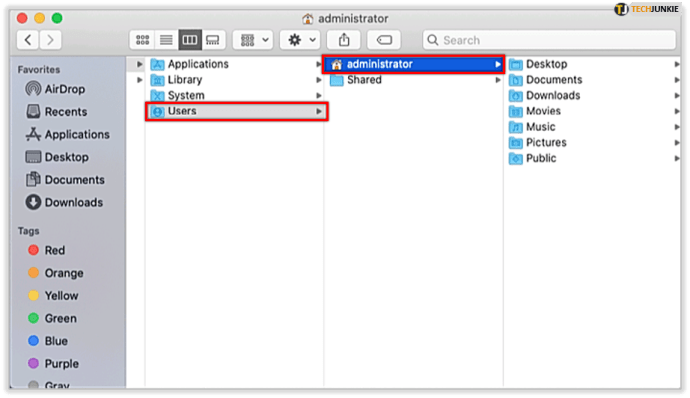
- Si vous ne voyez pas de Bibliothèque répertoire, appuyez sur la Commande + Maj + Point boutons pour désactiver les dossiers cachés.Sinon, si vous souhaitez accéder directement aux fichiers de la bibliothèque, maintenez la touche Alt enfoncée avant de sélectionner le Va menu.
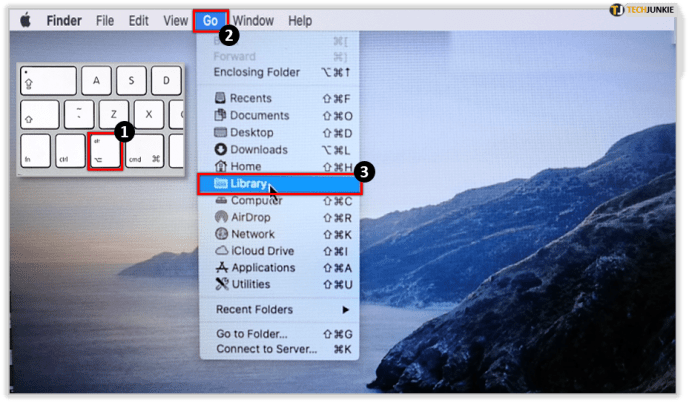
- Aller à Bibliothèque > Support d'application .

- Trouve Google .
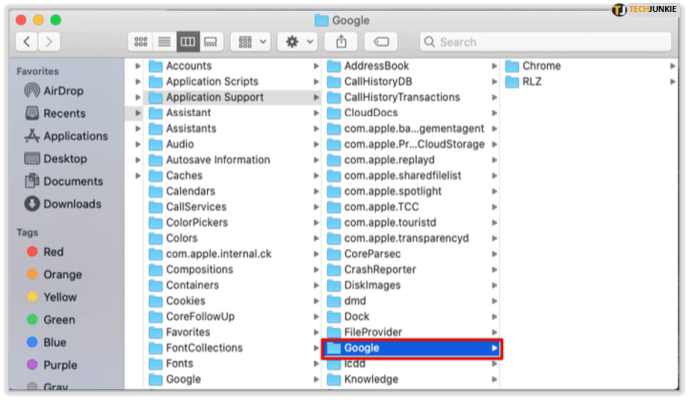
- Cliquez sur Chrome .
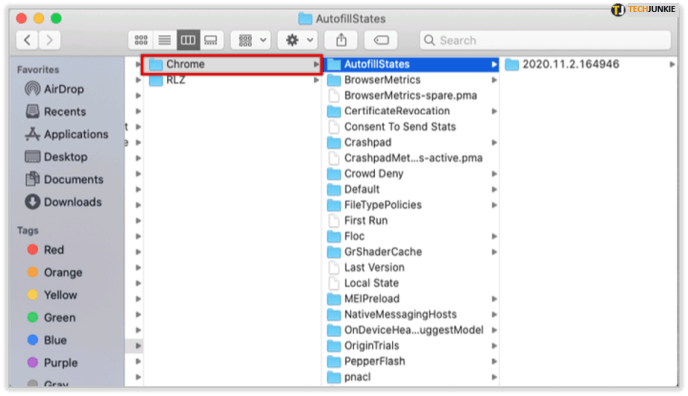
- Entrer le Défaut dossier.
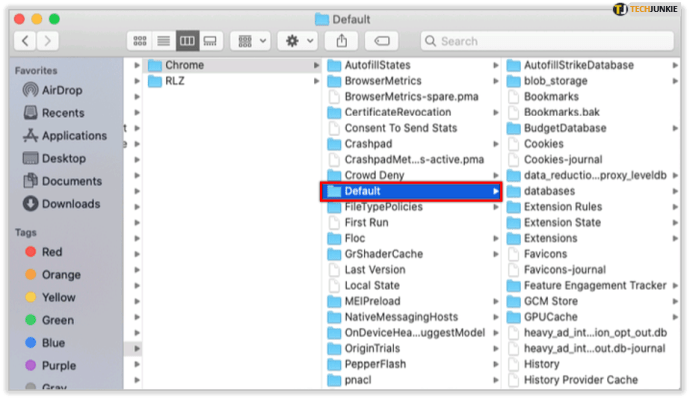
Ici, vous devriez voir un fichier « Signets » contenant tous vos favoris Chrome.

Où sont stockés les signets Google Chrome sous Linux ?
Si vous utilisez Linux, vous pouvez accéder aux fichiers en suivant ces étapes.
- presse Ctrl + Alt + T ouvrir Terminal .
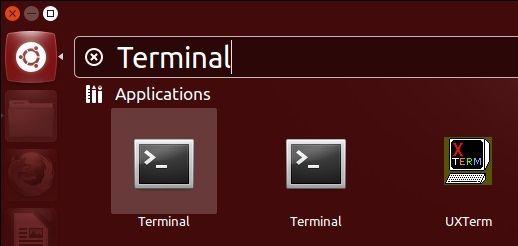
- Dans la fenêtre Terminal, saisissez ce chemin :
/home//.config/google-chrome/Default/
Ou, selon la version de Chrome que vous utilisez, vous aurez peut-être besoin de ce chemin à la place :
/home//.config/chromium/Default/
cómo fusionar imágenes en paint.net
- presse Entrer et vous accéderez au dossier avec votre fichier de signets.
Si vous ne pouvez pas accéder au chemin/dossier du fichier, vous devez cliquer sur « Afficher les fichiers cachés » dans le menu du navigateur de fichiers.
Exporter les signets Chrome en tant que fichier HTML
Si vous ne souhaitez pas parcourir les fichiers cachés et les fichiers système, vous pouvez toujours accéder à vos signets Google Chrome en les exportant sous forme de fichier HTML.
Pour exporter vos favoris, vous devez :
- Ouvert Google Chrome .
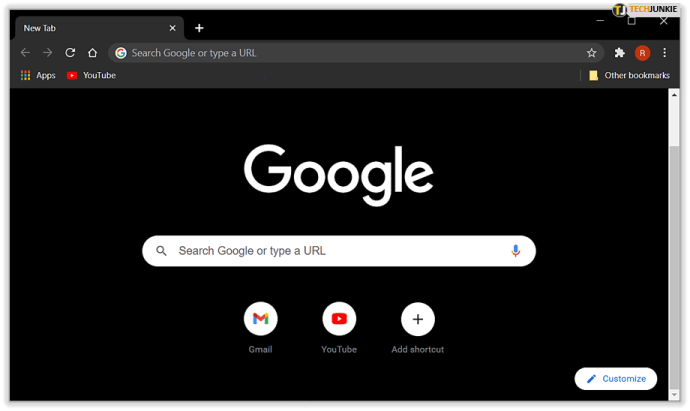
- Clique le trois points verticaux dans le coin supérieur droit de la fenêtre Chrome.
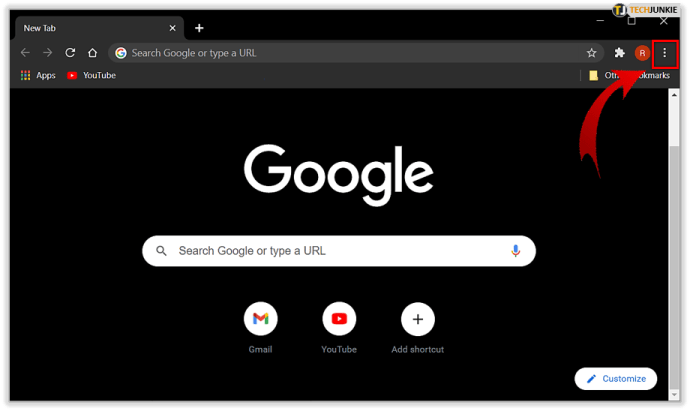
- Survolez le Signets option.
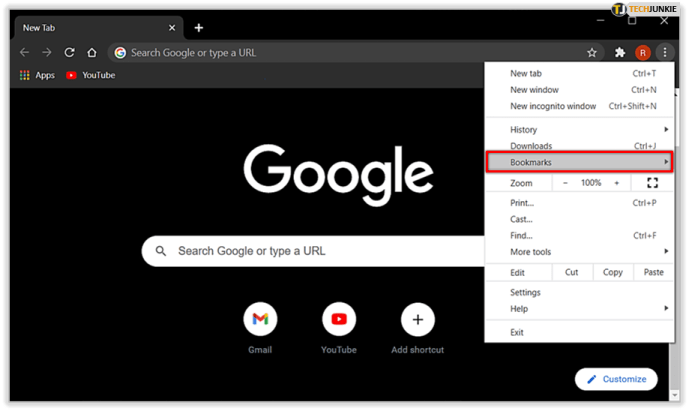
- Cliquer sur Gestionnaire de favoris .
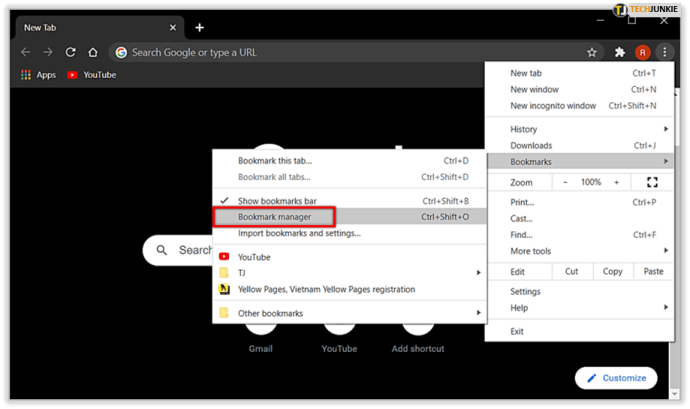
- Clique sur le Organiser icône (les trois points blancs verticaux sous le Suite icône).

- Cliquez sur Exporter les signets . Vous pouvez maintenant choisir un dossier de destination pour votre fichier.
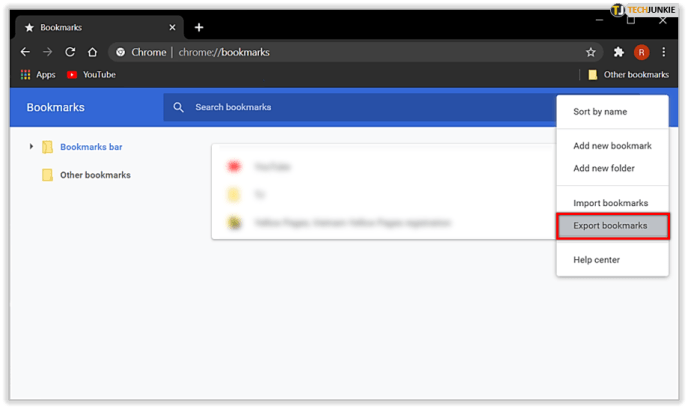
L'importation de ce fichier dans un autre navigateur est simple. Suivez les étapes 1 à 5 et au lieu de « Exporter », cliquez sur « Importer ». Ensuite, sélectionnez la destination du fichier et cliquez sur « Ouvrir ». Cette action ajoutera tous les signets enregistrés à ceux existants.
Impossible de localiser le fichier ou d'exporter les signets ?
Si pour une raison quelconque, vous ne trouvez pas votre fichier de signets dans les dossiers mentionnés ou si vous rencontrez des difficultés pour exporter un fichier HMTL, vous pouvez poser une question sur Assistance Google .
cómo cambiar tu tipo de nat en ps4
Parfois, le problème est un problème dans votre profil Google Chrome ou l'état actuel du système d'exploitation, ou il peut y avoir un autre type de dysfonctionnement. Si tel est le cas, essayez de redémarrer le PC et réessayez ou contactez une personne de l'équipe Client qui prendra le relais et vous guidera vers une solution.