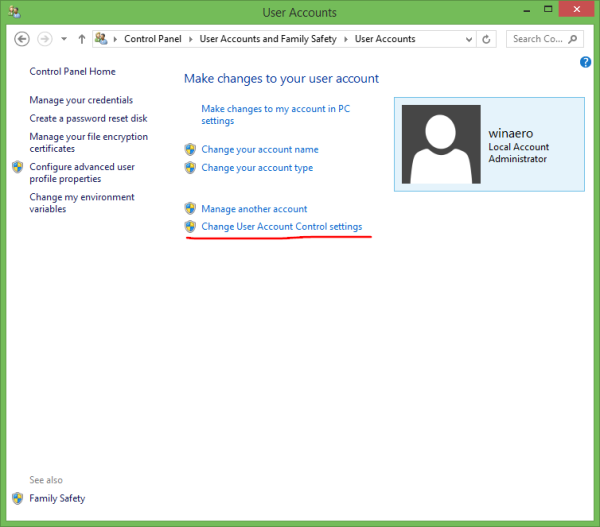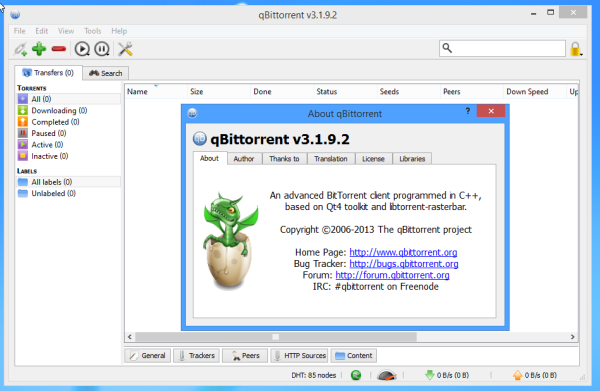La mise en miroir de l'écran de votre Xiaomi Redmi Note 3 sur celui de votre téléviseur ou de votre PC est une fonctionnalité intéressante. Il vous permet de regarder des photos, des enregistrements, des présentations, des émissions et des films sur un écran beaucoup plus grand, ce qui sera non seulement plus facile pour vos yeux, mais vous offrira également une expérience beaucoup plus profonde.

Il est très facile de démarrer. Continuez à lire pour en savoir plus sur cette fonctionnalité utile.
Mise en miroir d'écran sur Smart TV ou PC via Miracast
Cette méthode fonctionnera pour les téléviseurs intelligents prenant en charge Miracast. Il s'agit d'une technologie de mise en miroir d'écran sans fil populaire et de nombreux téléviseurs modernes en sont capables.
Voici les étapes exactes pour paramétrer votre Xiaomi Redmi Note 3 pour afficher son contenu sur grand écran via Miracast :
ÉTAPE 1 : Robinet Réglages , ensuite Suite .

ÉTAPE 2 : Sélectionnez Affichage sans fil pour l'activer.

cómo ver qué tipo de carnero tienes
À ce stade, votre smartphone commencera à rechercher tous les écrans compatibles Miracast dans le quartier.
ÉTAPE 3 : choisissez un appareil sur lequel diffuser dans la liste fournie. Terminé!
Dès que vous faites cela, votre téléphone sera lié et vous verrez son écran sur le téléviseur. En même temps, vous verrez une notification sur le petit écran, vous informant que votre téléphone est en train de diffuser l'écran. Le sélectionner ouvrira une fenêtre contextuelle qui vous permettra de vous déconnecter du téléviseur et d'arrêter la mise en miroir.
La même méthode fonctionnera pour votre PC prêt à l'emploi, tant que vous exécutez Win 8 ou Win 10. Si votre PC est compatible Miracast, vous le verrez dans la liste fournie dans ÉTAPE 2 . Sélectionnez-le simplement et vous avez terminé.
Mise en miroir d'écran sur PC via MI PC Suite
Vous utilisez peut-être un système d'exploitation plus ancien sur votre PC ou son matériel n'est peut-être pas entièrement compatible avec Miracast. Dans ce cas, vous pouvez utiliser le logiciel de gestion de téléphone officiel de Xiaomi, MI PC Suite.
MI PC Suite a une fonctionnalité intéressante qui vous permet de diffuser facilement votre téléphone sur l'écran de votre PC via un port USB. Suivez ces étapes faciles :
ÉTAPE 1 : Télécharger et installer MI PC Suite du site Web de Xiaomi.
cómo conseguir más piedra de hogar de polvo

ÉTAPE 2 : Exécutez le logiciel sur votre PC.
ÉTAPE 3 : Connectez votre Xiaomi Redmi Note 3 via le port USB de votre ordinateur.
À ce stade, trois options vous seront présentées dans le coin inférieur gauche de l'application. Sélectionnez celui du milieu (étiqueté Capture d'écran ). Dès que vous faites cela, l'écran de votre téléphone sera mis en miroir sur l'écran de votre PC.
Derniers mots
La mise en miroir de votre Xiaomi Redmi Note 3 sur votre téléviseur ou un écran d'ordinateur est facile grâce à la technologie Miracast. La même méthode fonctionnera pour votre PC, mais vous pouvez également utiliser le logiciel MI PC Suite de Xiaomi pour refléter l'affichage de votre PC.
Les choses peuvent devenir un peu plus compliquées si votre téléviseur ne prend pas en charge Miracast, car le Redmi Note 3 ne prend pas en charge la mise en miroir d'écran via son USB-C, vous ne pourrez donc pas utiliser l'un de ces USB-C vers HDMI. adaptateurs qui sont largement disponibles sur le marché.
D'autres solutions existent, comme un dongle Chromecast, mais ce n'est pas vraiment une solution de mise en miroir, juste une solution de streaming. La différence entre la mise en miroir et le streaming (diffusion) est que vous êtes limité à des applications particulières pouvant transmettre leur image à l'aide de la technologie de streaming. Bien que cela puisse toujours être utile pour regarder Netflix ou YouTube, cela ne vous permettra pas de refléter physiquement l'écran de votre téléphone sur un écran plus grand.