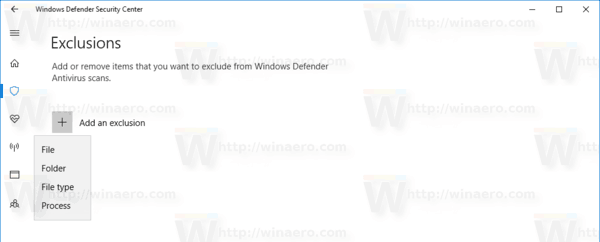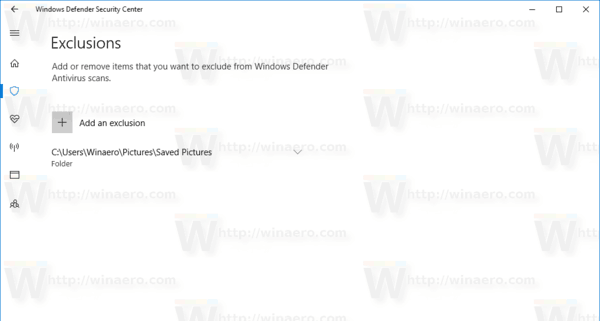Dans Windows 10 Creators Update, il existe une nouvelle application appelée Windows Defender Security Center. L'application, anciennement connue sous le nom de «Tableau de bord Windows Defender», a été créée pour aider l'utilisateur à contrôler ses paramètres de sécurité et de confidentialité de manière claire et utile. Il combine toutes les fonctionnalités de sécurité essentielles sous un seul tableau de bord. Il peut être utilisé pour ajouter une exception à la protection antivirus Windows Defender. Voici comment.

Avant de continuer, voici ce que vous devez savoir. Ne confondez pas Windows Defender avec Windows Defender Security Center. Windows Defender est le logiciel antivirus intégré qui offre une protection en temps réel contre les menaces. L'application Windows Defender Security Center n'est qu'un tableau de bord qui vous permet de suivre votre état de protection. Il peut être utilisé pour configurer diverses options de sécurité comme Écran intelligent . Il affiche une icône dans la barre d'état système.
Vous pouvez lancer Windows Defender Security Center à partir du menu Démarrer. Accédez à la lettre «W» à l'aide de la fonction de navigation alphabétique du nouveau menu Démarrer et cliquez sur la lettre «W» dans la grille comme indiqué ci-dessous.
Publicité


cómo descargar gifs de twitter en la pc
Vous y trouverez le raccourci vers la nouvelle application Security Center.
L'application unifie de nombreuses options de sécurité utiles que vous voudrez peut-être suivre et contrôler. L'interface utilisateur de l'application Windows Defender Security Center est fournie avec une barre d'outils sur la gauche et la zone principale qui occupe le reste de la zone de la fenêtre.
qué hacer cuando tu kindle fire no descarga aplicaciones
 Une fois que vous ouvrez l'application, une page de démarrage spéciale s'affiche. La page de démarrage comprend les sections suivantes:
Une fois que vous ouvrez l'application, une page de démarrage spéciale s'affiche. La page de démarrage comprend les sections suivantes:
- Protection contre les virus et les menaces
- Performances et santé de l'appareil
- Pare-feu et protection du réseau
- Options familiales
Chaque section a sa propre icône. Une coche spéciale indique qu'une section ne présente aucun problème.
Protection contre les virus et les menacesest ce que nous recherchons. Avant de continuer, assurez-vous que votre compte utilisateur privilèges administratifs . Maintenant, suivez les instructions ci-dessous.
Pour ajouter une exception à Windows Defender dans Windows 10 , procédez comme suit.
no se puede leer desde el archivo o disco fuente
- Ouvrez le Centre de sécurité Windows Defender comme décrit ci-dessus.
- Clique sur leProtection contre les virus et les menacesicône.
- Clique sur le lienParamètres de protection contre les virus et les menaces.
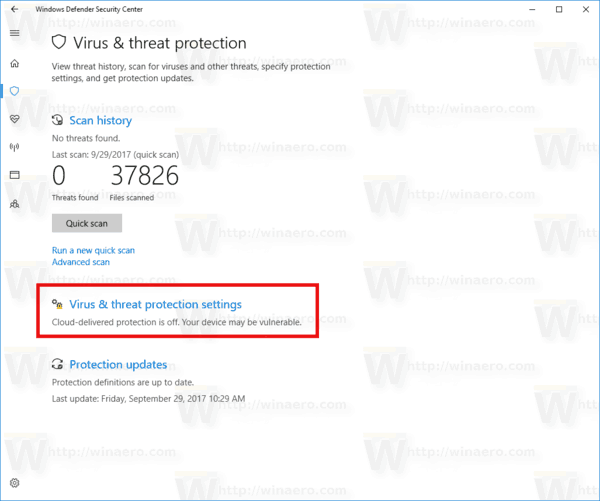 Cela ouvrira la page suivante:
Cela ouvrira la page suivante: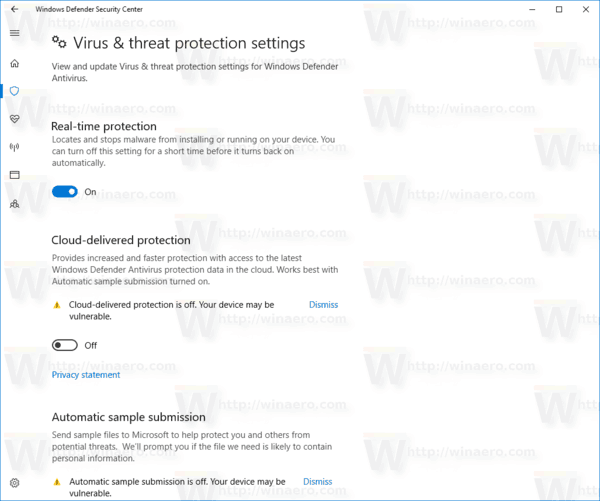
- Faites défiler jusqu'àExclusionset cliquez sur le lienAjouter ou supprimer des exclusions.
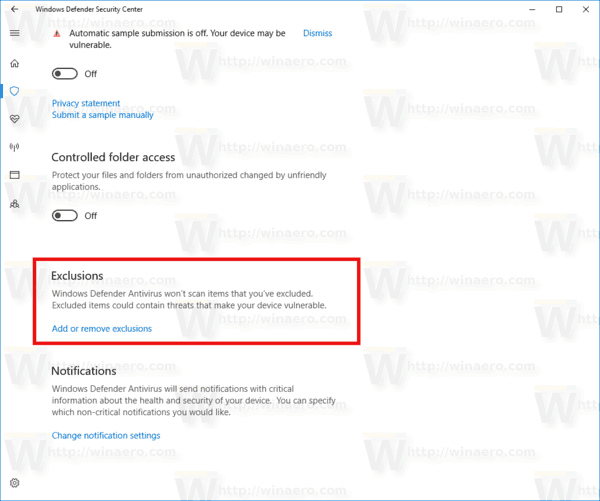
- La page suivante s'ouvre:
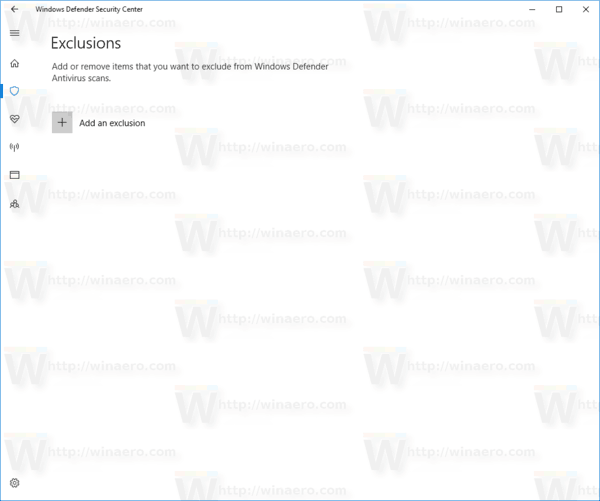 Ici, cliquez sur le boutonAjouter une exclusion.
Ici, cliquez sur le boutonAjouter une exclusion.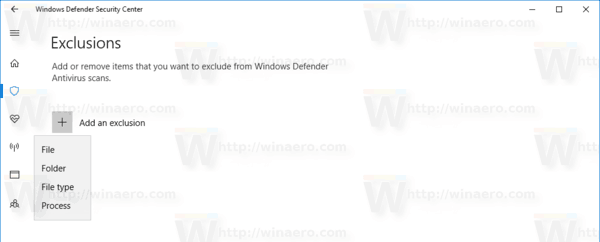
Dans le menu déroulant, sélectionnez l'une des options suivantes:- Fichier - Dossier - Type de fichier - Processus
- Spécifiez l'objet à exclure, par exemple un dossier et vous avez terminé.
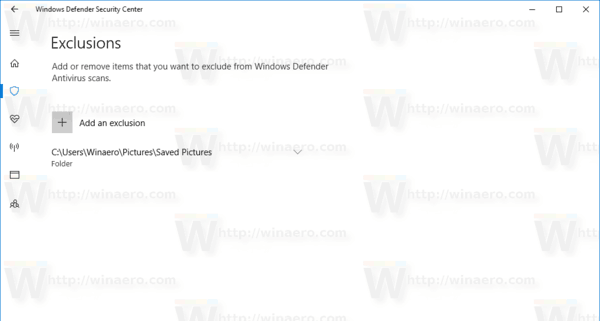
Voici quelque chose que vous devez savoir.
Fichier - cette option supprime un fichier spécifique de l'analyse par Windows Defender.
Dossier - cette option supprime un dossier spécifique de l'analyse par Windows Defender. Tout son contenu sera exclu récursivement.
Type de fichier - ici, vous pouvez ajouter une extension de fichier (par exemple * .txt) comme exclusion.
Processus - cette option peut être utilisée pour ajouter un processus en tant qu'exclusion, de sorte que tout fichier utilisé par ce processus ne sera pas analysé par Windows Defender.
Voir la capture d'écran suivante:
C'est ça.

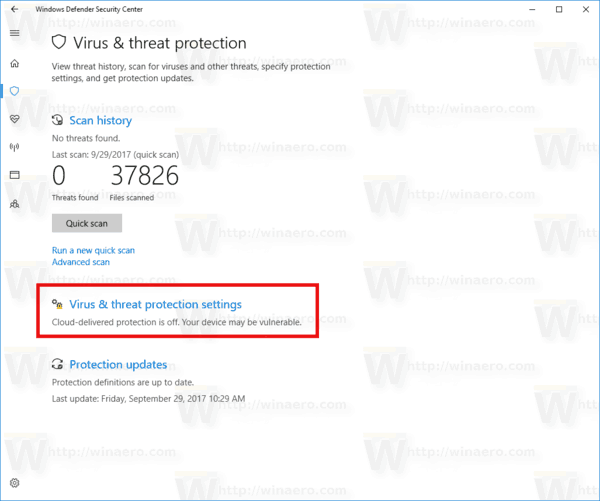 Cela ouvrira la page suivante:
Cela ouvrira la page suivante: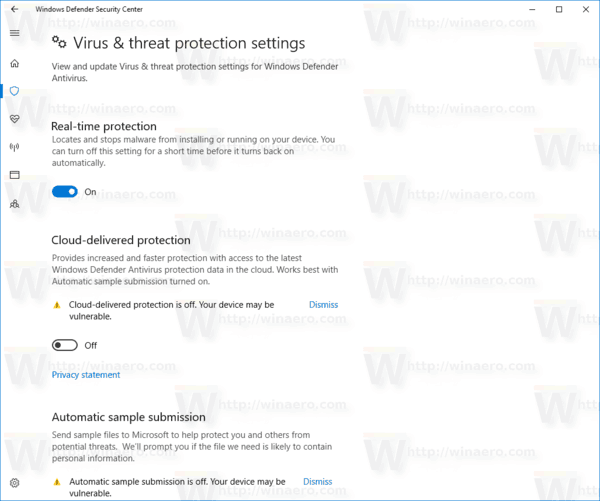
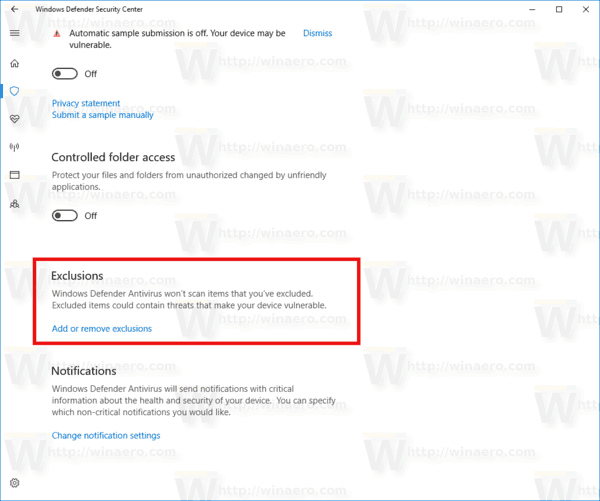
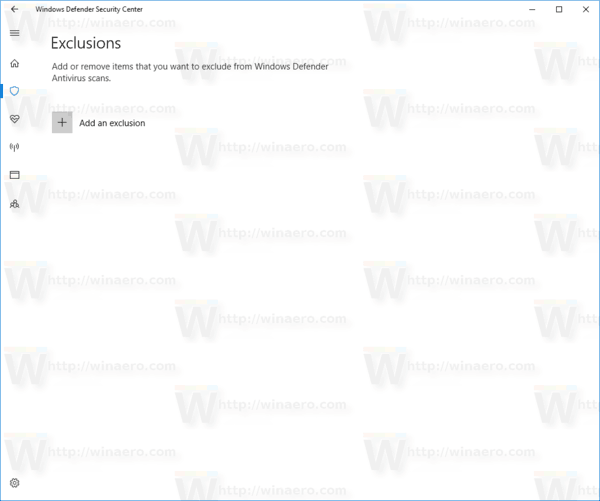 Ici, cliquez sur le boutonAjouter une exclusion.
Ici, cliquez sur le boutonAjouter une exclusion.