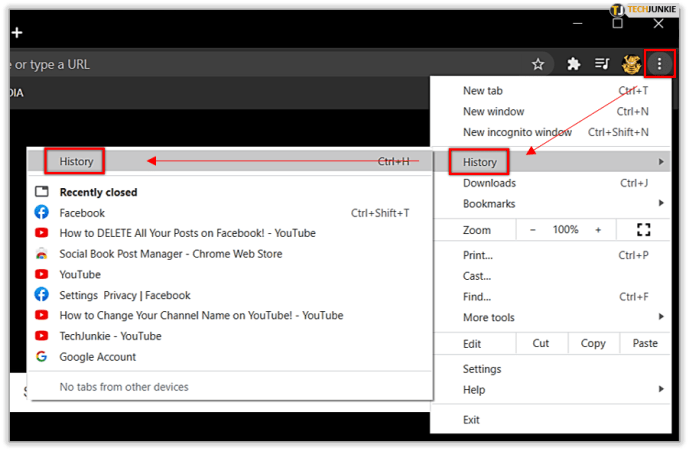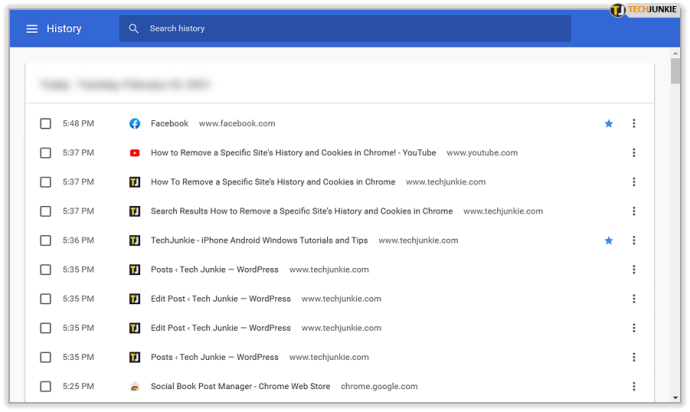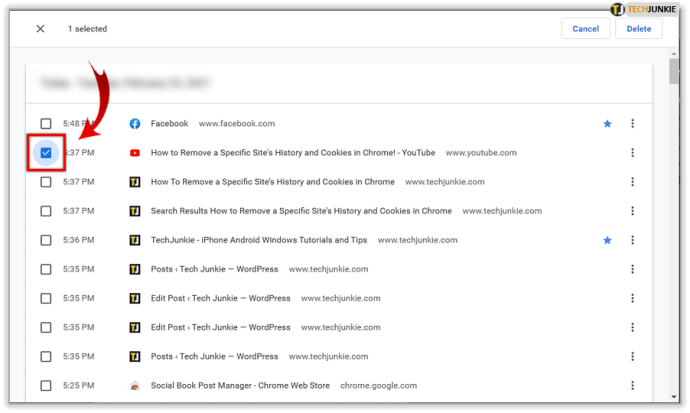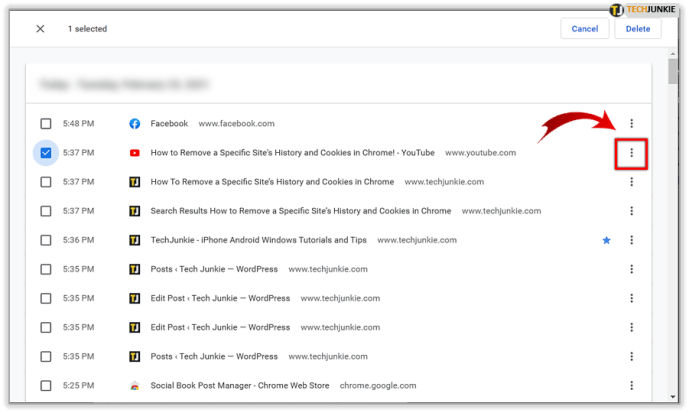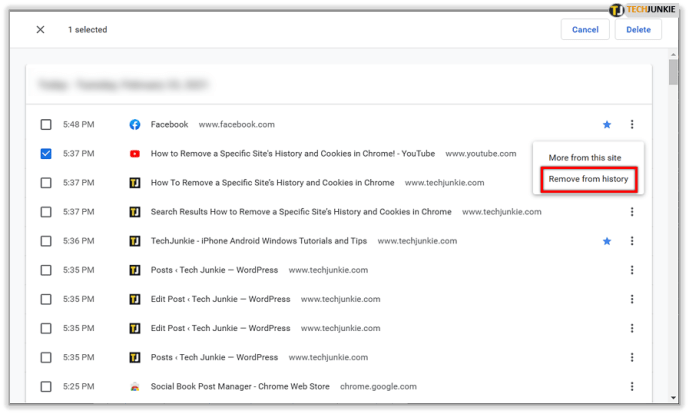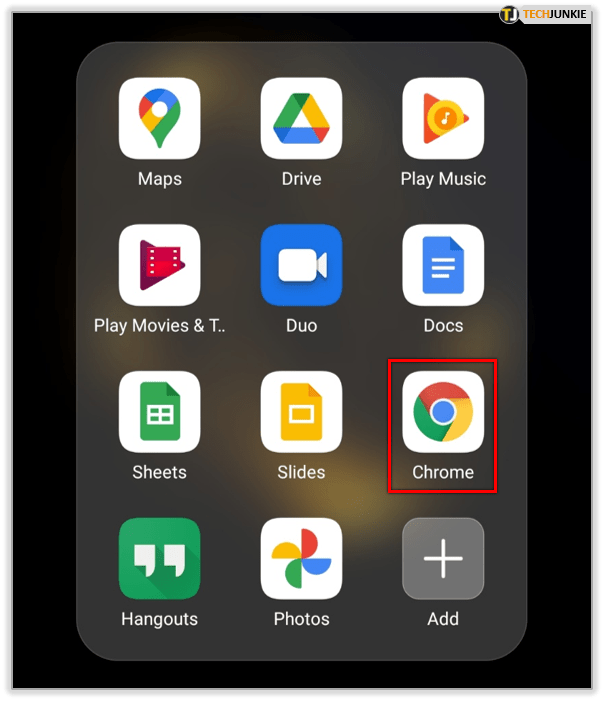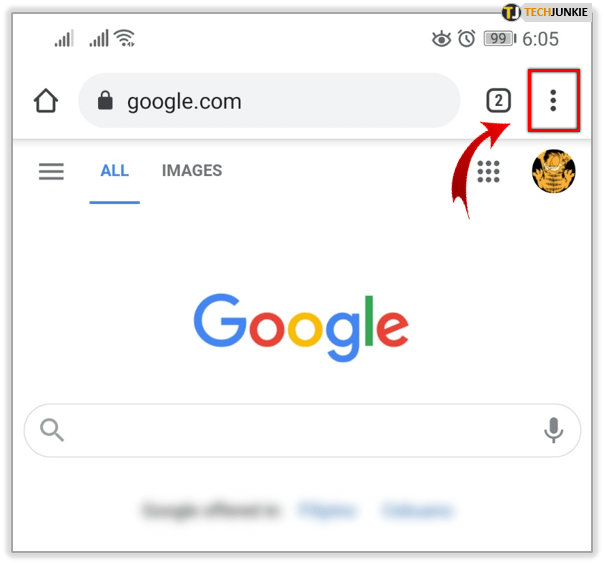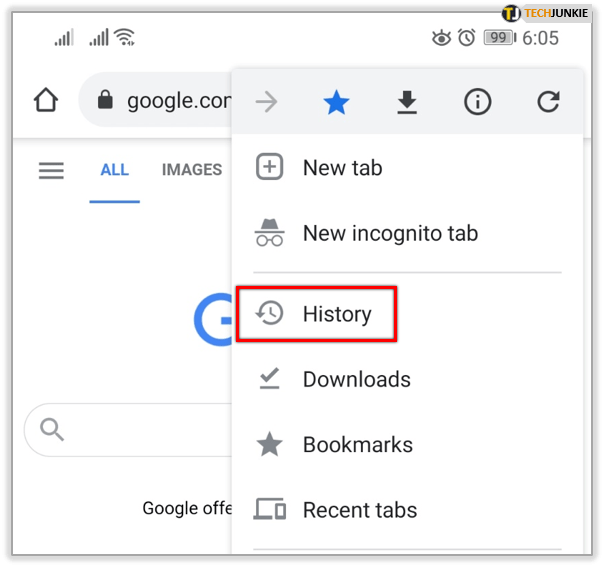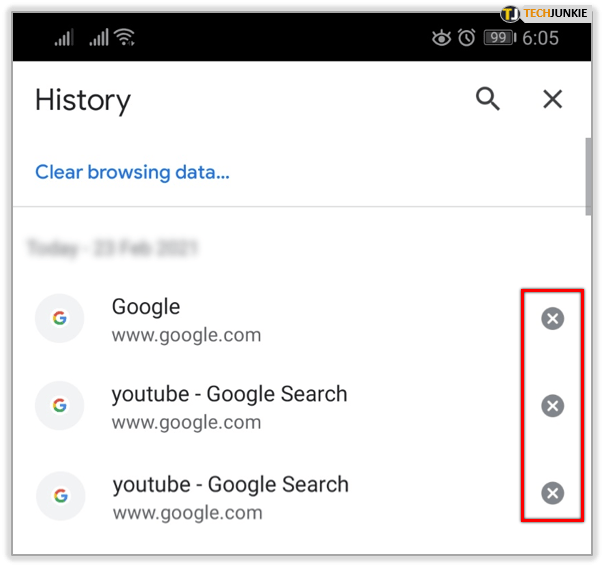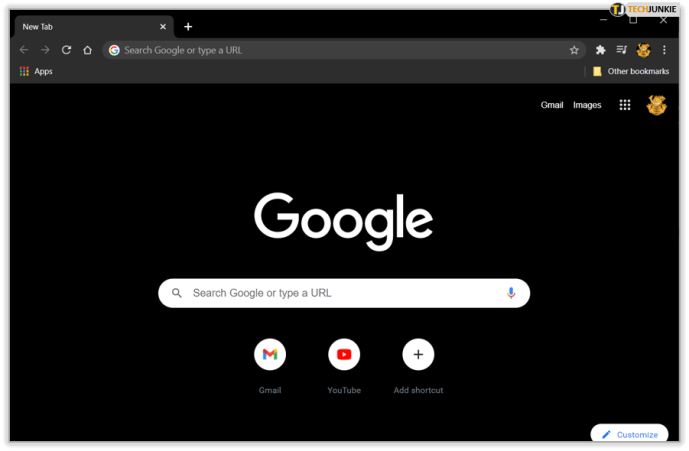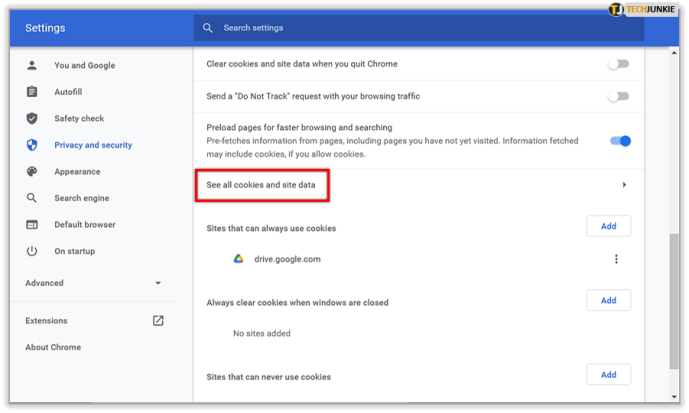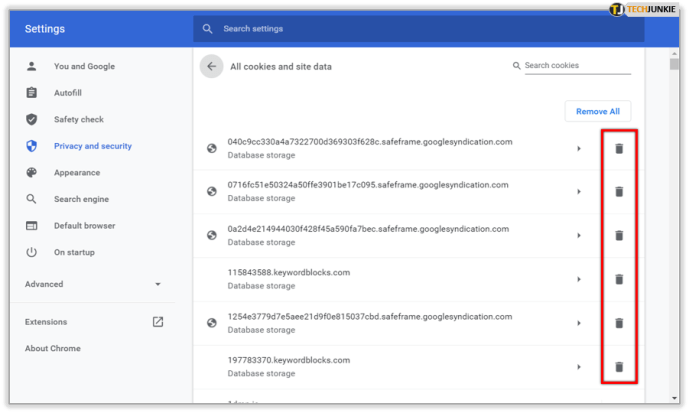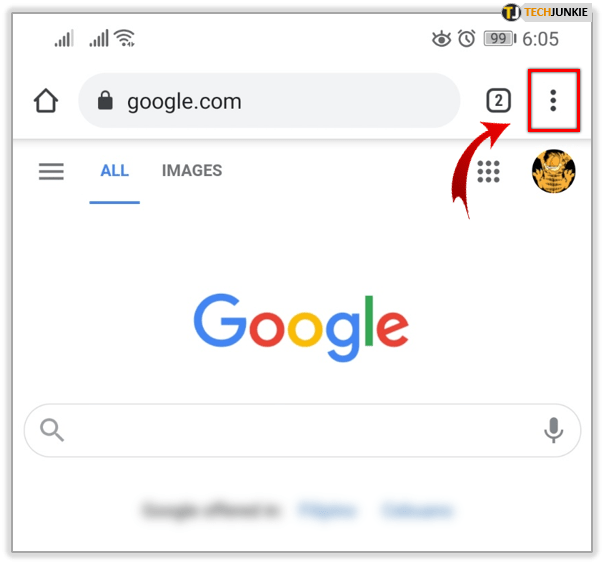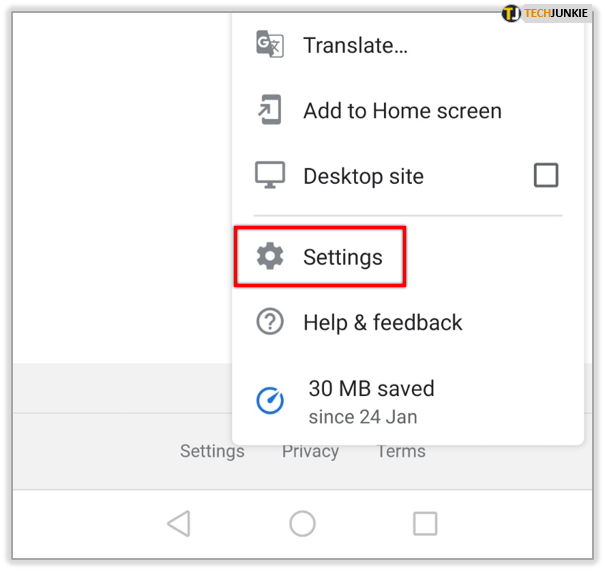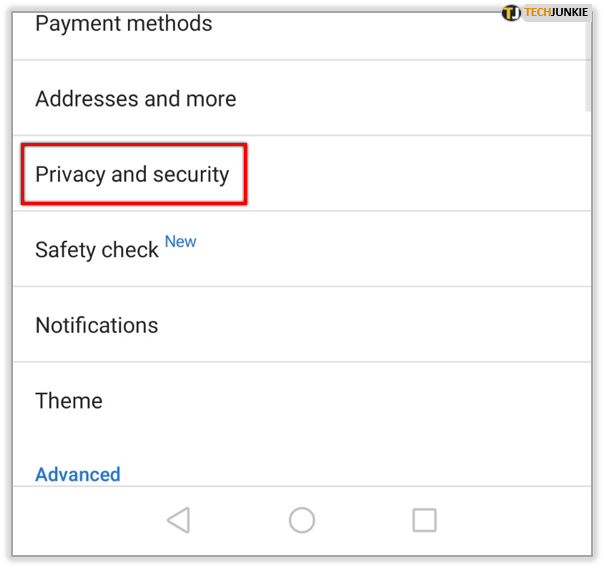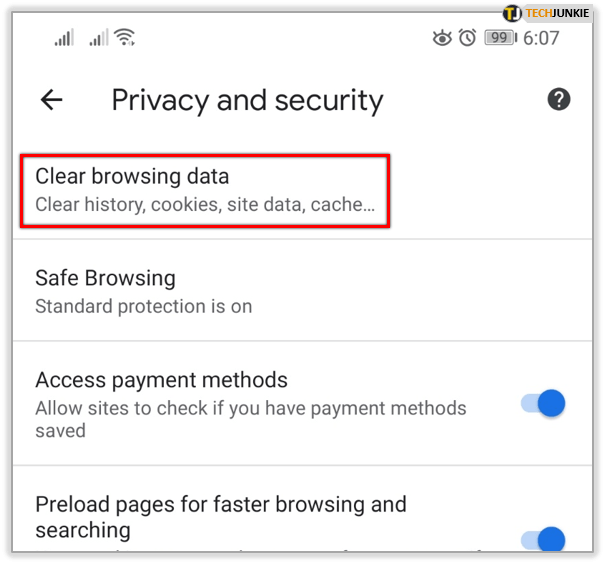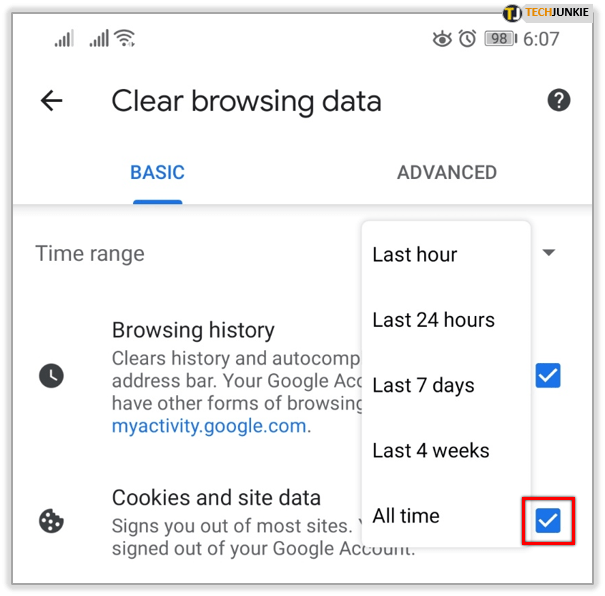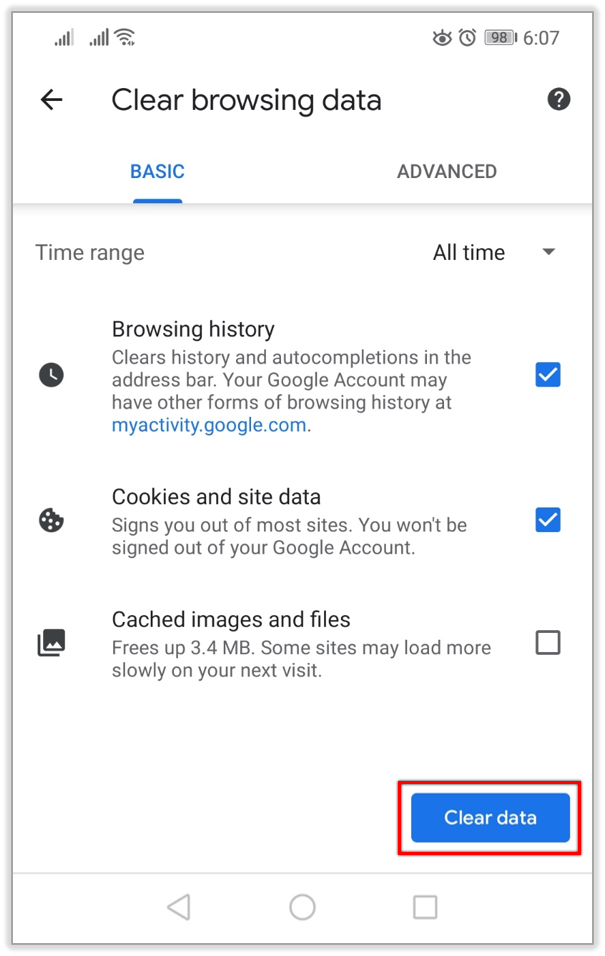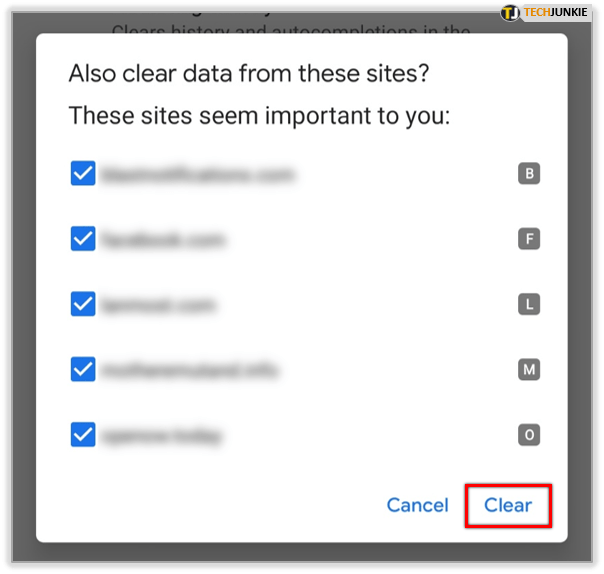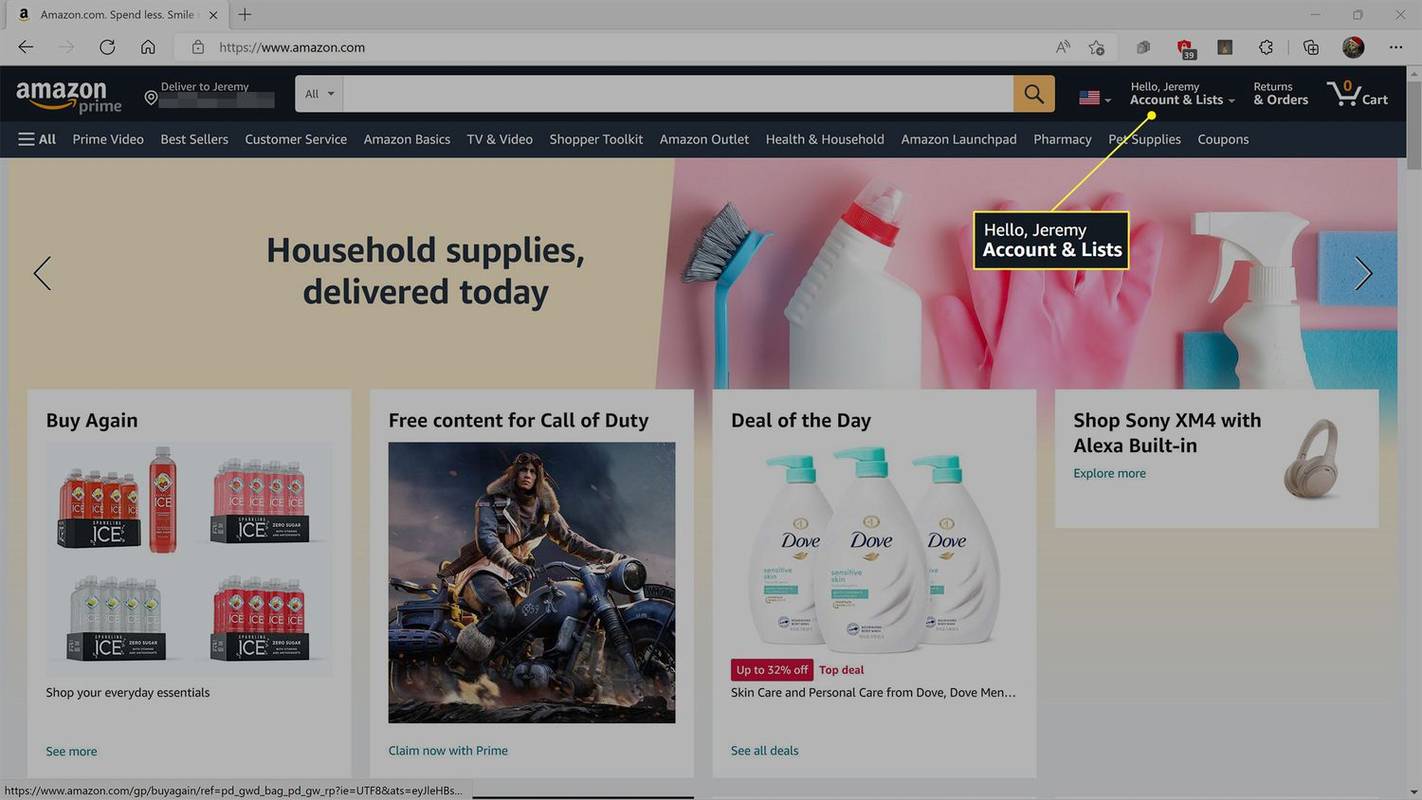Bien que le moyen le plus courant de gérer l'historique du navigateur soit de le supprimer en bloc, Chrome permet également à ses utilisateurs de sélectionner manuellement les sites qu'ils souhaitent supprimer de leur historique. De cette façon, vous conservez les sites et les cookies importants et vous vous débarrassez de ceux que vous ne voulez pas dans l'historique de votre navigateur.
Supprimer un site spécifique de l'historique dans Chrome
Les versions de bureau et mobile du navigateur vous permettent de choisir les éléments à supprimer et à conserver. Examinons de plus près comment supprimer des sites spécifiques de l'historique de Chrome.
L'ordinateur
Supprimer des sites spécifiques de l'historique de Chrome sur un ordinateur de bureau ou portable est simple, mais cela prend un peu plus de temps que sur un smartphone ou une tablette. Si un certain site n'arrête pas d'apparaître dans des formulaires à remplissage automatique sur le Web ou que Google continue de le suggérer lorsque vous tapez dans la barre de recherche, voici ce qu'il faut faire.
cómo deshacerse de las líneas punteadas en Excel
- Appuyez simultanément sur les touches Ctrl et H si vous utilisez un ordinateur Windows, ou sur les touches Cmd et Y si vous utilisez un Mac. Vous pouvez également cliquer sur les trois points verticaux dans le coin supérieur droit de l'écran, survoler l'option Historique et cliquer sur l'option Historique dans le menu latéral.
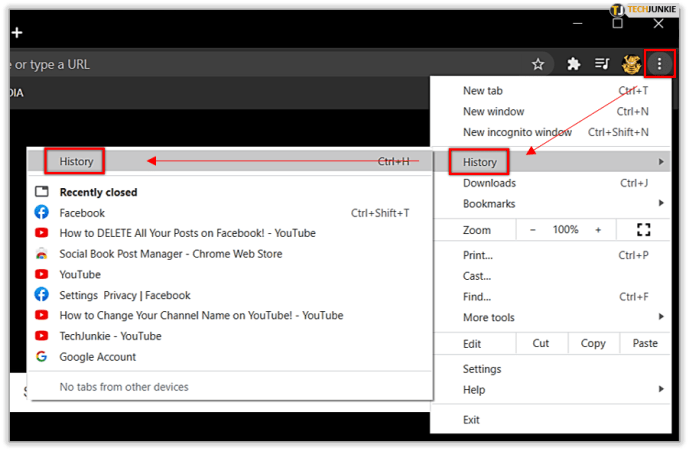
- Chrome affichera alors la liste de toutes les recherches que vous avez effectuées et de tous les sites que vous avez visités depuis la dernière fois que vous avez supprimé les données de navigation.
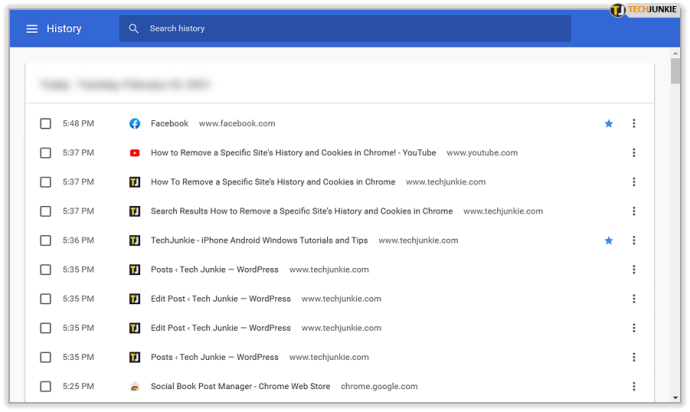
- Recherchez le site que vous souhaitez supprimer. Lorsque vous le trouvez, cochez la case sur son côté gauche.
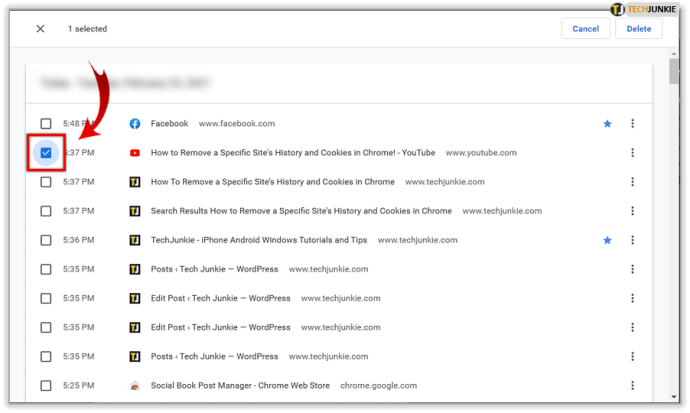
- Ensuite, cliquez sur l'icône avec trois points sur le côté droit du site.
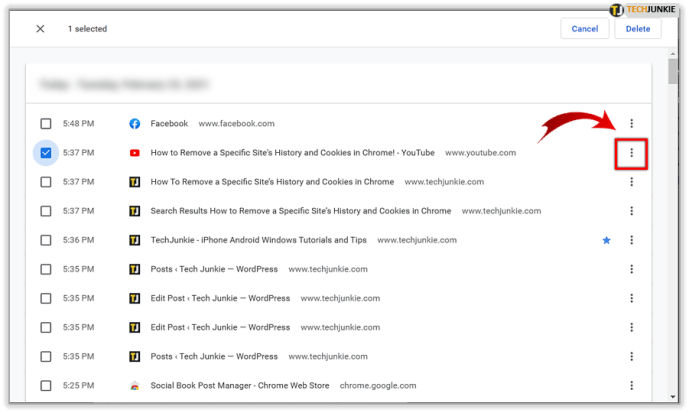
- Sélectionnez l'option Supprimer de l'historique.
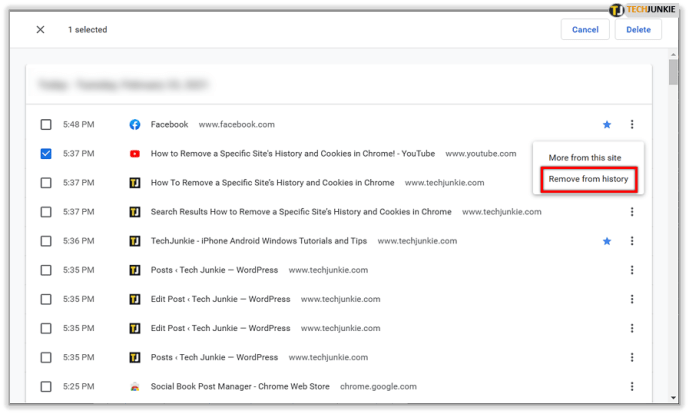
Lorsque vous sélectionnez un site, une barre apparaît en haut de la fenêtre du navigateur, vous informant que vous avez sélectionné un élément de la liste. Au lieu de cliquer sur l'icône avec trois points verticaux, vous pouvez également cliquer sur le bouton Supprimer situé sur le côté droit de la barre. Si vous sélectionnez plusieurs éléments, vous pouvez également les supprimer de cette façon.
Androïd et iOS
Supprimer un site spécifique de votre historique sur un appareil Android est très simple. Voici comment c'est fait.
- Lancez Chrome depuis l'écran d'accueil de votre téléphone ou tablette.
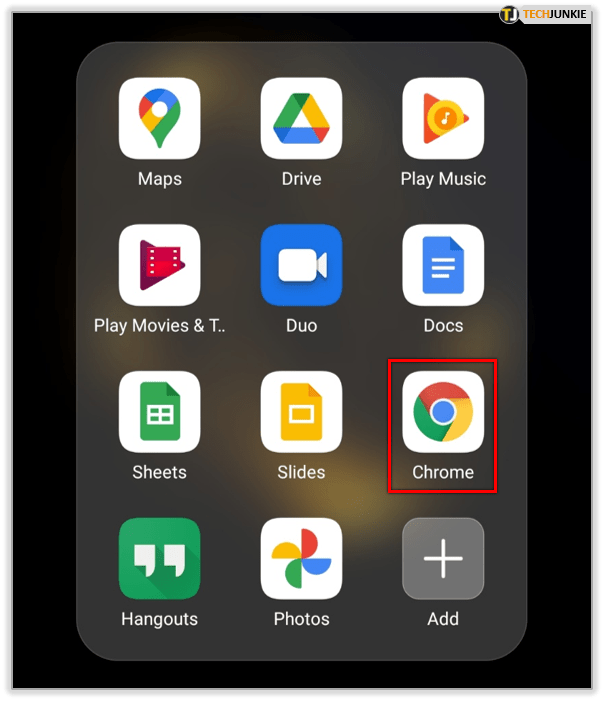
- Lorsque le navigateur s'ouvre, appuyez sur l'icône du menu principal dans le coin supérieur droit de l'écran.
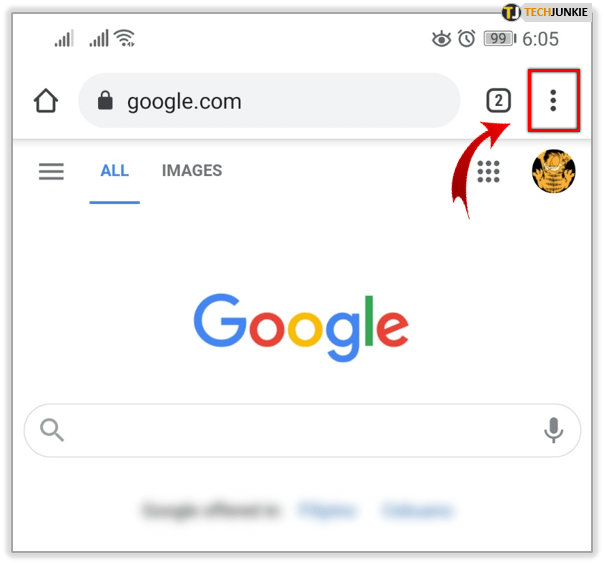
- Dans le menu, appuyez sur Historique.
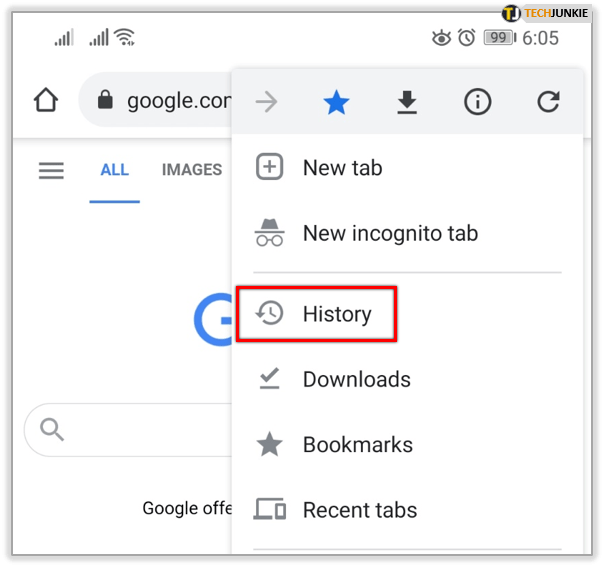
- Dans la liste de vos recherches et des pages que vous avez visitées, recherchez celle que vous souhaitez supprimer et appuyez sur l'icône X à côté.
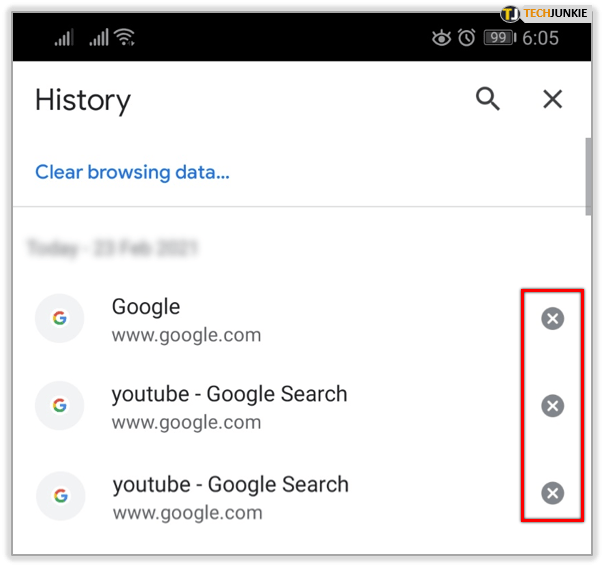
Pour supprimer un site spécifique de l'historique de Chrome sur votre iPhone ou iPad, procédez comme suit.
- Lancez Chrome depuis l'écran d'accueil.
- Appuyez sur le bouton Plus dans le coin inférieur droit de l'écran.
- Sélectionnez Historique.
- Appuyez sur le bouton Modifier en bas de l'écran.
- Recherchez l'élément ou les éléments que vous souhaitez supprimer et vérifiez-les.
- Appuyez sur le bouton Supprimer.
- Appuyez sur le bouton Terminé dans le coin supérieur droit.
Supprimer un cookie spécifique de l'historique dans Chrome
Les sites utilisent souvent des cookies pour suivre votre trafic sur le Web et vous proposer des publicités. Si vous souhaitez vous débarrasser d'une annonce particulièrement embêtante, vous devez supprimer le cookie du site qui diffuse l'annonce. Voici comment procéder dans Chrome.
L'ordinateur
Suivez ces étapes pour supprimer un cookie spécifique de Chrome sur votre ordinateur de bureau ou portable.
- Ouvrez Chrome.
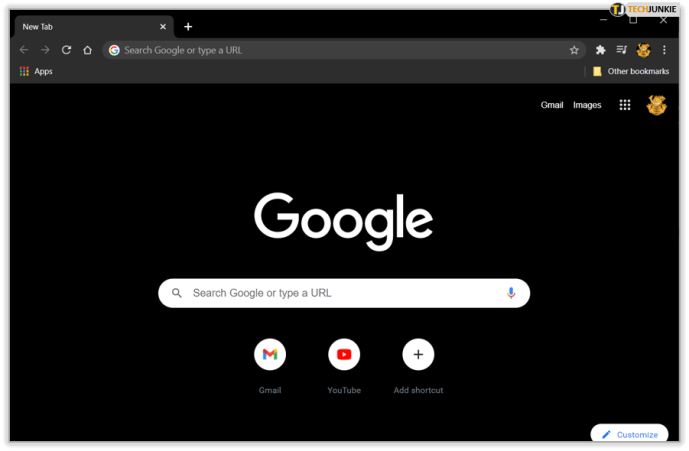
- Aller àParamètres > Confidentialité et sécurité > Paramètres du site > Cookies et données du site > Voir tous les cookies et données du site.
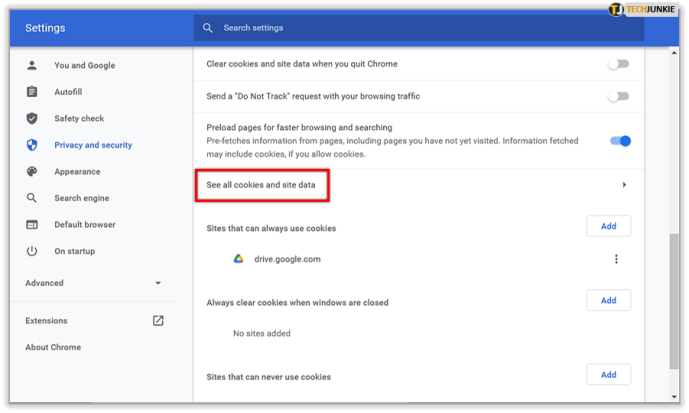
- Recherchez le cookie que vous souhaitez supprimer et cliquez sur l'icône Corbeille à sa droite.
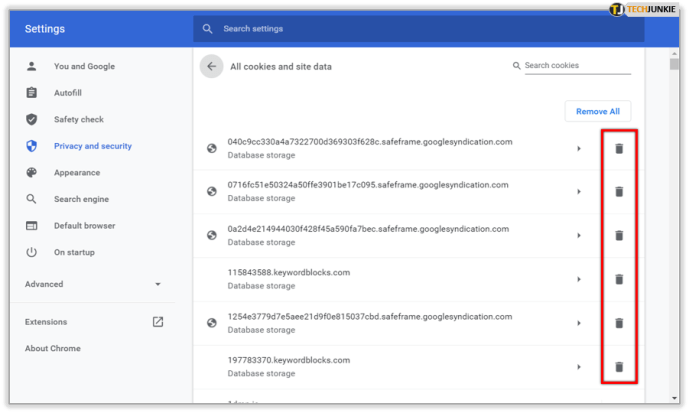
Androïd et iOS
Bien que vous puissiez supprimer les cookies individuels sur les ordinateurs de bureau et les ordinateurs portables, vous ne pouvez pas le faire sur les appareils Android et iOS. La seule solution ici est de supprimer tous les cookies en supprimant vos données de navigation. Voici comment le faire sur un appareil Android.
eliminar el historial de la barra de búsqueda de google chrome
- Lancez Chrome.

- Appuyez sur l'icône du menu principal dans le coin supérieur droit de l'écran.
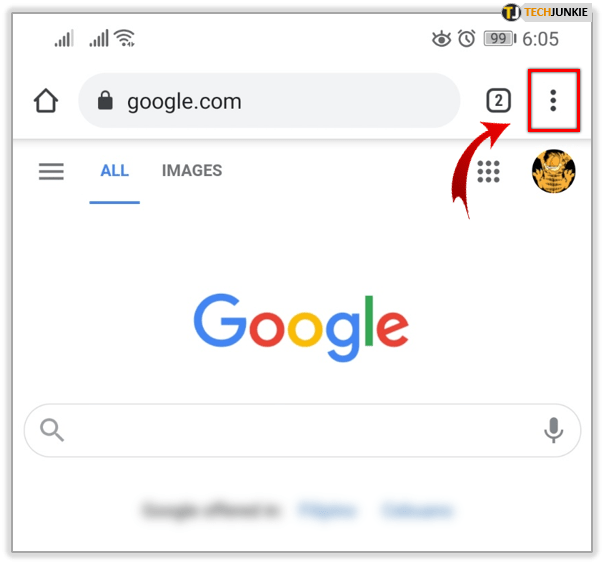
- Ensuite, appuyez sur l'onglet Paramètres.
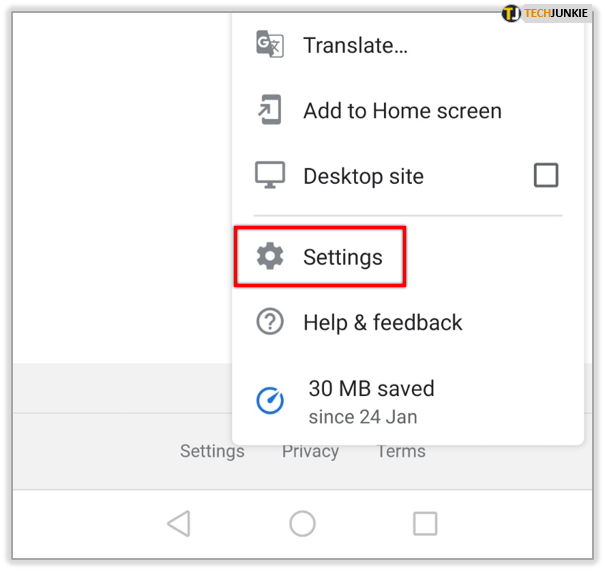
- Sélectionnez Confidentialité et sécurité.
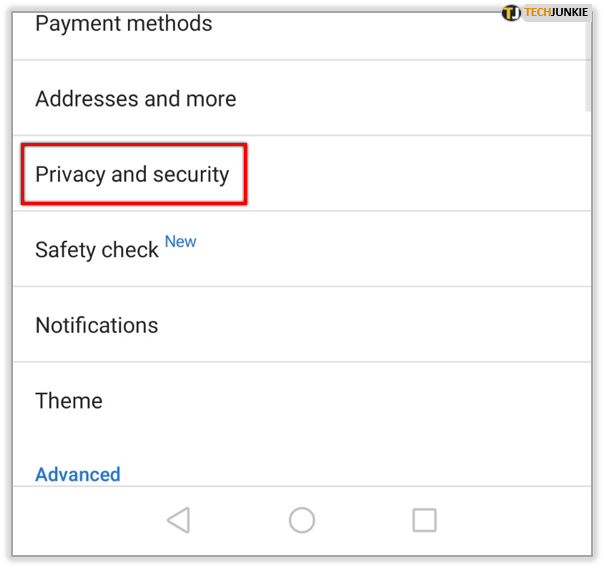
- Ensuite, sélectionnez l'option Effacer les données de navigation.
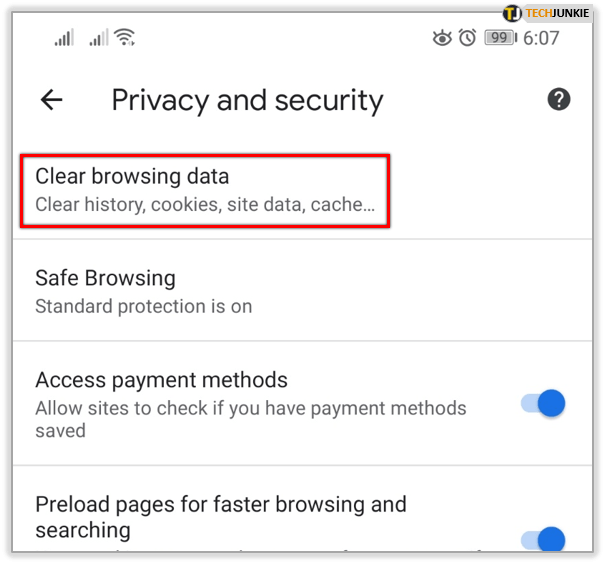
- Choisissez la plage de temps et sélectionnez les composants de l'historique de navigation que vous souhaitez supprimer. Assurez-vous de sélectionner les cookies.
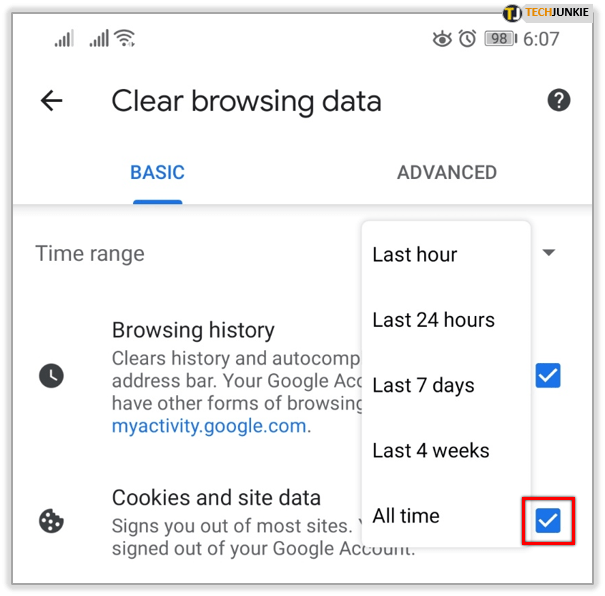
- Appuyez sur le bouton Effacer les données.
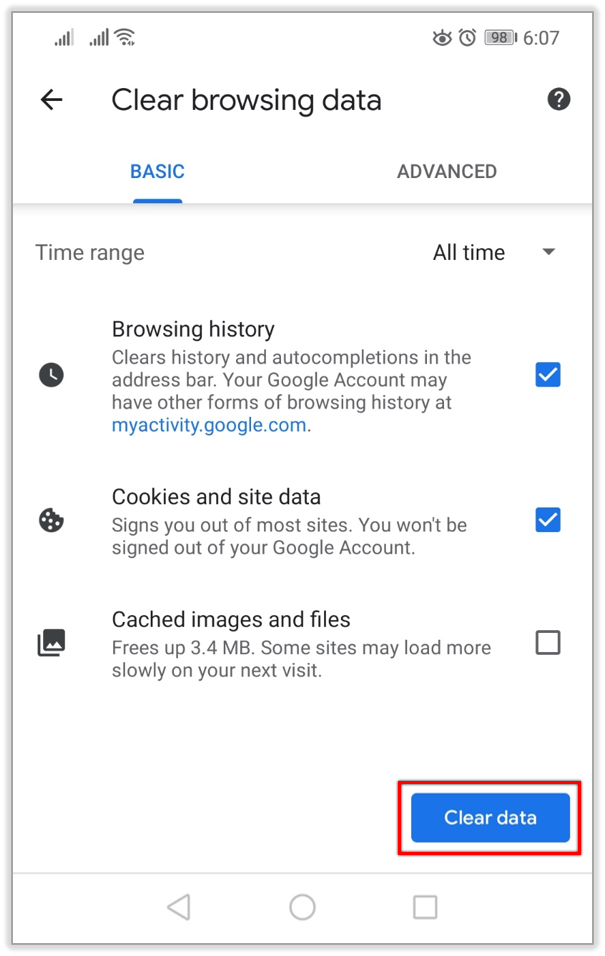
- Appuyez sur Effacer.
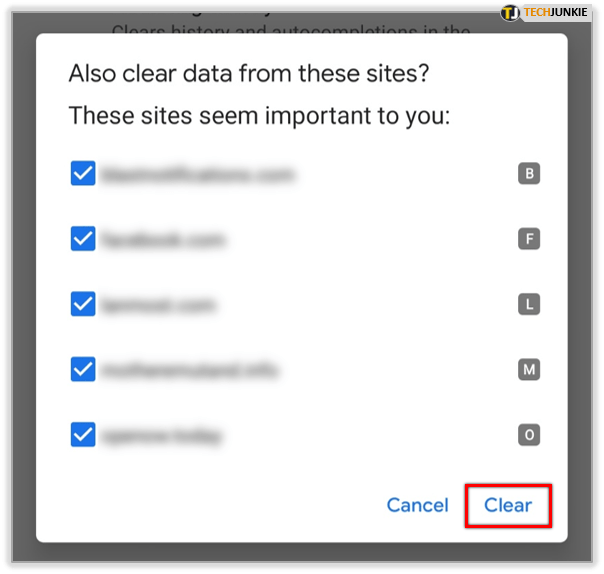
Les utilisateurs iOS doivent suivre ces étapes.
- Lancez Chrome.
- Appuyez sur le bouton Plus dans le coin inférieur droit.
- Sélectionnez Paramètres.
- Ensuite, choisissez l'onglet Confidentialité.
- Sélectionnez l'option Effacer les données de navigation.
- Cochez les options Données du site et Cookies.
- Appuyez sur le bouton Effacer les données de navigation.
- Appuyez sur Effacer les données de navigation pour confirmer.
- Appuyez sur Terminé.
Entrée finale
En ce qui concerne les données de navigation et les paramètres du site, la version de bureau de Chrome laisse à ses utilisateurs une liberté totale de choisir ce qu'ils souhaitent conserver et ce qu'ils souhaitent supprimer. D'un autre côté, les utilisateurs mobiles peuvent supprimer des sites individuels, mais ne peuvent pas supprimer des cookies individuels.