- Dois-je passer à Windows 10?
- Les 5 meilleures fonctionnalités de Windows 10
- Comment télécharger Windows 10
- Comment graver Windows 10 ISO sur un disque
- Les trucs et astuces de Windows 10 que vous devez connaître
- Comment réparer Windows Update s'il reste bloqué dans Windows 10
- Comment réparer le menu Démarrer dans Windows 10
- Comment résoudre tous vos autres problèmes de Windows 10
- Comment désactiver Cortana dans Windows 10
- Comment défragmenter sous Windows 10
- Comment obtenir de l'aide dans Windows 10
- Comment démarrer Windows 10 en mode sans échec
- Comment sauvegarder Windows 10
- Comment empêcher le téléchargement de Windows 10
Maintenant que le déploiement de Windows 10 s'est calmé, il est maintenant temps de commencer à bricoler votre configuration Windows pour la faire fonctionner exactement comme vous le souhaitez.

Voir connexes 10 problèmes de Windows 10 et comment les résoudre Comment passer de Windows 10 à Windows 8.1 ou Windows 7 Les 31 meilleures applications Windows 10 de 2017 : actualités, productivité, jeux et plus
Comme avec Windows 7 et Windows 8.1, Microsoft a inclus des fonctionnalités fantastiques avec Windows 10. Cependant, parfois, ce que vous savez le mieux vaut mieux que de vous familiariser avec quelque chose de nouveau, alors voici 15 trucs et astuces pour que votre système Windows 10 fonctionne exactement comme vous le voulez.
1. Désactivez la vue Accès rapide de l'Explorateur Windows
Bien que l'accès rapide soit idéal pour rechercher un fichier ou un dossier récemment ou couramment utilisé, ceux qui souhaitent simplement trouver quelque chose rapidement sur leur ordinateur peuvent préférer la vue Ce PC à partir de Windows 7 et Windows 8. Heureusement, vous pouvez basculer l'Explorateur vers cet arrangement dans juste quelques étapes simples.
Ouvrir l'explorateur de fichiers
Cliquez sur Afficher puis sur Options à l'extrême droite. Le menu Options des dossiers apparaîtra
À côté de l'option Ouvrir l'explorateur de fichiers vers, sélectionnez Ce PC dans le menu déroulant
Cliquez sur Appliquer puis sur OK pour confirmer le changement
2. Abandonnez Bing et commencez à chercher avec Google

Étant donné que Bing est le moteur de recherche par défaut pour Microsoft Edge et la barre de recherche de Windows 10, il est difficile de s'éloigner du moteur de recherche de Microsoft. Cependant, malgré les améliorations et les meilleurs efforts de Microsoft pour forcer Bing aux utilisateurs de Windows, Google régnera toujours en maître.
Bien qu'il soit impossible de supprimer totalement Bing de Windows 10, vous pouvez le supprimer d'Edge et le remplacer maladroitement dans la barre de recherche de Windows 10.
el disco usb está protegido contra escritura cómo quitarlo
Comment supprimer Bing de Microsoft Edge :
Ouvrez Edge et sélectionnez les points de suspension à droite
Allez dans Paramètres, puis Paramètres avancés
Sous Rechercher dans la barre d'adresse, modifiez l'option par défaut en Ajouter un nouveau
Ici, vous verrez une liste des moteurs de recherche disponibles. Si la liste est vide (comme c'est généralement le cas), accédez au navigateur de votre choix et répétez le processus. Vous devriez maintenant le voir répertorié comme un fournisseur disponible
Comment supprimer Bing de la barre de recherche de Windows 10 :
Ouvrez Chrome et téléchargez Bing2Google depuis le Chrome App Store
Désormais, lorsque vous effectuez une recherche Windows 10, Chrome démarre et vous mène à une recherche Google. Heureusement, vous ne perdez aucune fonction standard de Cortana ou de recherche d'appareils en faisant cela, non plus.
3. Faites en sorte que Cortana reconnaisse votre voix

Pas envie de cliquer sur Cortana 's recherche et en tapant votre requête? Vous pouvez simplement poser une question à Cortana. Pour ce faire, vous devez d'abord lui permettre de répondre au son de votre voix en disant Hey Cortana. Gardez à l'esprit qu'il peut vous être demandé de configurer votre microphone pour utiliser cette fonction si Windows ne pense pas que ce soit compatible .
¿Cómo haces que tu facebook sea privado?
Voici comment configurer Hey Cortana :
Ouvrir Cortana
Cliquez sur Notebook (l'icône sous le bouton Accueil dans le menu latéral de Cortana)
Cliquez sur Paramètres
Faites défiler pour trouver l'interrupteur à bascule Hey Cortana et allumez-le
4. Arrêtez le navigateur Microsoft Edge en ouvrant tout par défaut
Le remplacement par Microsoft de son navigateur Internet Explorer grinçant est un changement bienvenu, mais il est impatient de tout ouvrir car l'application par défaut ne l'est pas.
cependant, vous pouvez arrêter Windows 10 en l'utilisant par défaut – et définissez les valeurs par défaut pour toutes vos autres applications.
Ouvrez Paramètres et accédez à Système
Vers le bas des options, vous trouverez les applications par défaut
Ici, vous pouvez réaffecter les valeurs par défaut pour toute une gamme de services et d'applications et même les affecter en fonction du type de fichier qu'ils ouvrent
5. Prenez le contrôle des mises à jour de Windows 10

Alors que Windows 10 peut supprimer une grande partie de l'effort lorsqu'il s'agit de mises à jour , il a aussi la terrible habitude de réinitialiser votre ordinateur aux pires moments. Bien que vous puissiez retarder certaines mises à jour si vous utilisez Windows 10 Pro, les utilisateurs à domicile n'ont d'autre choix que de succomber à la volonté de mise à jour de Microsoft.
Heureusement, il existe un moyen de rendre ce processus un peu plus agréable, en économisant votre bande passante Internet ainsi que vos documents ouverts. Vous obtiendrez toujours les mises à jour de Windows 10 que Microsoft juge essentielles, mais vous ne verrez plus les mises à jour des applications et les mises à jour des vignettes de l'écran de démarrage.
Voici comment configurer Windows 10 pour réduire les téléchargements de mises à jour via Wi-Fi et avertir des réinitialisations :
Ouvrez Paramètres et accédez à Réseau et Internet
En WiFi, cliquez sur Options avancées
Sous Connexion mesurée, activez le commutateur Définir comme connexion mesurée.
Retournez dans Paramètres et sélectionnez Mise à jour et sécurité
Choisissez Options avancées, puis utilisez le menu déroulant pour sélectionner Notifier pour planifier le redémarrage au lieu d'Automatique. Maintenant, vous serez averti lorsque Windows 10 est sur le point de redémarrer afin que vous puissiez l'arrêter.

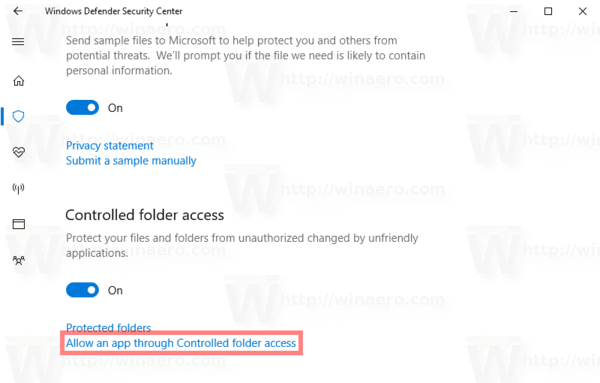



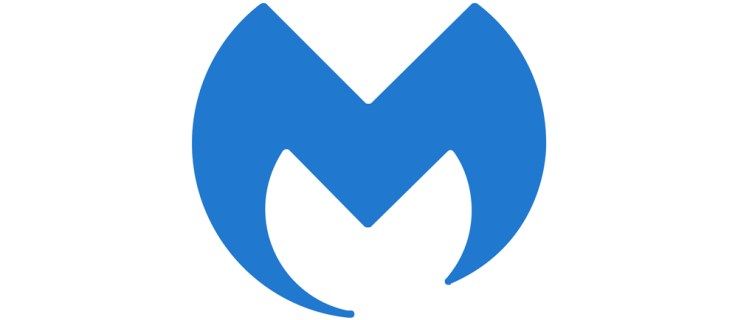


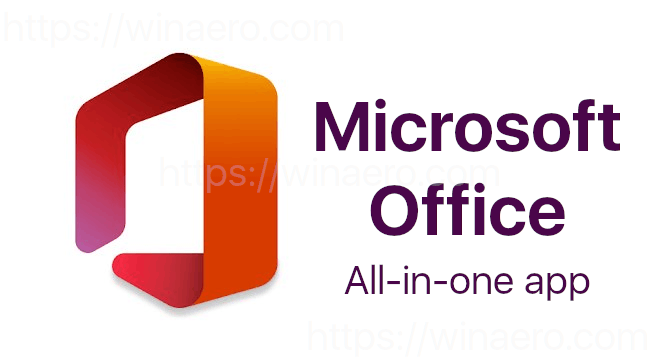
![Les histoires Instagram ne se chargent pas et le cercle tourne - Que faire [décembre 2021]](https://www.macspots.com/img/networks/49/instagram-stories-aren-t-loading.jpg)