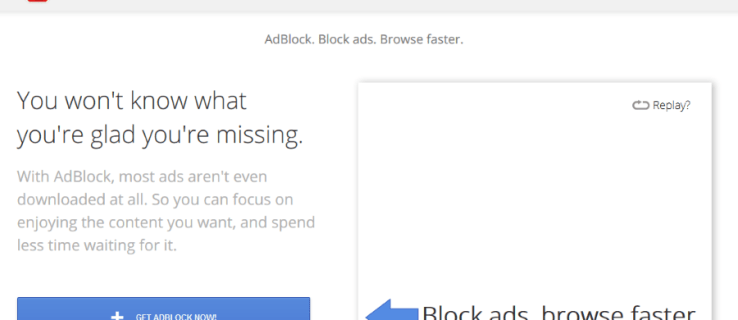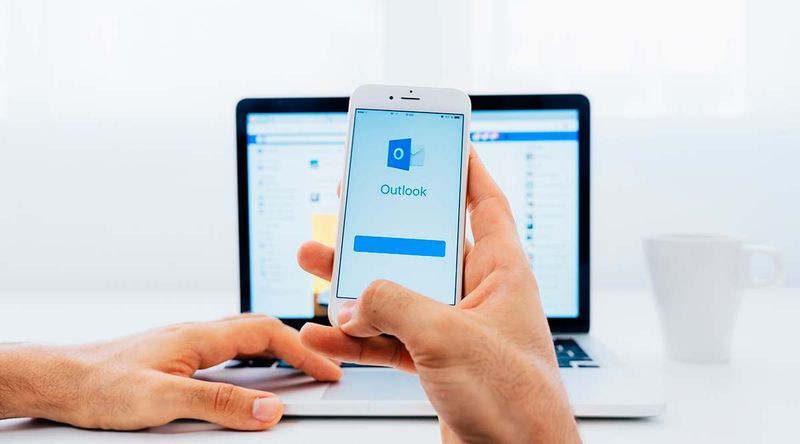Liens de périphérique
L'accès à un réseau Wi-Fi 5 GHz fournit une connexion Internet extrêmement rapide pour vos appareils. Mais quel est l'intérêt de l'avoir s'il n'apparaît pas sur la liste des réseaux disponibles de votre appareil ? Cela peut être encore plus frustrant si vous ne trouvez pas non plus l'option dans les paramètres de votre routeur.

Si vous êtes aux prises avec ce problème, vous n'êtes pas seul. C'est un problème relativement courant, et la plupart des gens ne savent pas comment le résoudre.
Dans ce didacticiel, nous vous fournirons des trucs et astuces pour vous aider à résoudre le problème afin que vous puissiez retourner au travail ou regarder votre émission de télévision ou votre film préféré sans interruption.
Quelques raisons pour lesquelles le Wi-Fi 5GHZ pourrait ne pas apparaître
Il existe plusieurs raisons pour lesquelles le Wi-Fi 5 GHz peut ne pas apparaître dans votre liste de réseaux disponibles :
- Votre ordinateur ou smartphone peut ne pas être compatible avec les réseaux 5 GHz.
- Votre matériel, y compris votre routeur, peut ne pas être compatible avec les réseaux 5 GHz.
- L'accès aux réseaux 5 GHz peut ne pas être correctement configuré dans votre appareil ou votre routeur.
- Vos pilotes peuvent être obsolètes ou corrompus.
Comment réparer le Wi-Fi 5 GHz qui ne s'affiche pas dans Windows 10
Il n'est pas toujours facile de trouver une connexion Wi-Fi 5 GHz sur votre ordinateur. Examinons plusieurs méthodes de dépannage qui valent la peine d'être essayées :
Méthode 1 : Vérifiez si votre ordinateur prend en charge le Wi-Fi 5 GHz
Avant d'essayer quelque chose de complexe, vous devez d'abord déterminer si votre ordinateur est compatible avec les réseaux 5 GHz. Voici les étapes à suivre :
- Ouvrez le Courir boîte de commande en appuyant sur la Touche Windows + touche R simultanément. Vous pouvez également le faire en tapant |__+_| dans le champ de recherche Windows situé dans le coin inférieur gauche de votre écran.

- Saisissez |__+_| dans le Boîte de course , cela devrait lancer l'invite de commande de Windows 10.

- Entrez ce qui suit dans l'invite de commande :|__+_|
Après cela, appuyez sur Entrer . si vous disposez des niveaux d'accès corrects, vous devriez voir les propriétés du pilote Wi-Fi Lan de votre ordinateur.
- Vérifier la Types de radio pris en charge section.

- Vous verrez très probablement l'un des trois modes réseau possibles comme suit :

- 11g 802.11n : cela indique que votre ordinateur est compatible uniquement avec les réseaux 2,4 GHz.
- 11n 802.11g 802.11b : cela indique que votre ordinateur n'est compatible qu'avec les réseaux 2,4 GHz.
- 11a 802.11g 802.11n : cela indique que votre ordinateur prend en charge les réseaux 2,4 GHz et 5 GHz.
Si le troisième mode réseau ci-dessus est présent, votre ordinateur est compatible 5G. Cela montre que le problème de connexion ne réside pas dans la carte réseau de votre appareil. C'est quelque chose à voir avec vos paramètres, et vous devriez être prêt à partir dès que vous corrigez cela. Cependant, si vous voyez l'un des deux premiers modes réseau, vous devrez vous procurer une carte réseau mise à jour prenant en charge la bande passante de 5 GHz.
Méthode 2 : Vérifiez si votre routeur Wi-Fi prend en charge la bande passante de 5 GHz
Pour savoir si votre routeur prend en charge la bande passante 5G, vous devrez faire quelques recherches.
Tout d'abord, consultez le manuel d'instructions de votre routeur. La plupart des fabricants incluront ces informations quelque part dans ce document. Alternativement, vous pouvez vérifier si les informations de compatibilité sont imprimées sur la boîte dans laquelle le routeur est venu.
Si votre recherche échoue, le site Web officiel du fabricant peut vous aider. Vous recherchez un produit portant le même nom de modèle que votre routeur. Une fois que vous l'avez trouvé, vérifiez s'il prend en charge les réseaux 5 GHz. Si ce n'est pas le cas, vous devrez sortir et acheter un nouveau routeur compatible 5G.
Méthode 3 : activez le mode 802.11n sur l'adaptateur Wi-Fi de votre ordinateur
L'autre possibilité est que les paramètres de la carte réseau de votre ordinateur ne sont pas configurés correctement. Par exemple, le mode adaptateur sans fil 5 GHz peut ne pas être activé. Heureusement, vous pouvez rapidement résoudre ce problème. Voici comment:
- appuyez sur la Touche Windows + touche X en même temps pour lancer Windows Device Manager.

- Maintenant, cliquez sur Adaptateurs réseau .

- Dans la liste déroulante, faites un clic droit sur votre adaptateur sans fil puis cliquez sur Propriétés .

- Sélectionnez le mode 802.11n.

- Au sein de la Valeur menu déroulant à droite, sélectionnez Activée .

- Cliquer sur D'accord pour enregistrer vos nouveaux paramètres.

Pour savoir si le problème est résolu, redémarrez votre ordinateur puis vérifiez si la 5G figure dans la liste des connexions Wi-Fi disponibles.
Méthode 4 : Définissez la bande passante sur 5 GHz via le Gestionnaire de périphériques
Si le problème persiste, il est peut-être temps de régler la bande passante sur 5 GHz Wi-Fi à l'aide du gestionnaire de périphériques. Voici les étapes :
- appuyez sur la Touche Windows + touche X en même temps pour lancer Windows Device Manager.

- Cliquer sur Adaptateurs réseau .

- Encore une fois, faites un clic droit sur votre adaptateur sans fil, puis cliquez sur Propriétés .

- Cliquer sur Avancée puis sélectionnez Groupe préféré .

- Désormais, au sein du Valeur menu déroulant à droite, sélectionnez 5G d'abord .

- Cliquer sur D'accord pour enregistrer vos nouveaux paramètres.

Si cette méthode ne fonctionne toujours pas, vous devrez mettre à jour vos pilotes Wi-Fi.
Méthode 5 : Mettez à jour votre pilote Wi-Fi
La connexion à la bande passante 5 GHz est presque impossible si vos pilotes ne sont pas à jour. Heureusement, vous pouvez les mettre à jour en quelques étapes :
- appuyez sur la Touche Windows + touche X en même temps pour lancer Windows Device Manager.

- Cliquer sur Adaptateurs réseau .

- Dans la liste déroulante, faites un clic droit sur votre adaptateur sans fil puis cliquez sur Mettre à jour le pilote . Cela devrait ouvrir une nouvelle fenêtre dans laquelle vous serez invité à choisir de rechercher automatiquement le logiciel du pilote ou de parcourir votre ordinateur.

- À partir de là, sélectionnez Rechercher automatiquement des pilotes .

Une fois le pilote mis à jour avec succès, vous devez redémarrer votre ordinateur, puis essayer à nouveau de vous connecter à Internet en utilisant la bande passante de 5 GHz.
Méthode 6 : Mettre à jour manuellement les pilotes Wi-Fi
Si la mise à jour automatique du pilote ne fonctionne pas, vous pouvez choisir de le faire manuellement, voici comment :
- Téléchargez les pilotes Wi-Fi à partir d'une source fiable, telle que windowsdrivers.org .

- appuyez sur la Touche Windows + X en même temps pour lancer Windows Device Manager.

- Maintenant, cliquez sur Adaptateurs réseau .

- Dans la liste déroulante, sélectionnez un clic droit sur l'adaptateur sans fil, puis cliquez sur Mettre à jour le pilote .

- Sélectionner Parcourir mon ordinateur pour les pilotes .

- Naviguez jusqu'aux pilotes téléchargés puis cliquez sur Installer .
Comment réparer le Wi-Fi 5 GHz qui ne s'affiche pas sur Android
Parfois, des problèmes de connexion 5 GHz sont également présents sur les appareils Android. Vous pourriez être bloqué en naviguant à un rythme d'escargot ou vous pouvez verrouiller en 5 GHz et naviguer à des vitesses ultra-rapides. Si votre navigation progresse, le coupable peut provenir de paramètres incorrects, d'une accumulation de cache ou même d'un routeur qui ne prend pas en charge la bande passante de 5 GHz. Si vous avez rencontré ce problème, vous pouvez essayer les méthodes de dépannage suivantes :
cómo buscar craigslist por estado, no por ciudad
Méthode 1 : Redémarrez votre appareil
Parfois, tous les programmes préinstallés de votre téléphone ne prennent pas vie lorsque vous démarrez votre appareil. Pour cette raison, vous devriez toujours envisager de redémarrer comme moyen de résoudre les problèmes de configuration Internet. Le redémarrage est aussi simple que d'appuyer sur le bouton d'alimentation pour éteindre votre appareil, puis de le rallumer après une minute ou deux.
Méthode 2 : Ajustez les paramètres de votre téléphone
Voici comment définir 5 GHz comme bande passante préférée sur votre téléphone :
- Appuyez sur Réglages .

- Ensuite, appuyez sur Connexions > Wi-Fi . Cela peut différer sur votre appareil.

- Appuyez sur les points de suspension (trois petits points en haut à droite).

- Appuyez sur Avancée .

- Sélectionner Bande de fréquence Wi-Fi .
- Sélectionner 5GHz et enregistrez vos nouveaux paramètres.
Il est important de noter que les étapes spécifiques dont vous avez besoin pour définir 5 GHz comme bande passante préférée dans votre smartphone différeront légèrement selon le type d'appareil que vous utilisez.
Méthode 3 : Vérifiez si votre routeur Wi-Fi prend en charge la bande passante de 5 GHz
Lorsque votre téléphone ne parvient pas à trouver la connexion Wi-Fi 5 GHz chez vous, il est possible que votre routeur ne prenne pas en charge cette fréquence. Mais il n'y a qu'une seule façon de le savoir : vous devez consulter le manuel d'utilisation de votre routeur pour obtenir des informations sur la compatibilité. Comme avec un PC, vous pouvez également vérifier si le routeur prend en charge les réseaux 5 GHz en consultant le site Web du fabricant.
Méthode 4 : Ajustez les paramètres de votre adaptateur
L'adaptateur Wi-Fi est le cœur de votre appareil sans fil. Si le mode réseau correct n'a pas été défini, vous aurez du mal à trouver une connexion Wi-Fi 5 GHz. Avec l'aide d'un PC Windows, vous pouvez ajuster les paramètres et verrouiller le bon mode réseau.
Suivez les instructions ci-dessus dans la section Windows pour ce faire.
Méthode 5 : réinitialisation d'usine
Si aucune des options de dépannage que nous avons décrites ne fonctionne pour vous, le dernier recours consiste à effectuer une réinitialisation d'usine de votre téléphone. Il effacera toutes vos données du téléphone - y compris toute configuration sans fil incorrecte ou tout autre paramètre système susceptible d'entraver votre connexion Wi-Fi à 5 GHz - et restaurera les paramètres d'usine d'origine. Cependant, vous devez sauvegarder vos données avant de lancer la réinitialisation.
Il y a une petite chance que 5 GHz ne s'affichent pas même après tous ces ajustements. Si cela se produit, vous devrez contacter le fabricant de votre appareil pour obtenir de l'aide.
ET activer le Wi-Fi 5 GHz sur un iPhone
1. Appuyez sur Réglages .
2. Appuyez sur Wifi .
3. Appuyez sur le nom du réseau 5G que vous souhaitez rejoindre. Vous serez peut-être invité à entrer le mot de passe du réseau.
FAQ
Comment régler les paramètres de mon routeur ?
1. Connectez votre ordinateur à votre réseau Wi-Fi.
2. Copiez l'adresse IP du routeur et collez-la dans votre navigateur.
3. Entrez les informations de connexion par défaut pour vous connecter.
4. Accédez à la page de configuration et sélectionnez votre réseau préféré.
Quelle est la portée du Wi-Fi 5 GHz ?
Les routeurs Wi-Fi qui fonctionnent sur la bande 5 GHz ne peuvent couvrir qu'un tiers de la distance couverte par les bandes 2,4 GHz traditionnelles. Les routeurs avec une sortie de 2,4 GHz sont connus pour atteindre jusqu'à 300 pieds (92 mètres) à l'intérieur et 150 pieds (46 m) à l'extérieur, tandis que les routeurs 5 GHz ne peuvent atteindre que 100 pieds (30 mètres) à l'intérieur et 50 pieds (15 mètres) à l'extérieur .
Transformez votre expérience de navigation
Le réseau Wi-Fi 5 GHz présente un excellent moyen de réduire la congestion sur votre bande 2,4 GHz et de verrouiller des vitesses de navigation plus rapides sur votre appareil. Mais il n'apparaît pas toujours automatiquement sur la liste des réseaux disponibles, une situation qui peut être assez frustrante. Grâce à cet article, vous disposez maintenant de plusieurs méthodes de dépannage qui résoudront très probablement le problème.
Avez-vous eu des difficultés à connecter votre appareil à la fréquence 5 GHz ? Faites-le nous savoir dans les commentaires ci-dessous.