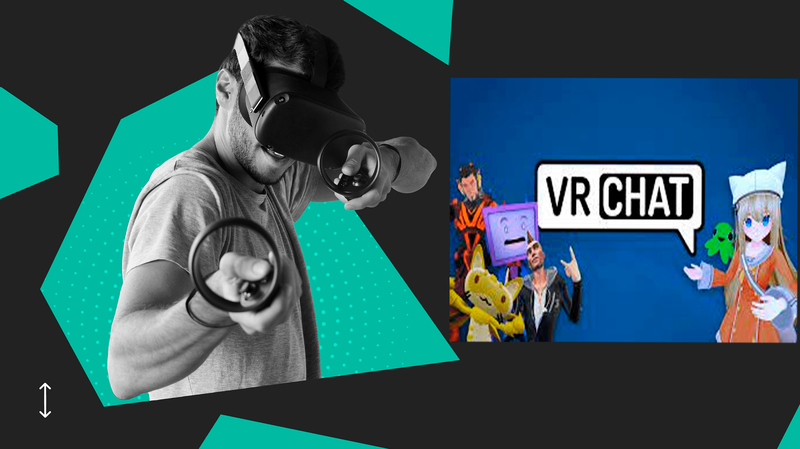Les batteries d'ordinateurs portables ne durent pas éternellement, et votre Asus n'est pas différent. Comme c'est le cas avec la plupart des batteries lithium-ion, ces appareils offrent des capacités de charge qui diminuent avec le temps. Non seulement cela peut limiter votre temps de débranchement, mais cela peut même réduire la charge maximale que vous pouvez atteindre.

Examinons certaines des causes courantes, comment les résoudre et les solutions que vous pouvez mettre en œuvre sur votre ordinateur portable Asus à la maison.
Ordinateur portable Asus ne charge pas lorsqu'il est branché
Parfois, les utilisateurs peuvent remarquer que leur ordinateur portable ne se charge pas même s'il est branché. C'est l'un des cas les plus ennuyeux d'un processus de charge défectueux, et cela peut se produire pour de nombreuses raisons. Consultez les conseils de dépannage ci-dessous pour identifier le problème :
Réinsertion de la batterie
L'un des moyens les plus rapides de dépanner un processus de charge défectueux consiste à retirer et à remettre la batterie de votre ordinateur portable.
- Éteignez votre appareil.

- Retirez la batterie.

- Vérifiez si l'ordinateur portable peut démarrer lorsqu'il est branché.

- Éteignez à nouveau l'ordinateur portable.

- Ajoutez la batterie.

- Branchez l'adaptateur secteur pour voir s'il fonctionne.

Si cela ne change rien, vous pouvez passer à d'autres solutions possibles.
Mauvais pilote de batterie
Comme la plupart des composants matériels trouvés dans les ordinateurs portables, les batteries ont également des pilotes. Un pilote corrompu, manquant ou obsolète peut empêcher le chargement de votre batterie.
Voici comment vérifier l'état du pilote de la batterie et apporter les modifications nécessaires :
cómo comprobar los comentarios en youtube
- Ouvrez le menu WinX en appuyant sur la touche Windows et X sur votre clavier.

- Cliquez sur l'option Gestionnaire de périphériques.

- Accédez à l'onglet Batteries de la fenêtre du Gestionnaire de périphériques.

- Cliquez avec le bouton droit sur la batterie de la méthode de contrôle compatible ACPI Microsoft.

- Sélectionnez l'action Désinstaller l'appareil dans le menu contextuel.

- Confirmez la sélection en cliquant sur le bouton Désinstaller.

- Cliquez sur le bouton Action.

- Sélectionnez l'option Rechercher les modifications matérielles.

- Sélectionnez l'onglet Piles.

- Cliquez avec le bouton droit sur l'option Batterie de la méthode de contrôle compatible ACPI Microsoft.

- Choisissez l'option Mettre à jour le logiciel du pilote.

- Recherchez le pilote automatiquement.
Si vous ne voyez pas l'option Microsoft ACPI-Compliant Control Method Battery, vous devrez peut-être désinstaller le pilote de la batterie. Cela peut également indiquer un problème de pilote lorsque votre ordinateur portable ne se charge pas.
Problèmes de BIOS
Le BIOS est comme le cerveau de votre ordinateur portable et contrôle tout ce qui concerne la carte mère et les autres composants matériels. Si une mise à jour du pilote ne résout pas le problème de charge, vous pourriez être confronté à un problème de BIOS.
Vérifiez si votre ordinateur portable fonctionne lorsqu'il est branché sans sa batterie. Si c'est le cas, vous pouvez essayer de mettre à jour votre BIOS.
- Allez sur le principal d'Asus site Internet .

- Recherchez le modèle de votre ordinateur portable.

- Accédez à la catégorie BIOS et Firmware.

- Téléchargez le dernier programme d'installation du BIOS.

- Extrayez le contenu de l'archive du fichier téléchargé.

- Double-cliquez sur l'icône de l'application BIOS Installer.
- Suivez l'assistant de configuration pour commencer le processus de mise à jour.
- Laissez l'ordinateur portable redémarrer pour terminer la mise à jour.
Alternativement, vous pouvez utiliser WinFlash pour accomplir la même chose.
- Téléchargez l'application depuis le site de support Asus, situé dans la catégorie BIOS et utilitaires.

- Extrayez le fichier téléchargé dans le dossier souhaité.

- Double-cliquez sur l'exécutable d'installation.

- Suivez les instructions de l'assistant de configuration.

- Une fois l'installation terminée, tapez WinFlash dans la barre de recherche.

- Cliquez dessus pour ouvrir l'application.

- Choisissez l'option préférée pour obtenir le fichier de mise à jour du BIOS.
- Cliquez sur le bouton Mettre à jour.

- Quittez l'application WinFlash.
Votre ordinateur portable redémarrera automatiquement et poursuivra la procédure de mise à jour.
Logiciel de vérification de la batterie
De nos jours, vous pouvez trouver différents moniteurs logiciels pour vos composants matériels. Certains peuvent même vérifier les niveaux d'usure de la batterie, la température et d'autres paramètres de fonctionnement.
Envisagez des outils de surveillance tiers, mais vérifiez la compatibilité avec vos composants avant de vous fier à des lectures.
Ordinateur portable Asus ne charge pas et ne s'allume pas
Il y a des cas où vous pouvez utiliser votre ordinateur portable branché, mais votre batterie ne se recharge pas.
Cependant, si la batterie ne se charge pas et que vous ne pouvez pas allumer votre ordinateur portable, vous avez probablement affaire à un adaptateur secteur endommagé ou mort.
Essayez d'utiliser un adaptateur différent avec la même tension nominale et voyez ce qui se passe. Si rien ne change, vous devrez peut-être envoyer votre ordinateur portable en service.
Vous pouvez également envisager de nettoyer l'adaptateur et le port de charge. La poussière et les débris peuvent interférer avec le processus de charge, comme ce qui se passe avec les smartphones. L'utilisation d'un tissu non pelucheux devrait suffire.
Un autre problème courant survient lorsque vous utilisez un adaptateur secteur non original pour charger votre ordinateur portable. Encore une fois, vous devez vérifier l'état de l'ordinateur portable et de la batterie avec un adaptateur d'origine, si possible. Si cela fonctionne, la batterie est probablement morte. Si cela ne fonctionne toujours pas, vous pourriez être confronté à des problèmes encore plus graves, comme quelque chose de frit sur la carte mère.
L'ordinateur portable Asus ne charge pas complètement à 100%
Les batteries utilisent des capteurs pour donner des lectures de puissance précises. À l'occasion, ces capteurs peuvent perdre leur étalonnage pour diverses raisons telles que des modifications logicielles et matérielles, des surtensions, etc.
Dans certaines situations, votre batterie peut être à 100 %, mais vous pouvez obtenir une mauvaise lecture.
Avant d'aborder d'autres problèmes de batterie, essayez de réinitialiser la batterie pour vous assurer que le capteur intelligent est correctement calibré et parfaitement en interface avec l'ordinateur portable. Le processus ne nécessite pas d'outils spéciaux ou de compétences techniques. Voici comment commencer :
- Laissez votre batterie se vider complètement.
- Retournez votre ordinateur portable pour accéder au compartiment de la batterie.

- Retirez la batterie en utilisant les languettes spéciales sur le boîtier. Vous pouvez également retirer les vis pour retirer la batterie des anciens modèles d'ordinateurs portables.

- Démarrez votre ordinateur portable lorsqu'il est branché pour voir s'il fonctionne.

- Éteignez votre ordinateur portable après le contrôle.

- Appuyez et maintenez enfoncé le bouton d'alimentation pendant 30 secondes.

- Remettez la batterie et laissez-la charger pendant une heure.

- Redémarrez votre ordinateur portable, laissez la batterie se charger complètement et revérifiez la lecture.
Si votre ordinateur portable est livré avec une batterie non amovible, consultez le manuel du propriétaire pour connaître l'emplacement du bouton de réinitialisation de la batterie. La plupart des ordinateurs portables avec cette conception devraient avoir un bouton de réinitialisation de la batterie.
Vérifier la surchauffe
Les ordinateurs portables ont tendance à s'éteindre s'ils surchauffent et atteignent un seuil de température spécifique en tant que mécanisme de protection. Cela arrive pour protéger certains composants sensibles.
La surchauffe se produit généralement avec les CPU et les GPU, mais cela peut aussi arriver avec les batteries. Si la batterie de votre ordinateur portable est plus chaude que d'habitude, essayez de la retirer et laissez-la refroidir pendant un moment.
Une fois qu'il est suffisamment refroidi, remplacez la batterie et chargez votre ordinateur portable.
S'il n'atteint toujours pas 100 % et que la batterie surchauffe à nouveau, votre batterie est presque épuisée. Une charge constante et l'âge useront les batteries. Dans la plupart des cas, les batteries ne survivront pas aux ordinateurs portables dans lesquels elles sont entrées, vous pouvez donc envisager un remplacement.
Les batteries ont des techniques de dépannage simples
Déterminer si vous avez affaire à une batterie déchargée ne devrait pas prendre plus d'une heure si vous suivez les conseils de cet article. En règle générale, si vous rencontrez des problèmes de charge dans un ordinateur portable de trois ans ou plus ancien, il est probable qu'aucune modification logicielle ne restaurera la batterie à des niveaux de performances optimaux.
Faites-nous savoir si vous avez réussi à résoudre vos problèmes de batterie Asus. Vous pouvez également laisser d'autres trucs et astuces que vous voudrez peut-être partager dans la section des commentaires ci-dessous.