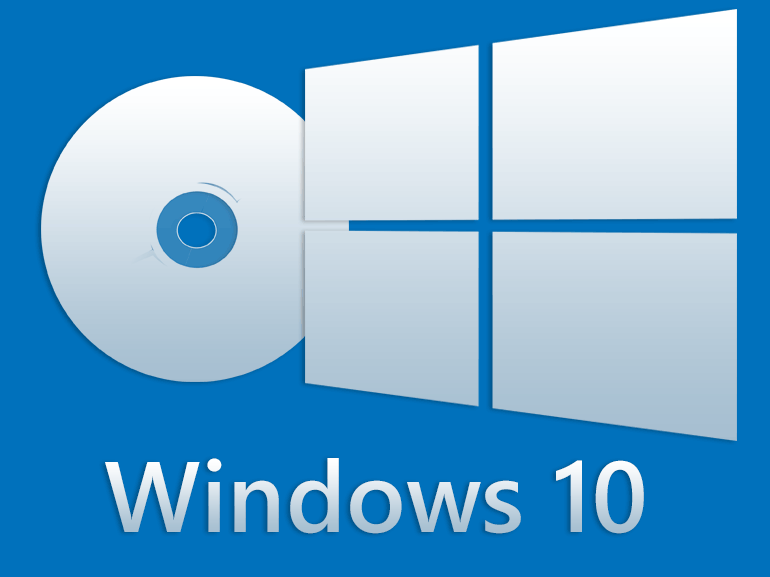Ce qu'il faut savoir
- Accédez au site Web Twitch et sélectionnez Tableau de bord > Paramètres > Clé de flux > Afficher la touche . Copiez votre clé de flux.
- Dans OBS Studio, accédez à Paramètres > Streaming . Dans le menu déroulant à côté Service , sélectionner Tic .
- Pour le Serveur , sélectionnez un emplacement proche de chez vous. Dans le Clé de flux champ, collez votre clé de flux Twitch.
Cet article explique comment démarrer avec OBS Studio, comment configurer un flux avec des couches sources et comment démarrer votre premier flux Twitch.
Comment installer OBS Studio
OBS Studio est disponible pour Windows PC, Mac et Linux et peut être téléchargé gratuitement sur le site officiel.
-
Visiter le Site Web d'OBS Studio et sélectionnez Télécharger .
-
Sélectionnez l'option de téléchargement qui correspond à votre système d'exploitation : Windows, Mac, ou Linux .
OBS Studio est une application de bureau et n'est pas disponible pour les appareils iOS ou Android.
-
Votre ordinateur vous demandera soit d'enregistrer le fichier d'installation, soit de l'exécuter immédiatement. Sélectionner Courir si vous êtes sur un PC ou ouvrez le fichier de téléchargement sur un Mac et suivez les instructions d'installation.
-
Une fois OBS Studio installé, il sera visible dans votre liste de programmes installés. Des raccourcis peuvent également être ajoutés à votre bureau. Lorsque vous êtes prêt, ouvrez OBS Studio.
-
Une fois ouvert, sélectionnez Profil dans la barre de menu supérieure et sélectionnez Nouveau . Entrez un nom pour votre profil. Ce nom ne sera partagé avec personne d’autre. C'est simplement le nom de la configuration de streaming que vous êtes sur le point de créer.
Comment connecter votre compte Twitch et configurer OBS Studio
Pour diffuser sur le réseau Twitch sous votre nom d'utilisateur Twitch, vous devrez lier OBS Studio à votre compte Twitch.
-
Allez au site officiel de Twitch . Dans le menu déroulant en haut à droite, sélectionnez Tableau de bord . Sur la page suivante, sélectionnez Paramètres dans le menu de gauche.
-
Sélectionnez le Clé de flux .
ubicación gps de un teléfono celular
-
Sélectionnez le violet Afficher la touche bouton.
-
Confirmez le message d'avertissement, puis copiez votre clé de flux (la longue rangée de lettres et de chiffres aléatoires) dans votre presse-papiers en la mettant en surbrillance avec votre souris, en cliquant avec le bouton droit sur le texte en surbrillance, puis en sélectionnant Copie .
-
Dans OBS Studio, ouvrez Paramètres Soit à partir de Déposer dans le menu supérieur ou dans le Paramètres dans le coin inférieur droit de l'écran.
-
Dans le menu sur le côté gauche du Paramètres case, sélectionnez Streaming.
-
Dans le menu déroulant à côté Service , sélectionner Tic .
-
Pour Serveur , sélectionnez un emplacement géographiquement proche de l'endroit où vous vous trouvez actuellement. Plus vous êtes proche de l’emplacement que vous choisissez, meilleure sera la qualité de votre flux.
-
Dans le Clé de flux champ, collez votre clé de flux Twitch soit en appuyant sur Ctrl et DANS sur votre clavier ou cliquez avec le bouton droit de la souris et sélectionnez Pâte .
Pourquoi utiliser OBS Studio ?
OBS Studio est un programme de streaming vidéo populaire qui offre un large éventail de fonctionnalités. Beaucoup de ces fonctionnalités ne se trouvent pas dans les applications Twitch de base pour consoles de jeux vidéo comme Xbox One et PlayStation 4. Ils incluent la prise en charge des alertes, la création de « Début bientôt » ou de pare-chocs d'entracte, une variété de sources audio et vidéo et des graphiques de mise en page. Si vous avez regardé un flux Twitch avec un design coloré ou des notifications fréquentes de nouveaux abonnés, vous en avez probablement regardé un qui a été diffusé via OBS Studio.
Comprendre les sources multimédias dans OBS Studio
Tout ce que vous voyez dans votre espace de travail OBS Studio est ce que vos téléspectateurs verront lorsque vous commencerez à diffuser. Il devrait être complètement noir lorsque vous démarrez un nouveau profil. Du contenu peut être ajouté à partir de diverses sources pour rendre le flux plus attrayant.
Des exemples de sources multimédias que vous pouvez ajouter à OBS Studio pourraient être votre console de jeu vidéo (par exemple, vous pouvez diffuser depuis Xbox One ou Nintendo Switch), un programme ou un jeu ouvert sur votre ordinateur, votre webcam, un microphone, un lecteur multimédia ( pour la musique de fond), ou des fichiers image (pour les visuels).
Chaque source est ajoutée à votre mise en page OBS Studio en tant que sa propre couche individuelle. Ainsi, les sources multimédias peuvent être placées au-dessus ou en dessous d'autres pour afficher ou masquer un contenu spécifique. Par exemple, une webcam est généralement placée au-dessus d’une image d’arrière-plan afin que le spectateur puisse voir la webcam.
Les sources peuvent voir leur ordre des couches modifié en utilisant le Sources boîte en bas de l’écran. Pour déplacer une source vers le haut d'un calque, cliquez dessus et faites-la glisser plus haut dans la liste. Pour le masquer derrière d'autres sources, faites-le glisser vers le bas. La sélection de l’icône en forme d’œil à côté de son nom le rendra complètement invisible.
Comment créer une présentation de flux Twitch de base dans OBS Studio
Il existe de nombreux types de médias et plugins qui peuvent être ajoutés à une mise en page Twitch et un nombre presque infini de façons de les afficher. Voici une introduction de base aux quatre éléments les plus populaires à ajouter à une mise en page.
Si vous souhaitez créer une mise en page ou une superposition visuellement plus compliquée, utilisez Photoshop avec OBS pour créer une mise en page Twitch plus personnalisée.
Comment ajouter une image ou un graphique d'arrière-plan
-
Dans OBS Studio, accédez à Paramètres > Vidéo et changez à la fois le Base et Sortir résolutions à 1920 x 1080. Sélectionnez D'accord . Cela redimensionnera votre espace de travail au rapport hauteur/largeur correct pour la diffusion.
-
Faites un clic droit sur votre espace de travail noir et sélectionnez Ajouter et puis Image .
-
Nommez votre calque d'image de manière descriptive, par exemple « arrière-plan ». Sélectionner D'accord .
-
Sélectionnez le Parcourir et localisez l’image que vous souhaitez utiliser pour votre arrière-plan sur votre ordinateur. Sélectionner D'accord .
-
Votre image d'arrière-plan devrait maintenant apparaître dans OBS Studio. Si votre image n'a pas une taille de 1920 x 1080 pixels, vous pouvez la redimensionner et la déplacer avec votre souris.
apertura de Chrome en el inicio de Windows 10
-
N'oubliez pas de garder un œil sur Sources en bas de votre écran et assurez-vous que votre calque d’image d’arrière-plan est toujours en bas de la liste. De par sa taille, il couvrira tous les autres supports placés en dessous.
D'autres images (de n'importe quelle taille) peuvent être ajoutées à votre mise en page en répétant l'étape 2.
Comment ajouter des séquences de gameplay à votre flux
Pour diffuser des séquences de jeux vidéo depuis une console, vous aurez besoin d'une carte de capture connectée à la console de votre choix. L'Elgato HD60 est une carte de capture populaire auprès des streamers nouveaux et expérimentés en raison de son prix, de sa simplicité et de sa haute qualité vidéo et audio.
-
Débranchez votre console HDMI câble de votre téléviseur et branchez-le sur votre carte de capture. Connectez la carte de capture USB câble à votre ordinateur.
-
Allumez votre console.
-
Faites un clic droit sur votre espace de travail OBS Studio et sélectionnez Ajouter > Appareil de capture vidéo .
-
Nommez votre nouveau calque de manière descriptive, comme « capture de jeu » ou « jeu vidéo ».
-
Sélectionnez le nom de votre carte de capture ou de votre appareil dans le menu déroulant, puis sélectionnez D'accord .
-
Une fenêtre affichant les images en direct de votre console devrait apparaître dans OBS Studio. Redimensionnez-le avec votre souris et assurez-vous qu'il est placé au-dessus de votre calque d'arrière-plan dans le Sources fenêtre.
Ajouter une webcam à OBS Studio
Le processus d'ajout d'une webcam à un studio OBS se fait de la même manière que l'ajout de séquences de jeu. Assurez-vous que votre webcam est allumée et sélectionnez-la dans le même menu déroulant dans Appareil de capture vidéo . N'oubliez pas de lui donner un nom dont vous vous souviendrez, comme « webcam », et assurez-vous qu'il est placé au-dessus de votre arrière-plan.
Si votre ordinateur dispose d'une webcam intégrée, OBS Studio la détectera automatiquement.
Comment ajouter des alertes Twitch (ou des notifications)
Les alertes sont des notifications spéciales qui apparaissent pendant les flux Twitch pour célébrer des événements spéciaux tels qu'un nouveau follower ou abonné, ou un don. Ils fonctionnent différemment de l'ajout de médias locaux, car les alertes sont alimentées par des services tiers tels que StreamLabs et doivent être liées sous forme d'URL ou d'adresse de site Web.
Voici comment ajouter des notifications StreamLabs à la disposition de votre flux dans OBS Studio. Cette méthode est similaire pour d'autres services d'alerte.
-
Allez au site officiel de StreamLabs et connectez-vous à votre compte.
-
Élargir la Widgets menu sur le côté gauche de l’écran et sélectionnez Boîte d'alerte .
-
Cochez la case qui dit Cliquez pour afficher l'URL du widget et copiez l'adresse Web révélée dans votre presse-papiers.
-
Dans OBS Studio, faites un clic droit sur votre mise en page et sélectionnez Ajouter , puis sélectionnez NavigateurSource .
-
Nommez votre nouvelle source de manière unique, par exemple « Alertes ». Sélectionner D'accord .
-
Une nouvelle boîte apparaîtra. Dans le champ URL, remplacez l'adresse par défaut par votre URL copiée depuis StreamLabs. Sélectionner D'accord .
-
Assurez-vous que cette couche est en haut de la liste dans le Sources pour que toutes vos alertes apparaissent sur toutes les autres sources média.
Si ce n'est pas déjà fait, retournez à StreamLabs dans votre navigateur Web et personnalisez toutes vos alertes. Vos paramètres d'alerte dans OBS Studio n'ont pas besoin d'être mis à jour si des modifications sont apportées à StreamLabs.
3 façons d'ajouter des alertes personnalisées aux flux TwitchComment démarrer un flux Twitch dans OBS Studio
Maintenant que les paramètres de base sont traités, vous êtes prêt à diffuser sur Twitch avec votre nouvelle mise en page optimisée par OBS Studio. Sélectionnez simplement le Commencer la diffusion dans le coin inférieur droit d'OBS Studio, attendez que la connexion aux serveurs Twitch soit établie et vous êtes en direct.
Lors de votre premier stream Twitch, les niveaux audio de différentes sources peuvent être trop forts ou trop faibles. Vous pouvez demander des commentaires aux téléspectateurs et ajuster les niveaux pour chaque source via le Mixer paramètres dans le coin inférieur central d’OBS Studio.
FAQ- Comment réduire le délai de diffusion Twitch dans OBS ?
Dans OBS, allez sur Déposer > Paramètres > Avancé et réglez le Délai de flux possibilité de zéro , puis sélectionnez Appliquer .
- Comment diffuser sur Twitch et YouTube en même temps dans OBS ?
Utilisez un programme appelé Rediffusion pour diffuser simultanément sur Twitch, YouTube, Facebook et d'autres sites.
- Comment réduire les pertes d’images dans OBS ?
Lors de la diffusion avec OBS, diffusez vers le serveur le plus proche de chez vous et assurez-vous que votre pare-feu ne bloque pas les ports requis. Vous pouvez également améliorer la qualité du flux en réduisant la résolution et le débit.